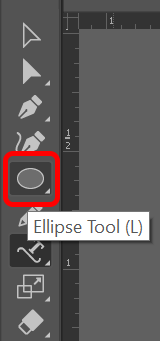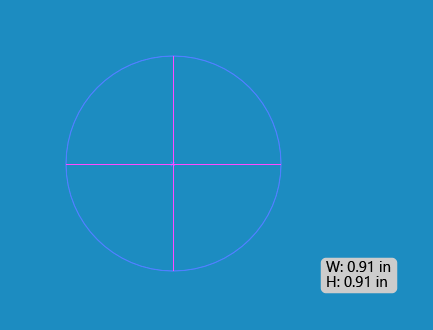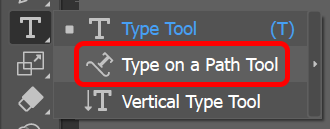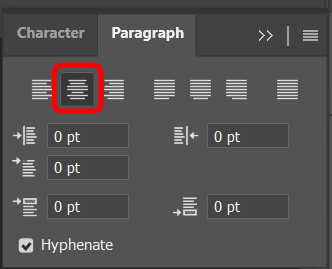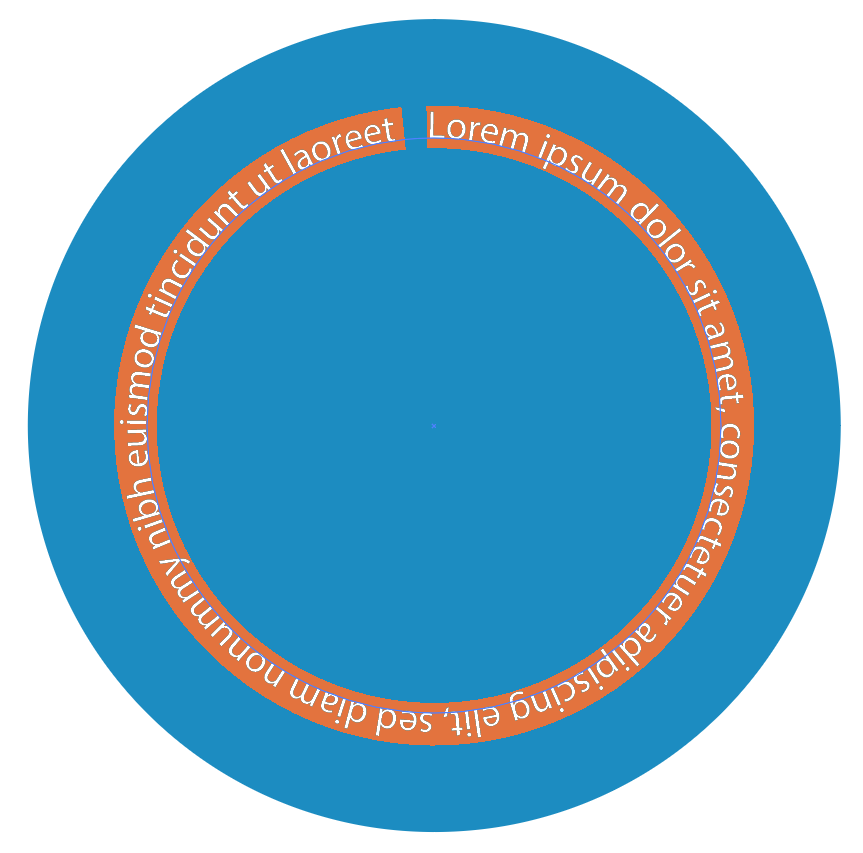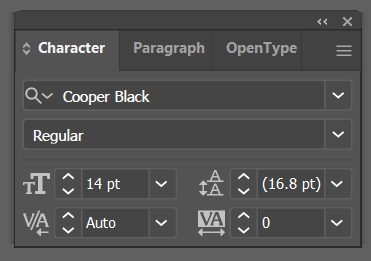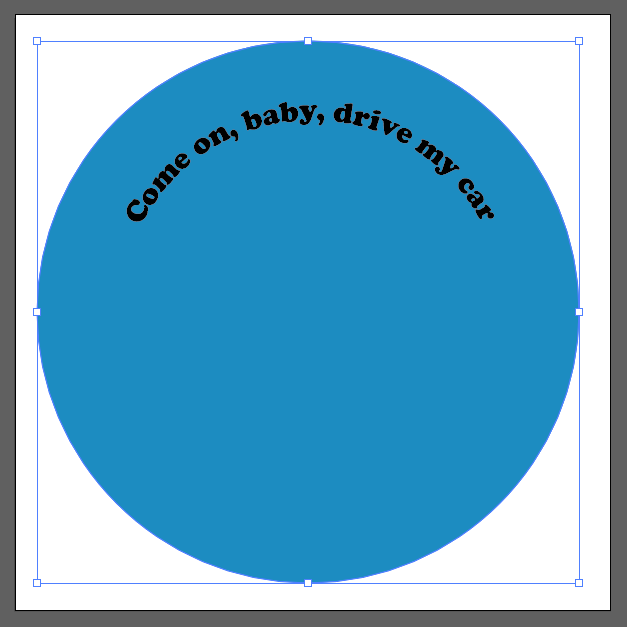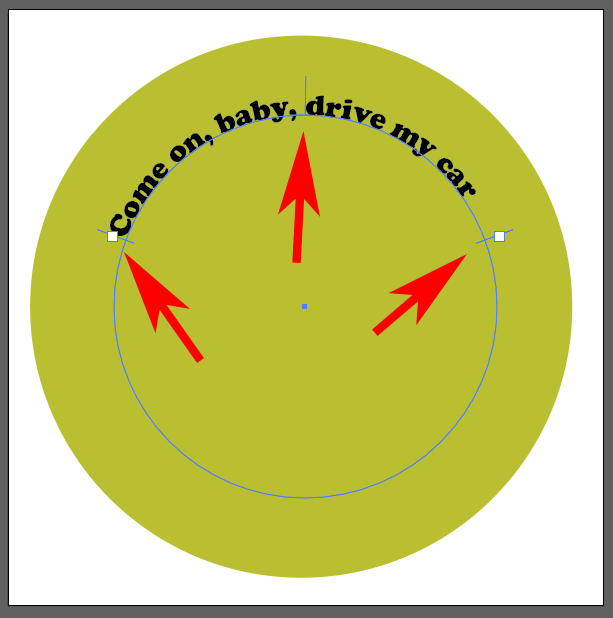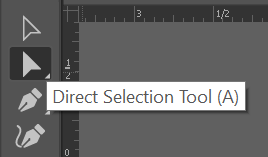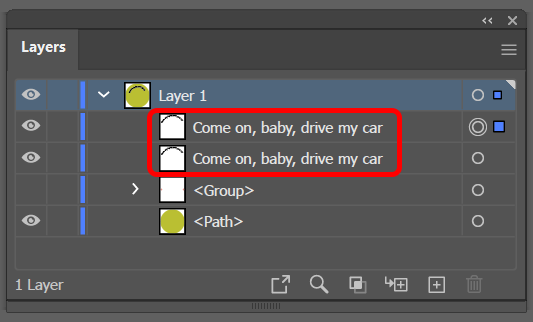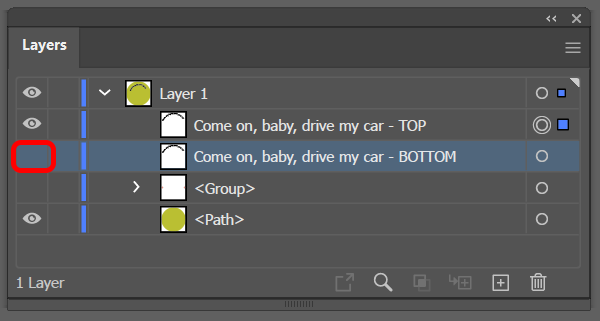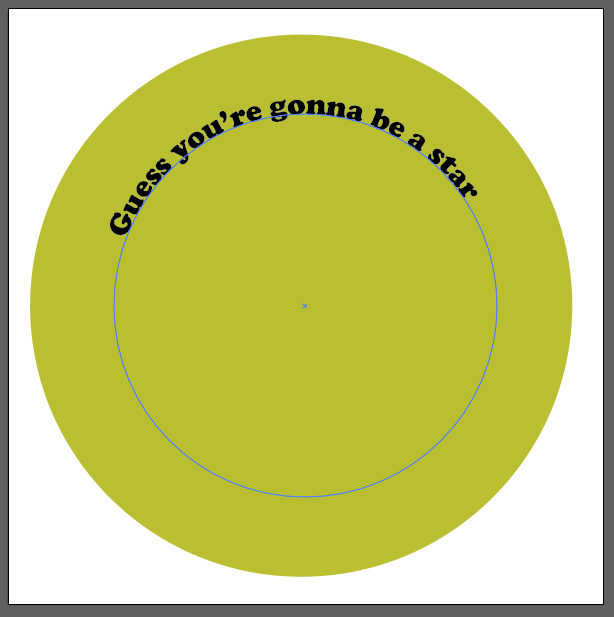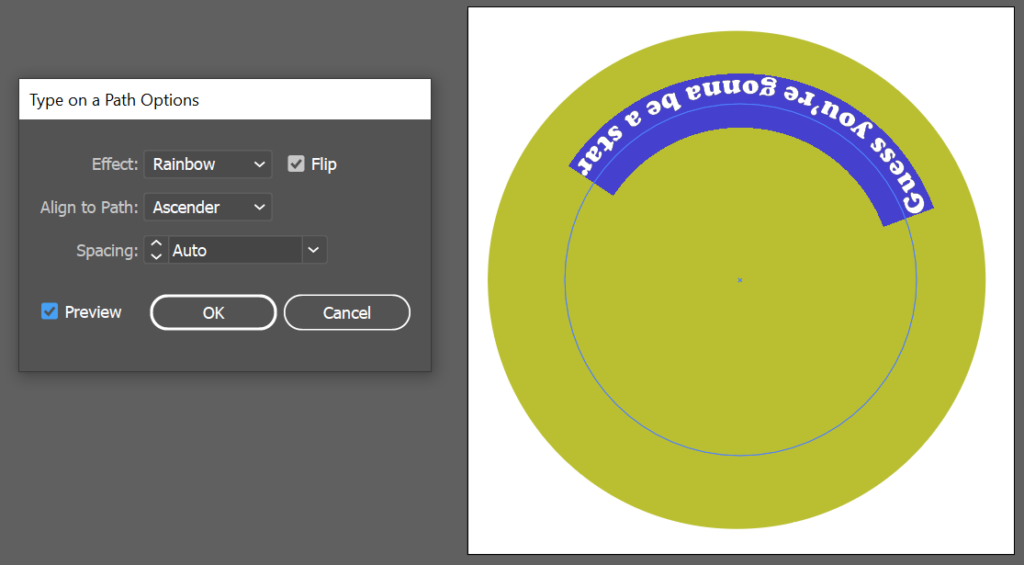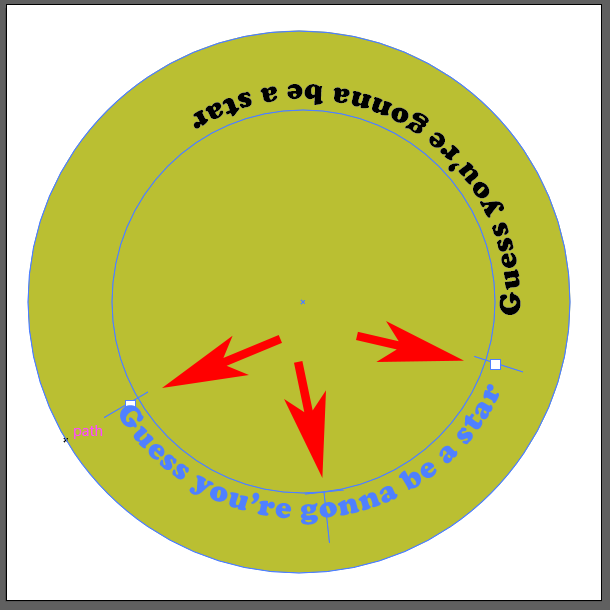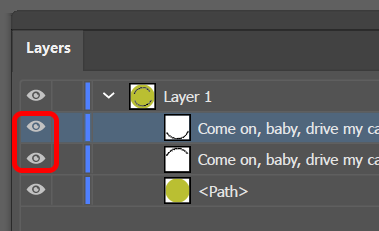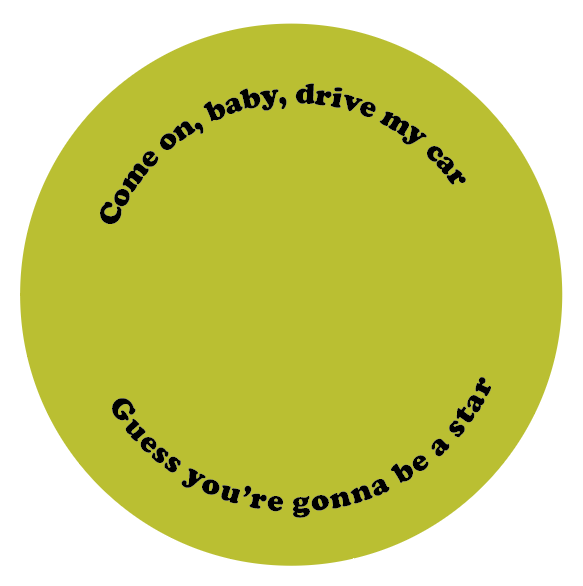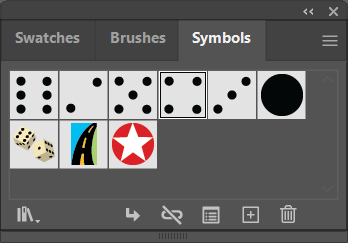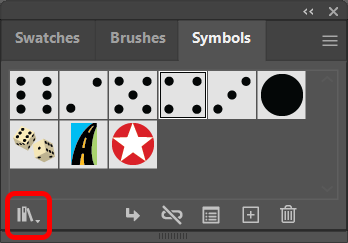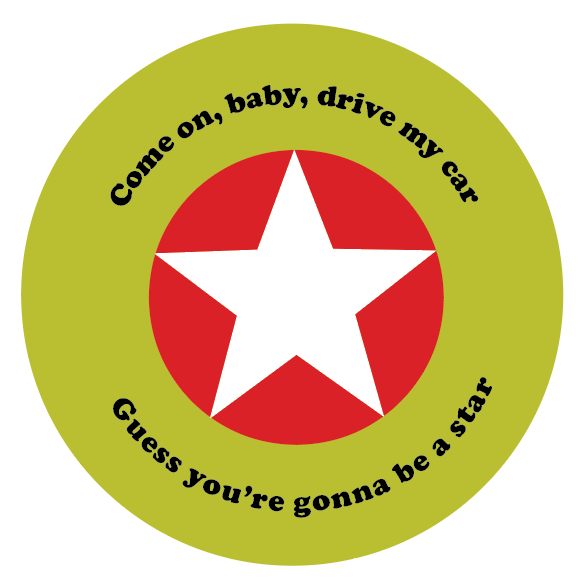Adobe Illustrator este un program excelent de design grafic pe care îl puteți utiliza atunci când doriți să creați grafică vectorială editabilă. Un grafică vectorială poate fi mărit fără a pierde niciun detaliu, astfel încât să puteți realiza o ilustrație, inclusiv o tipografie, care să arate la fel de bine pe un panou publicitar ca și pe o carte de vizită.
Imaginați-vă că creați o insignă rotundă sau o siglă și doriți să introduceți text în jurul unei căi circulare. Poate doriți ca textul din partea de jos a cercului să se întoarcă în partea opusă a căii, astfel încât să fie ușor de citit. În acest tutorial Illustrator, vă vom învăța cum să răsturnați textul pe o cale în Illustrator, astfel încât textul să nu fie invers.
Cum să răsturnați textul pe o cale în Illustrator
Fie că utilizați Adobe Illustrator CC sau o versiune anterioară a Illustrator, o cale este pur și simplu una (sau mai multe!) linii drepte sau curbe. O cale poate fi deschisă sau închisă, în funcție de faptul dacă punctele finale sunt unite între ele.
Vom începe cu un design simplu de cerc. Vom crea o cale circulară și apoi vom folosi instrumentul de tipare pentru a introduce text de-a lungul acelei căi. În cele din urmă, vom întoarce o parte din text, astfel încât să apară cu partea dreaptă în sus, în partea de jos a cercului.
Selectați instrumentul Elipse .
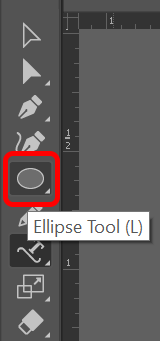
Țineți apăsată tasta Shift și desenați un cerc pe pânză. Ținând apăsată tasta Shift, elipsa pe care o creați va forța într-un cerc perfect. Orice culoare de contur sau de umplere va dispărea odată ce adăugați text.
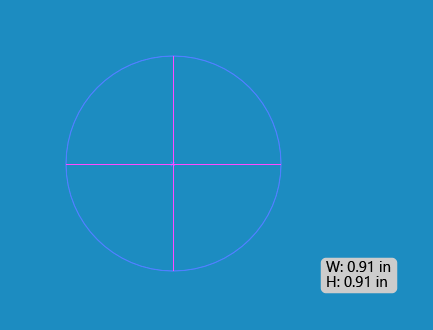
În meniul derulant Type Tool , alegeți Type on a Path Tool .
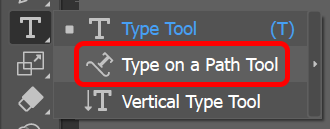
În meniul Fereastră , selectați Tip >Paragraf >Centrare pentru a centra textul pe care urmează să-l introduceți. Comanda rapidă din Windows pentru panoul Paragraf este Ctrl + Alt +T . Utilizatorii Mac pot folosi Opțiune + Comandă + T .
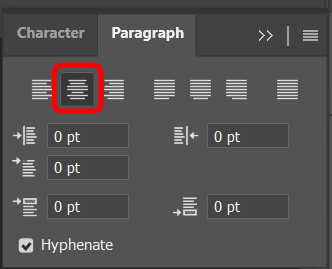
Cu instrumentul Tastați pe o cale încă selectat, faceți clic pe partea de sus a cercului creat la pasul 2. Illustrator va adăuga lorem ipsum text paralel cu calea liniei de bază a cercul.
.
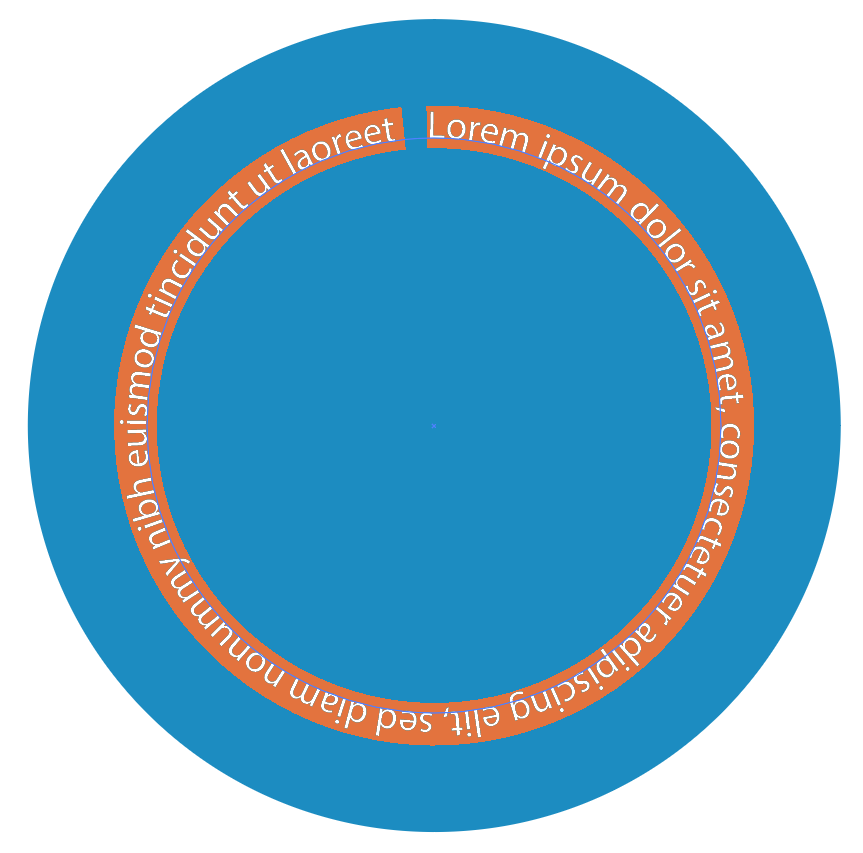
Selectați fontul și dimensiunea caracterului în fila Caractere din panoul Tip sau afișați panoul cu caractere selectând Windows >Tastați >Caracter .
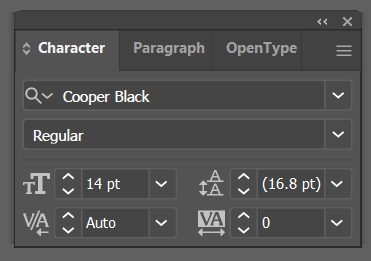
Introduceți textul dorit în partea de sus a cercului.
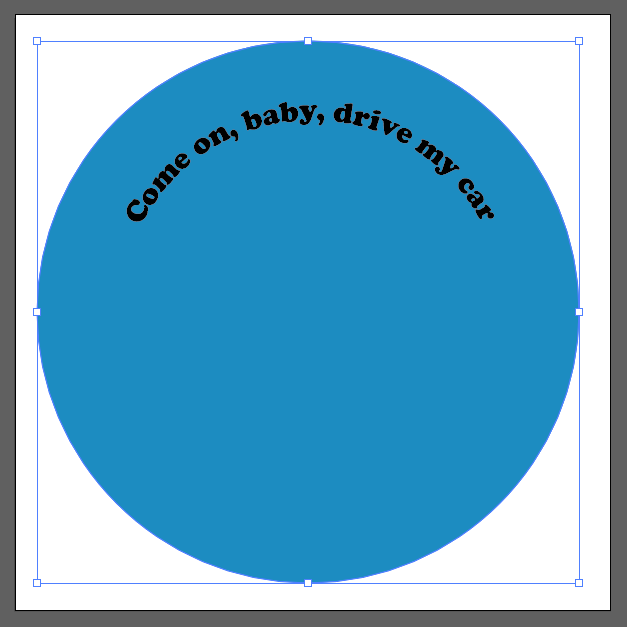
Veți vedea trei mânere (numite și paranteze de aliniere) lângă text: unul la stânga, unul la mijloc și unul la dreapta. Folosiți aceste mânere pentru a roti textul în jurul cercului până când ajunge exact unde doriți.
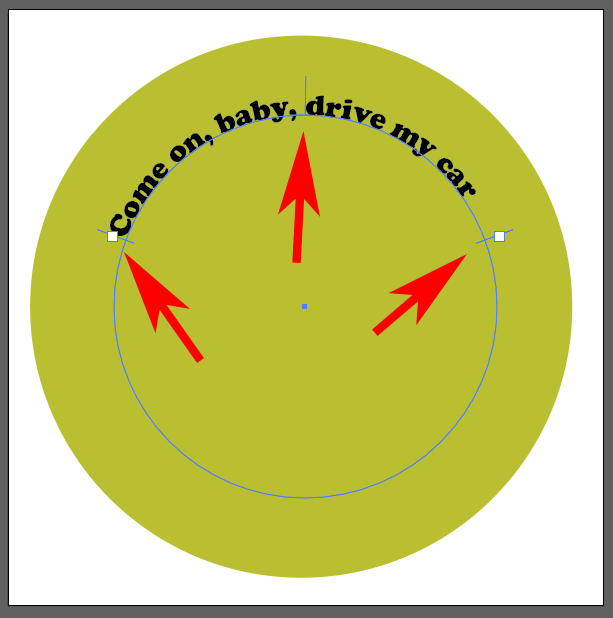
În continuare, vom copia ceea ce avem până acum și îl vom duplica. Folosind instrumentul Selectare directă din bara de instrumente, selectați cercul și apoi alegeți Editați >Copiați sau utilizați comanda rapidă de la tastatură Ctrl strong>+ C .
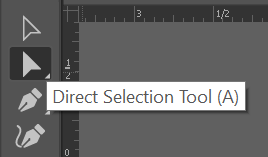
În continuare, inserați ceea ce am copiat în fața ceea ce este deja pe tabloul de desen. Faceți asta selectând Editați >Inserați în față . În funcție de fontul pe care l-ați folosit, este posibil să observați că textul pare puțin mai întunecat, deoarece acum există două copii stivuite ale acestuia pe calea textului. O modalitate mai ușoară de a confirma că aveți două copii ale textului este să căutați în panoul Straturi . Ar trebui să vedeți două intrări pentru textul dvs. Dacă doriți, puteți redenumi unul pentru a indica că este copia din față.
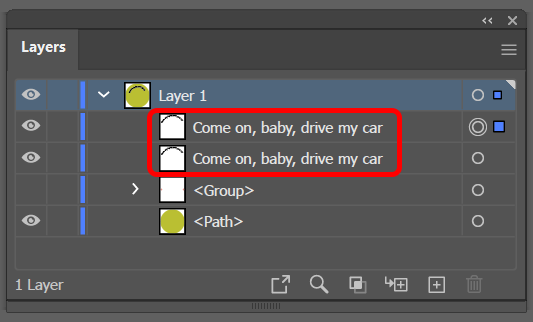
În panoul Straturi , dezactivați vizibilitatea stratului inferior.
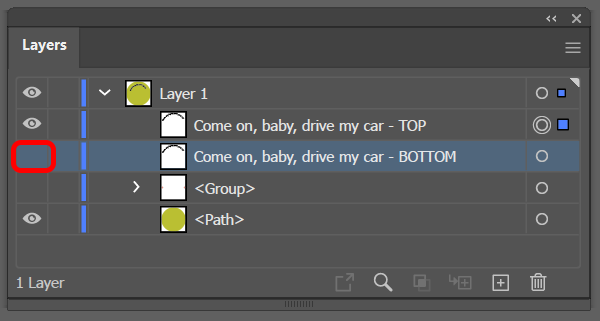
Selectați Instrumentul de tipare , selectați textul de pe cale și introduceți noul text - textul pe care îl veți muta în partea de jos a căii cercului.
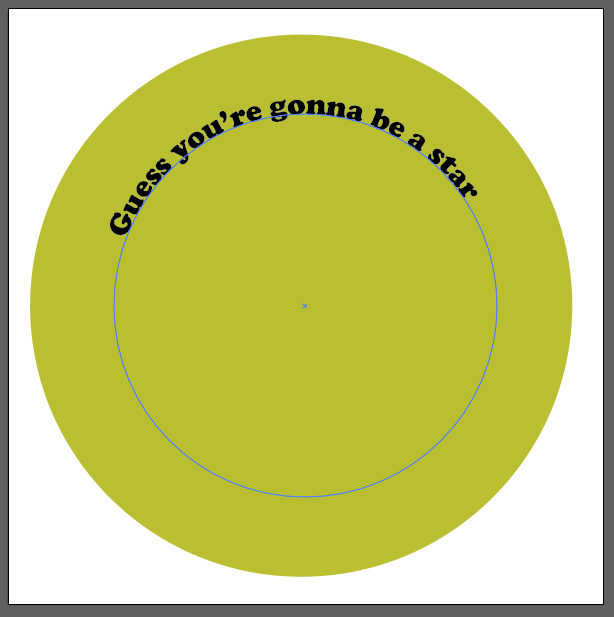
Acum vine partea distractivă. Deschideți caseta de dialog Opțiuni calea selectând Type >Type on a Path >Type on a Path Options . Pentru efectul de text, alegeți Curcubeu , iar în meniul drop-down Aliniere la cale , selectați Ascender . De asemenea, bifați caseta Întoarce și selectați butonul OK . (Bifați caseta Previzualizare pentru a obține un aspect avansat.)
.
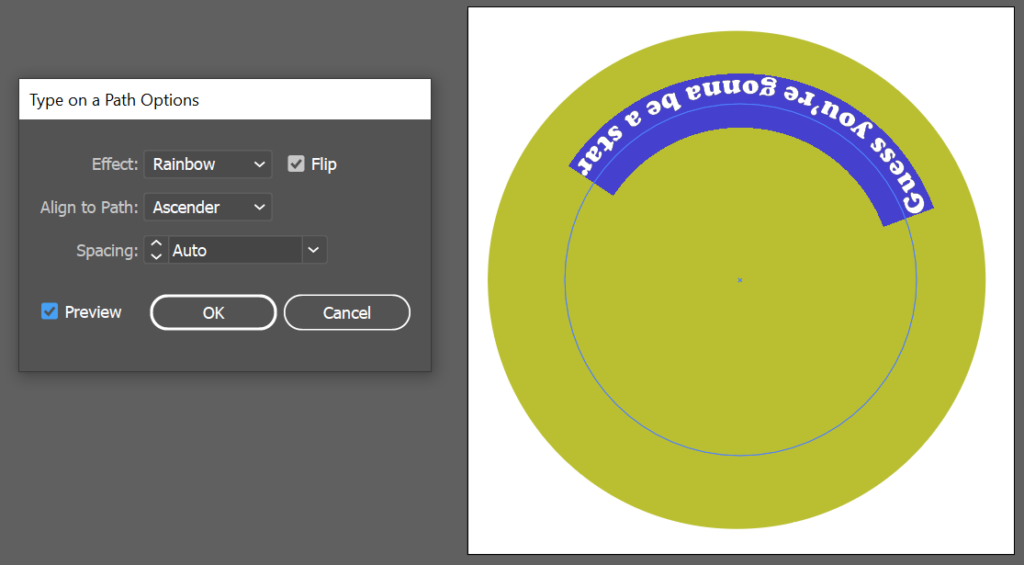
Notă: pentru opțiunile Aliniere la cale, dacă alegeți Linia de bază, textul va fi plasat chiar pe cale. Ascender plasează textul în exteriorul cercului. Descendent va localiza textul în interiorul cercului. În cele din urmă, Centru va plasa textul chiar în centrul căii.
Faceți clic oriunde în afara textului pentru a-l deselecta și, încă o dată, utilizați mânerele pentru a ajusta spațierea și pentru a muta textul de-a lungul căii către partea de jos a cercului.
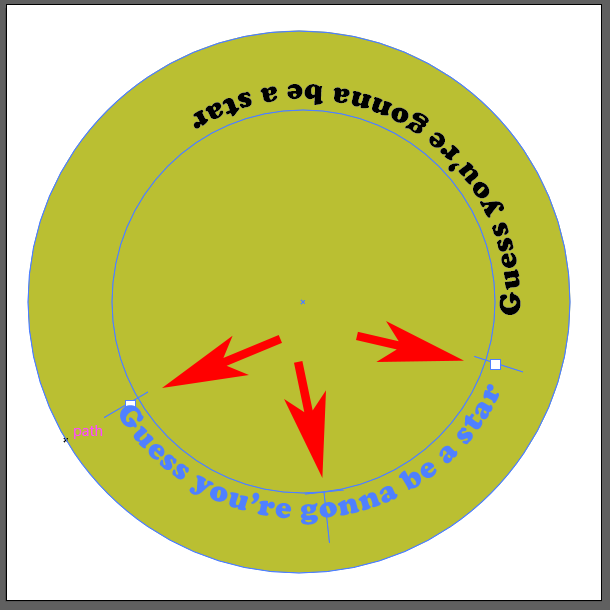
În continuare, reactivați vizibilitatea stratului superior de text.
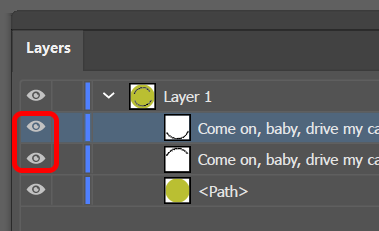
Așa adăugați și răsturnați text pe o cale în Adobe Illustrator.
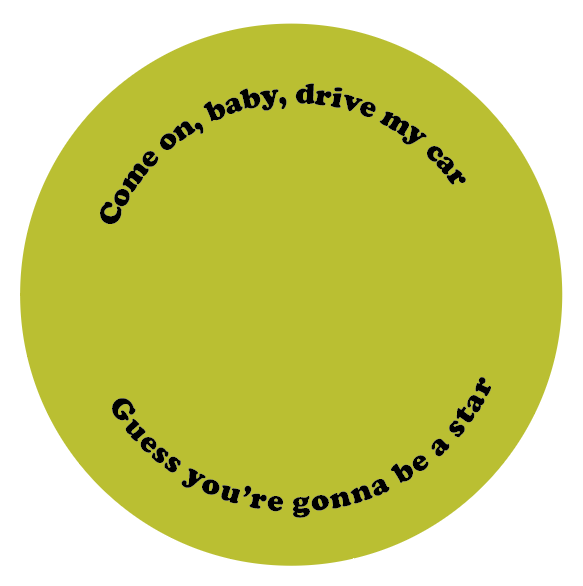
Inserați un simbol în designul dvs.
O modalitate ușoară de a adăuga un element suplimentar sau două la un design în Adobe Illustrator este să inserați ceva din panoul Simboluri. Urmați pașii de mai jos pentru a adăuga un simbol la designul dvs.
Vizualizați panoul Simboluri selectând Fereastră >Simboluri .
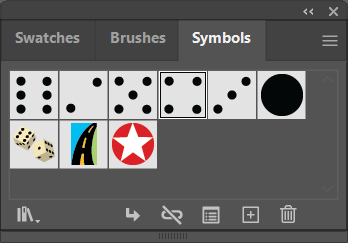
Utilizați săgeata derulantă Biblioteca de simboluri pentru a vedea o listă cu toate bibliotecile instalate pe computerul dvs. Selectați unul dintre ele pentru a lansa un panou în care puteți folosi săgețile de navigare pentru a parcurge fiecare bibliotecă de simboluri.
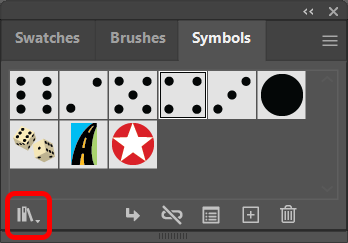
Când găsiți un simbol pe care doriți să îl utilizați, trageți și plasați-l în designul dvs.
Utilizați Instrumentul de selecție pentru a redimensiona simbolul în funcție de designul dvs.
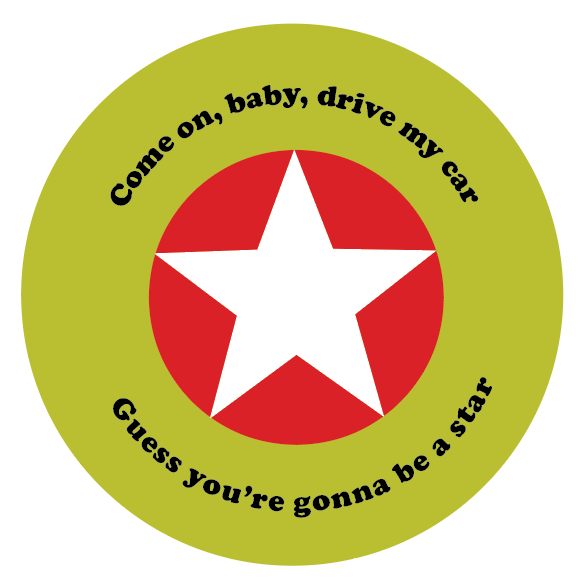
Aplicațiile Adobe au tot felul de funcții ascunse, cum ar fi simboluri, de care puteți profita doar dacă știți că sunt acolo. Avem tutoriale despre cum să obțineți multe efecte în Adobe Photoshop, cum ar fi cum să adăugați un chenar la imagini, forme și text sau utilizați măști pentru a ascunde straturile sau chiar cum să faci un schimb de fețe.
Și dacă începeți să utilizați Adobe Indesign, veți dori să consultați tutorialele noastre pe cum să legați casetele de text sau curge textul în jurul unei imagini.
.
Postări asemănatoare: