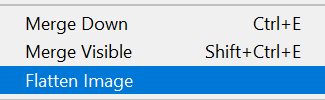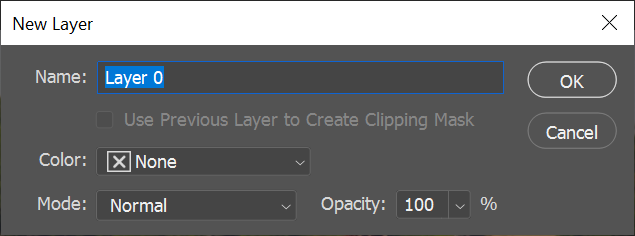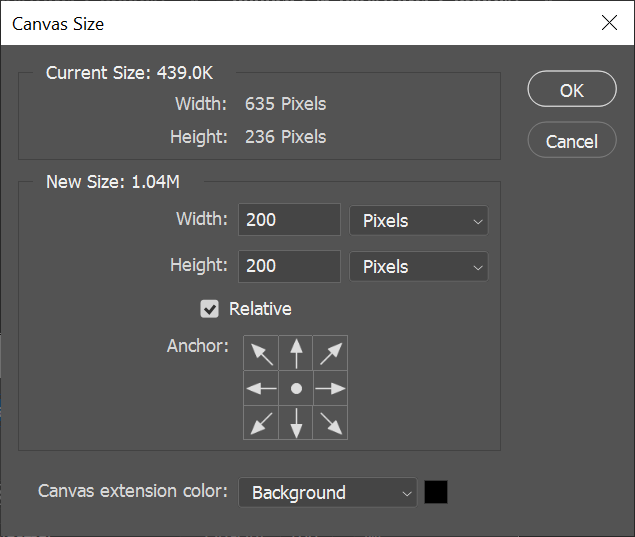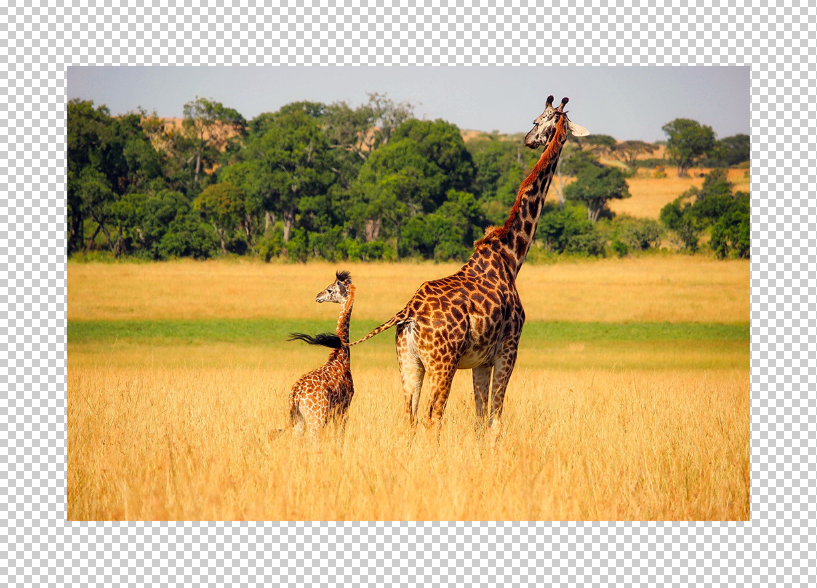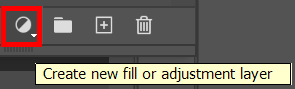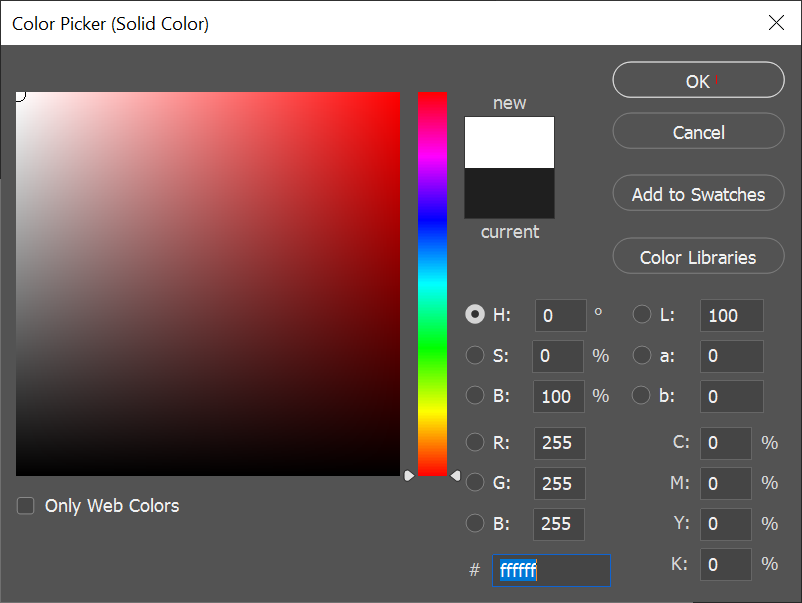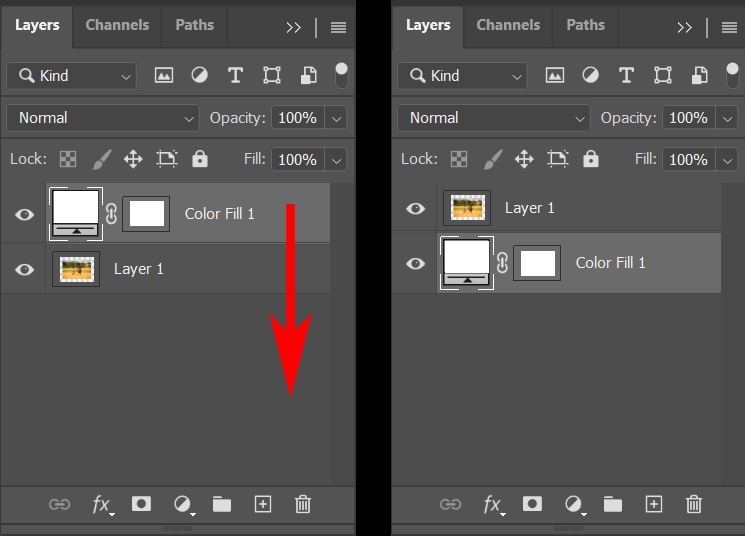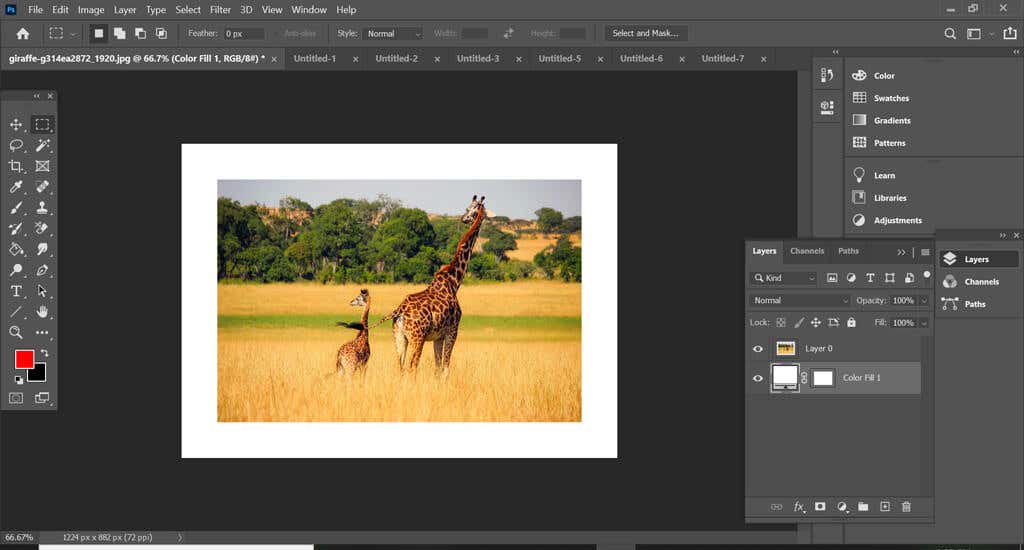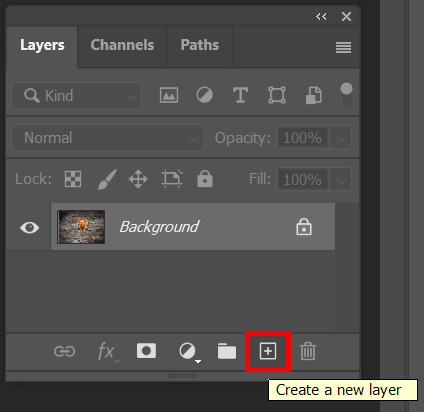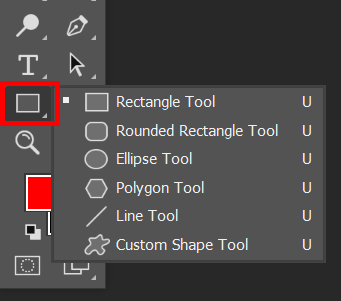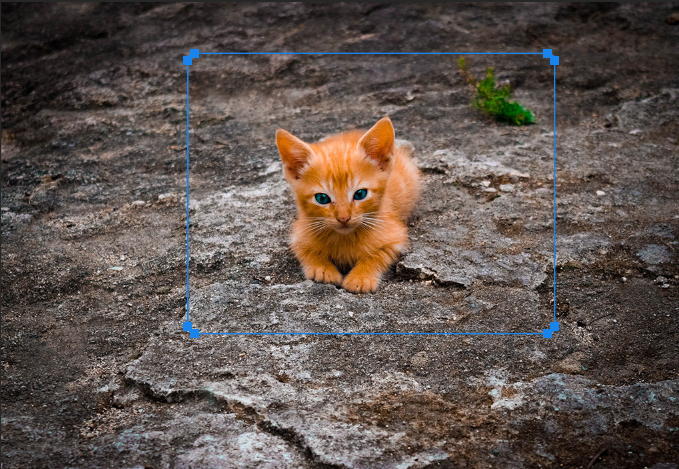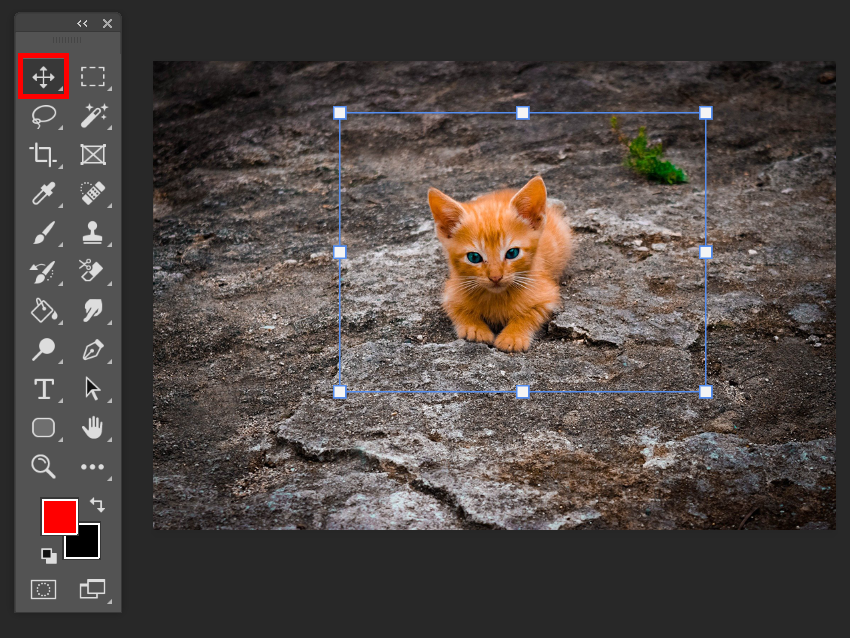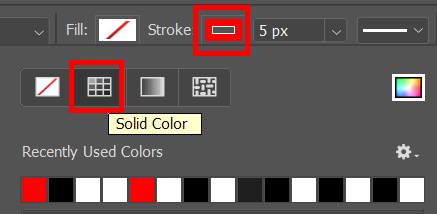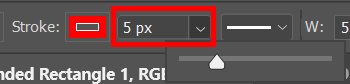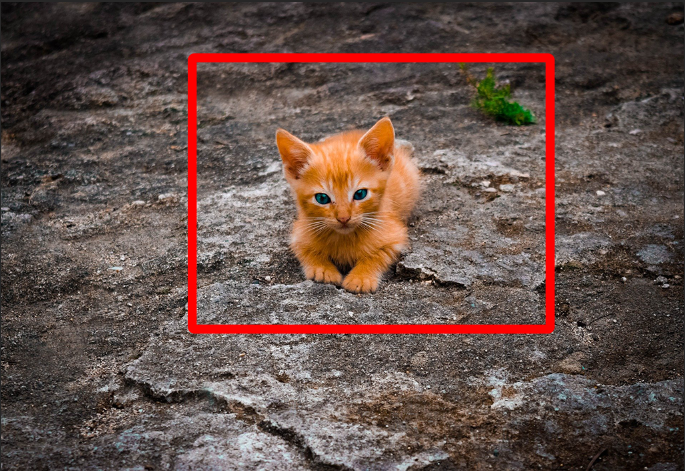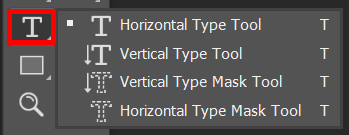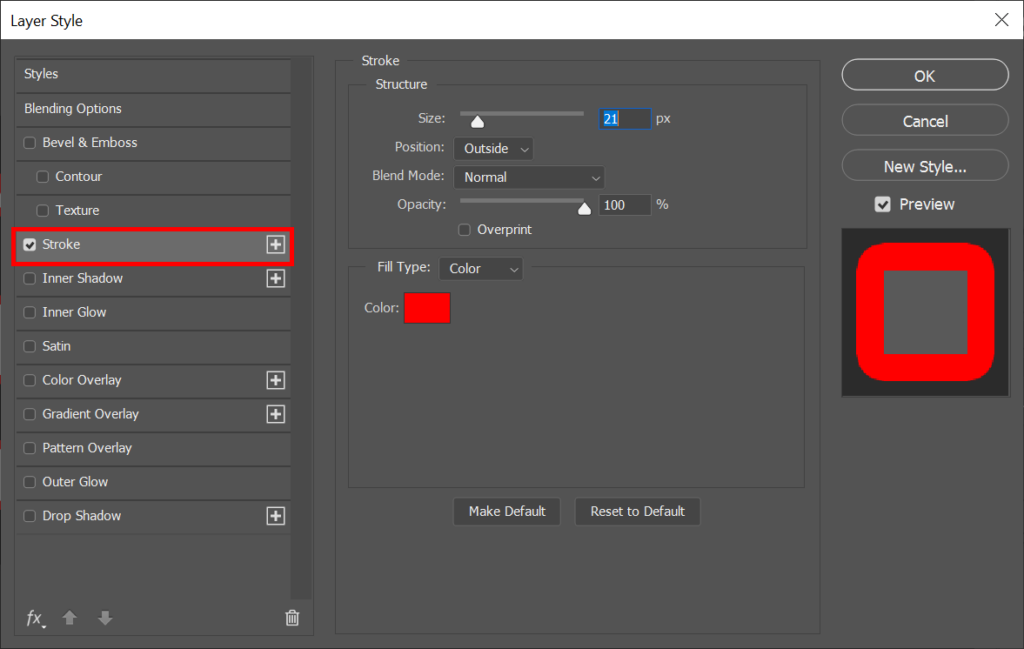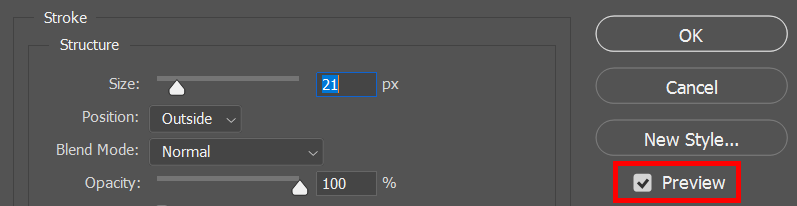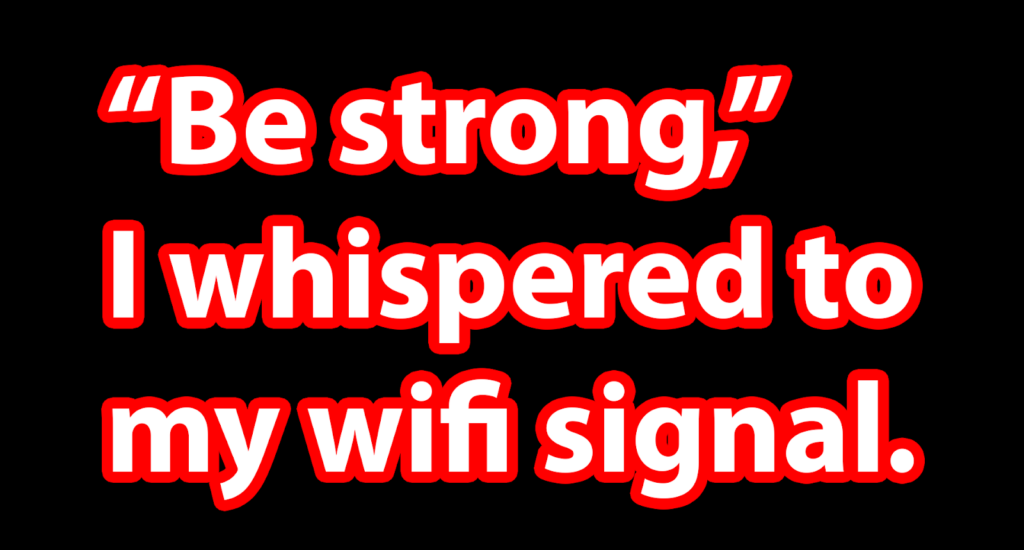În designul grafic, o modalitate simplă de a scoate ceva în evidență este să adăugați o chenar în jurul acestuia. În acest articol, vă vom arăta cum să adăugați un chenar în Photoshop imaginilor, formelor și textului.
Cea mai bună modalitate de a vă îmbunătăți abilitățile Photoshop este la practică, practică, practică. Încercați să adăugați un chenar în Photoshop urmând pașii de mai jos.
Cum să adăugați o chenar în jurul unei imagini în Photoshop
Imaginați-vă că aveți o fotografie sau o imagine pe care doriți să le adăugați un chenar în Photoshop. Intenționați să imprimați imaginea și să o încadrați. Adăugarea unui chenar la imagine va face să pară ca și cum ați adăugat un mat interior.
Să ne imaginăm, de asemenea, că nu doriți ca chenarul să acopere nici măcar un pixel al imaginii în sine, așa că mai întâi va trebui să măriți dimensiunea pânzei—spațiul de lucru din jurul unui imagine într-o fereastră de imagine - și apoi adăugați chenarul în acel spațiu suplimentar. Din fericire, acest lucru este simplu de făcut în Photoshop.
Deschideți imaginea în Photoshop.

Dacă imaginea are mai multe straturi, aplatizați imaginea selectând Strat >Aplatizați imaginea .
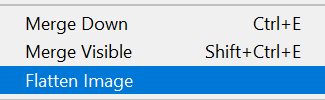
În continuare, vom schimba stratul de fundal într-un strat obișnuit, care poate fi mutat într-un loc diferit în ordinea de stivuire a straturilor, astfel încât să îi puteți schimba modul de amestecare sau opacitatea. Selectați Strat >Nou >Strat din fundal . Alternativ, faceți dublu clic pe stratul din panoul Straturi. Rețineți că noul său nume va fi Stratul 0. Selectați butonul OK .
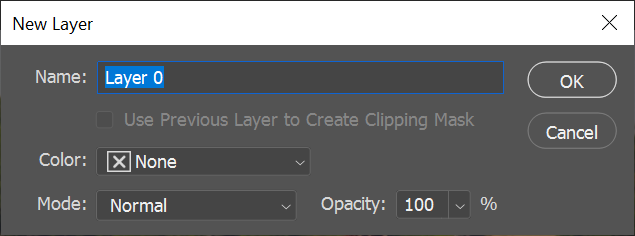
Acum vom mări pânza. Selectați Imagine >Dimensiunea pânzei . Doriți să măriți dimensiunea pânzei pentru a se potrivi chenarului pe care doriți să îl adăugați. Asigurați-vă că caseta Relativ este bifată și că ancora este setată la mijlocul grilei. Apoi introduceți numărul de pixeli cu care doriți să măriți pânza. Amintiți-vă, jumătate din pixeli vor fi adăugați la fiecare margine a pânzei, așa că, dacă doriți un chenar cu o lățime de 100 de pixeli, va trebui să măriți lățimea și înălțimea pânzei cu 200 de pixeli fiecare.
.
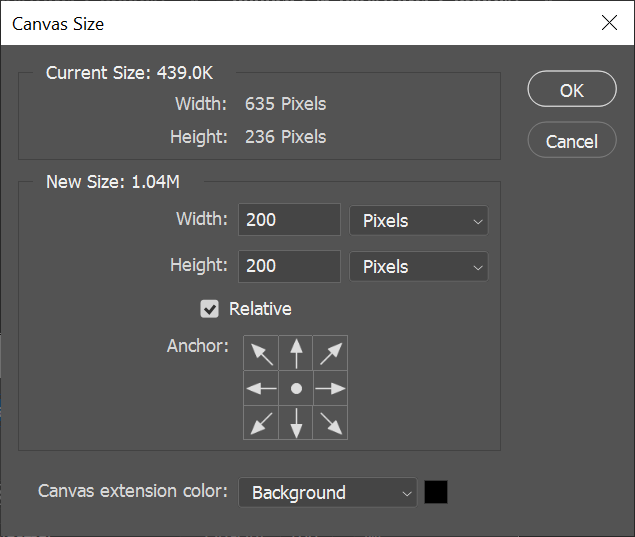
Acum avem o imagine cu o pânză extinsă.
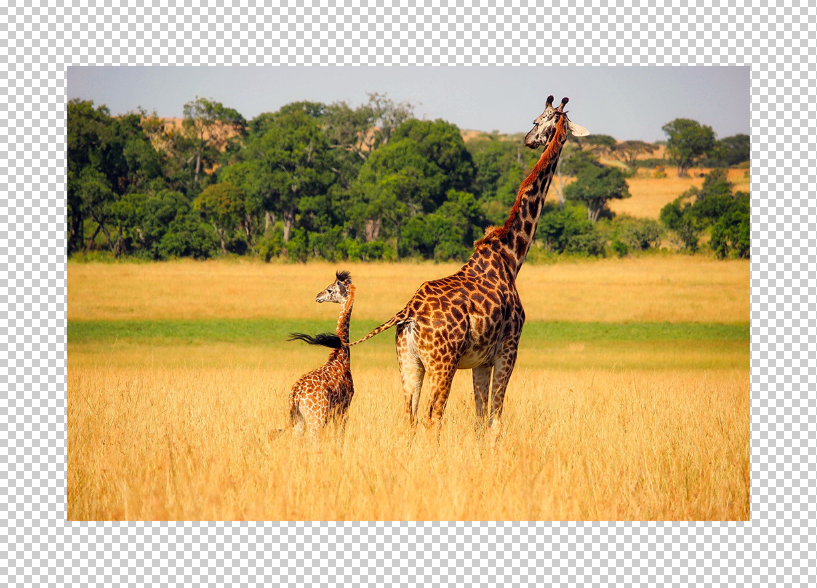
6. Pentru a adăuga un chenar, selectați butonulCreați un nou strat de umplere sau de ajustare din panoul Straturi și alegeți Culoare solidă din listă.
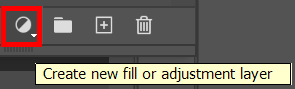
7. În fereastra Selector de culori, alegeți culoarea în care doriți să fie chenarul și selectați butonul OK .
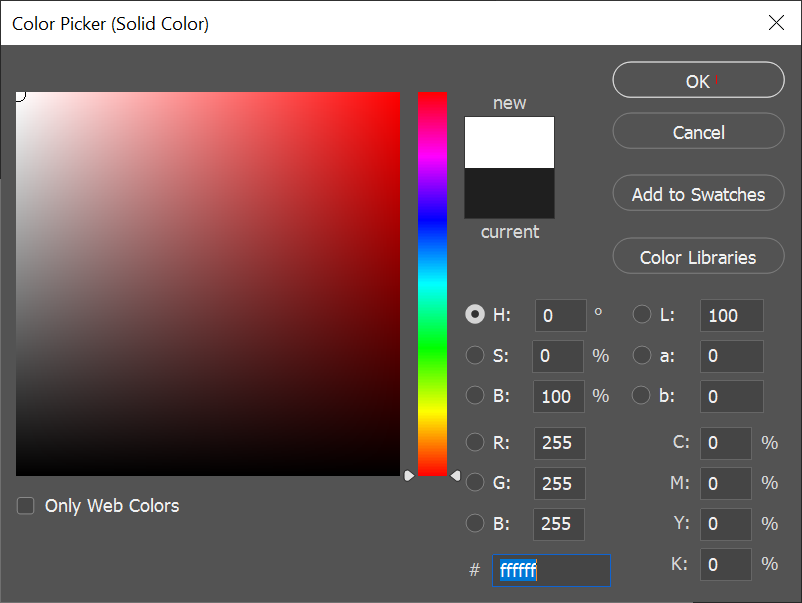
8. În cele din urmă, în panoul Straturi, trageți stratul de umplere de culoare pe care tocmai l-ați creat sub stratul de imagine.
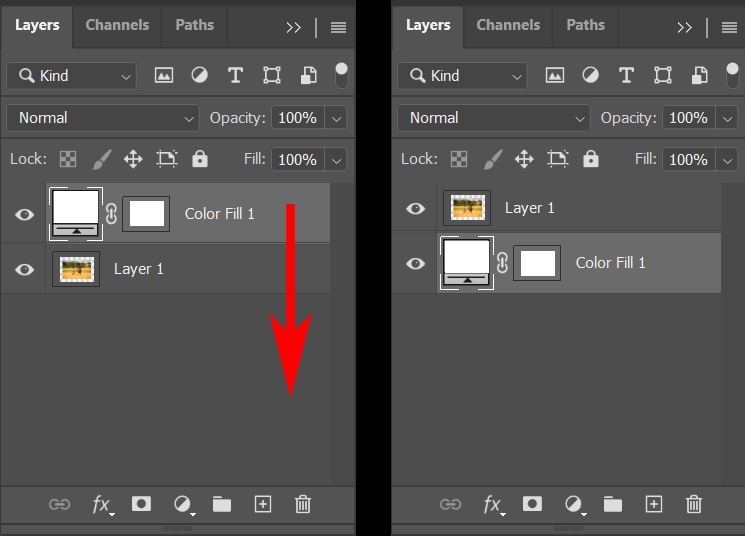
Acum imaginea dvs. ar trebui să aibă un chenar în jurul ei. O puteți salva, dar nu uitați să Salvați ca... pentru a nu salva imaginea originală.
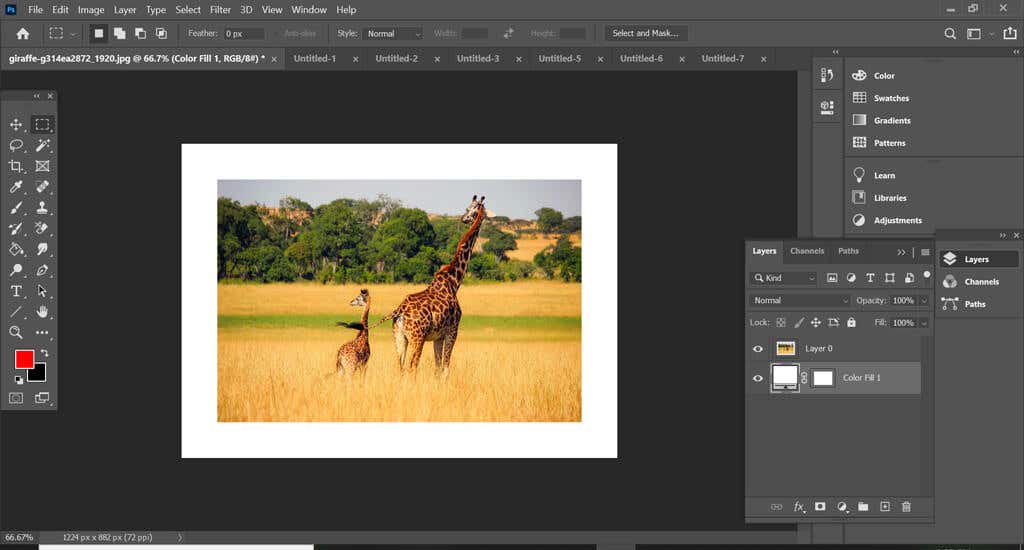
Joacă-te cu culoarea chenarului făcând dublu clic pe stratul Color Fill și alegând o altă culoare și încearcă să schimbi grosimea chenarului reajustând dimensiunea pânzei (Imagine >Dimensiunea pânzei ). Introduceți numere negative pentru a micșora pânza.
Cum să adăugați un chenar la o formă în Photoshop
În continuare, să învățăm cum să adăugați un chenar la o formă în Photoshop.
Deschideți un fișier sau creați un document nou în Photoshop.
Creați un nou strat folosind butonul din partea de jos a panoului Straturi sau selectând Strat >Nou >Strat sau utilizând comandă rapidă de la tastatură Shift + Ctrl +N .
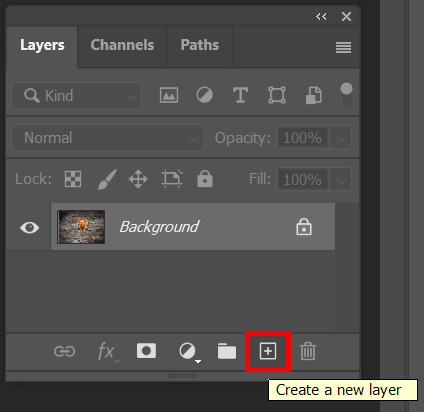
În Caseta de instrumente, selectați un instrument de selecție a conturului. Puteți alege Instrumentul dreptunghi, instrumentul dreptunghi rotunjit, instrumentul Elipse, instrumentul Poligon sau instrumentul Formă personalizată.
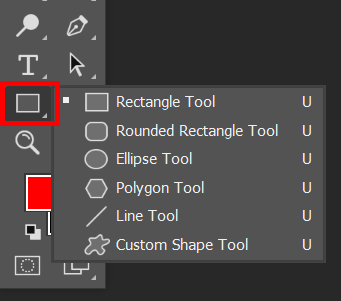
Selectați instrumentul și trageți-l peste pânză, astfel încât imaginea să fie încadrată.
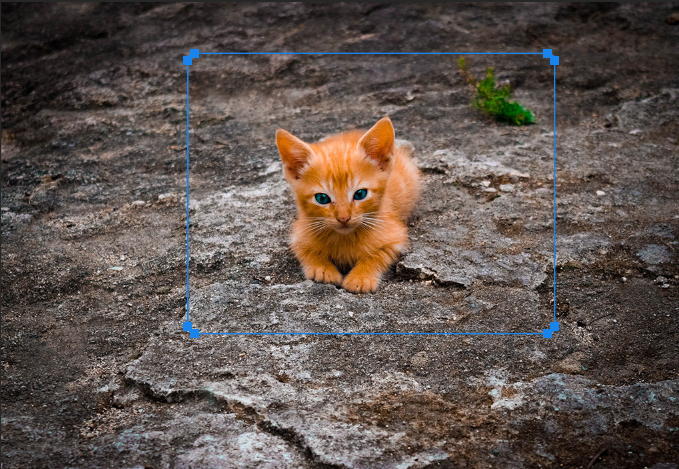
Selectați instrumentul Mutare pentru a ajusta marginile cadrului pe care l-ați creat.
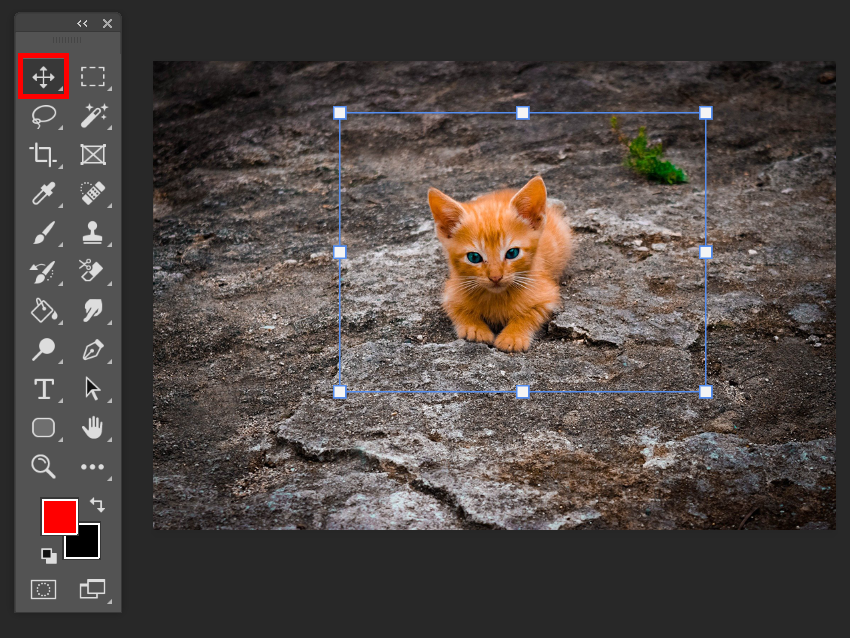
Cu instrumentul de selectare a conturului pe care l-ați folosit la pasul 3 selectat, asigurați-vă că Umplere este setat la Niciuna în bara de opțiuni.

Acum vom adăuga un Stroke la cadru, creând chenarul. În bara Opțiuni, alegeți ce fel de contur doriți (culoare solidă, gradient sau model) și culoarea acestuia. În exemplul de mai jos, am selectat un contur continuu în roșu. Pentru a accesa mai multe opțiuni de culoare, selectați Selectorul de culori — caseta multicoloră din dreapta.
.
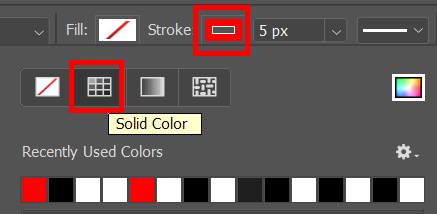
În continuare, selectați grosimea cursei. Puteți introduce numărul de pixeli sau puteți utiliza glisorul pentru a selecta grosimea cursei.
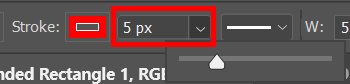
Acum ar trebui să vedeți chenarul din jurul cadrului creat.
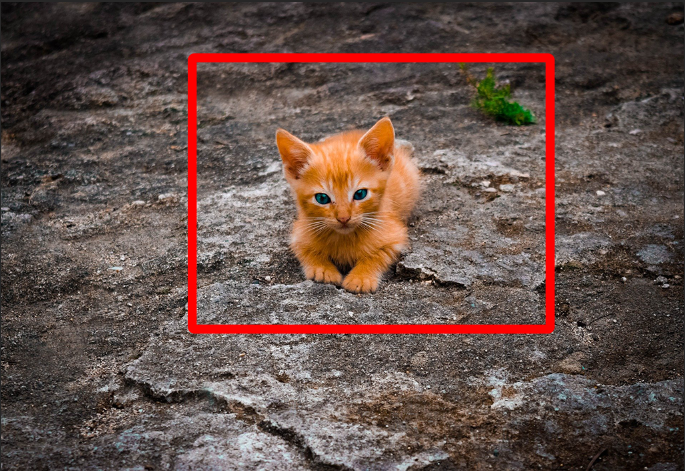
Asigurați-vă că Salvați ca... pentru a nu suprascrie imaginea originală.
Cum să adăugați o chenar la text în Photoshop
În Photoshop adăugarea unui chenar la text se numește conturare. Procesul de conturare este similar cu adăugarea unei linii la un cadru, așa cum am făcut în exemplul de mai sus.
Creați sau deschideți un document nou în Photoshop.
Selectați instrumentul Tip orizontal sau Tip vertical și introduceți textul.
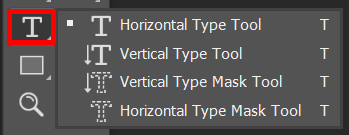
În panoul Straturi, faceți clic dreapta pe stratul Text și selectați Opțiuni de amestecare sau selectați Strat >Stil strat >Opțiuni de amestecare .
În caseta de dialog Stil strat care apare, selectați Stroke din lista din stânga.
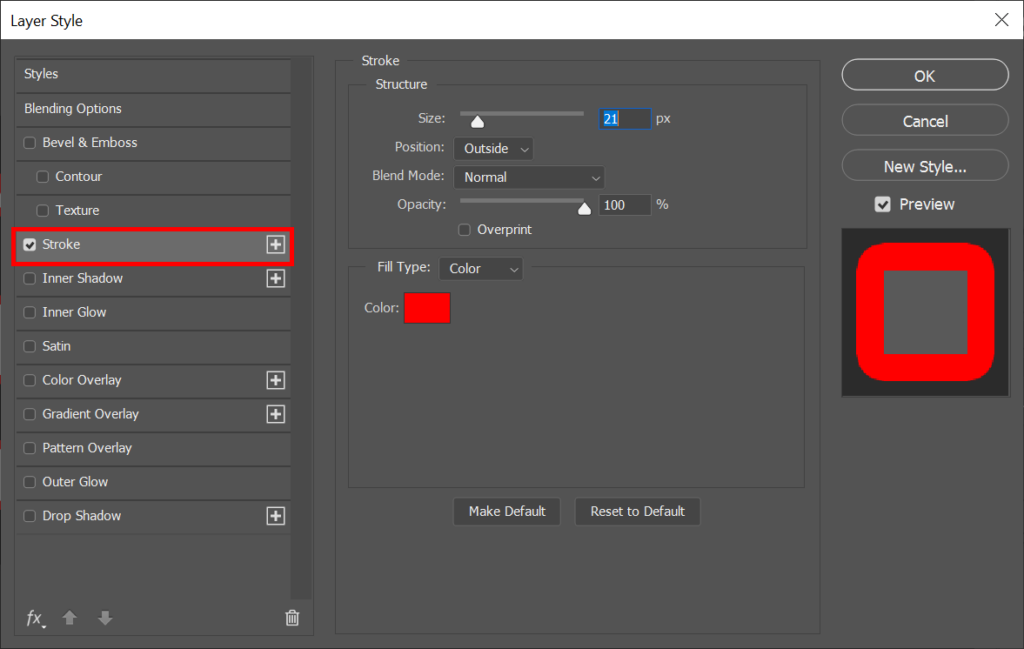
Cu Stroke selectat în caseta de dialog Layer Style, apoi puteți ajusta aspectul contururilor textului. Setați grosimea conturului introducând un număr de pixeli sau utilizând glisorul Dimensiune .
Setați Poziția a cursei la Interior, Exterior sau Centru. Dacă ați bifat caseta Previzualizare , veți vedea efectele alegerilor dvs. asupra documentului dvs.
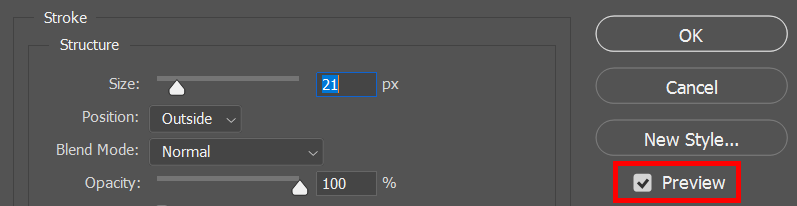
ghid pentru amestecarea în Photoshop ale noastre.)
- În continuare, selectați Tip de umplere la Culoare, Gradient sau Model. Dacă alegeți Culoare, utilizați selectorul de culori pentru a selecta culoarea contururilor textului. Când ați terminat, selectați OK .
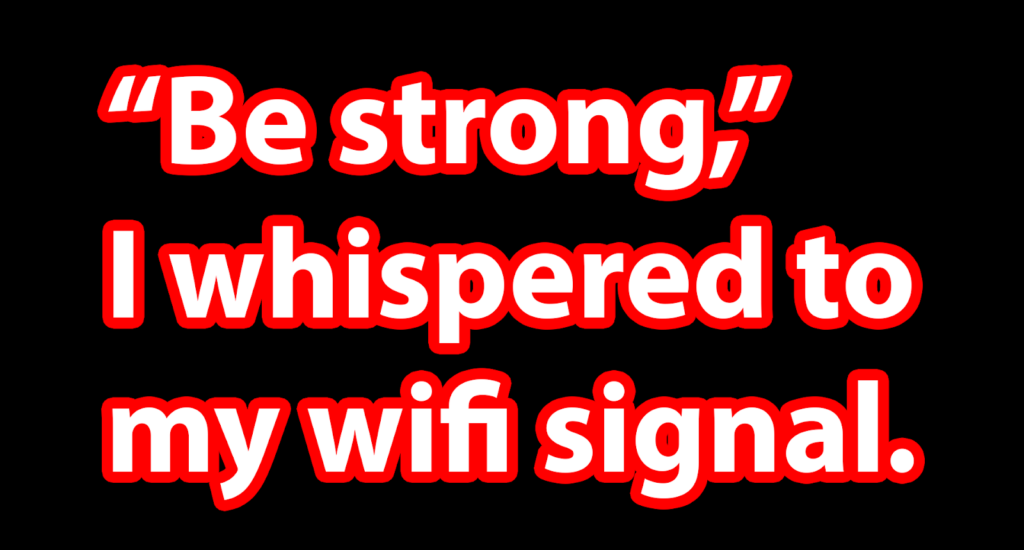
Photoshop este plin de caracteristici și funcționalități. Pentru a continua să înveți, consultă articolul nostru despre cum să mascați în Photoshop și apoi folosește noile cunoștințe făcând un Schimbarea feței în Photoshop!
Postări asemănatoare: