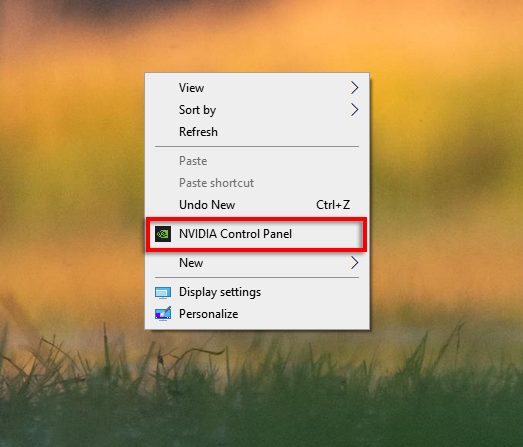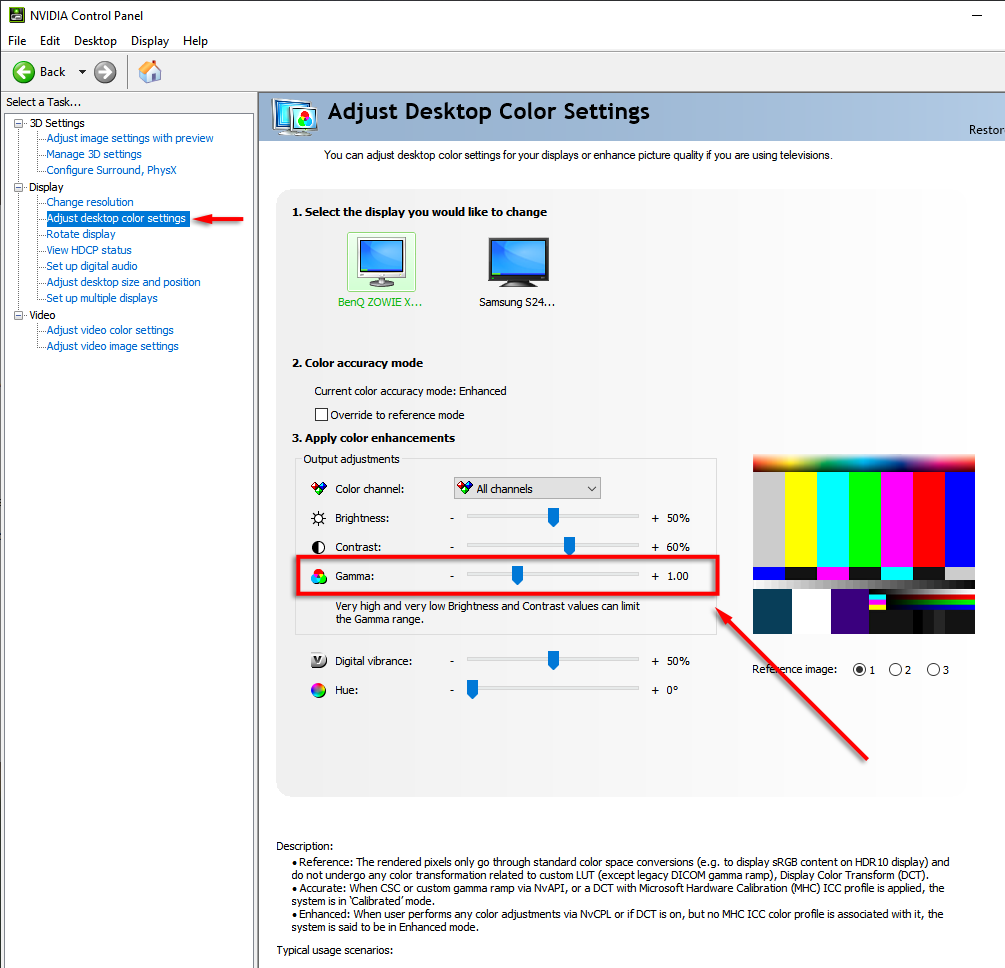Calibrarea ar trebui să fie primul lucru pe care îl faceți când cumpărați un monitor nou. Ajustarea setărilor de bază poate îmbunătăți acuratețea culorilor și experiența generală de vizionare. Și, dacă folosiți monitorul pentru orice lucru în care culoarea este importantă (cum ar fi fotografia sau designul), atunci calibrarea culorii este esențială, iar aceasta include setările dvs. gamma.
În acest articol, vă vom arăta cum să vă schimbați setările gama Windows 11/10 și să îmbunătățiți culoarea monitorului.
Ce este Gamma?
Nivelurile gamma ale monitorului descriu luminanța fiecărui pixel la fiecare nivel de luminozitate. Cu cât gama este mai mică, cu atât umbrele sunt mai strălucitoare și invers. Gama mai scăzută face ecranul să pară „mai plat” și mai spălat, în timp ce gama mai mare are ca rezultat un contrast mai mare.
Setările gamma ideale vor fi ușor diferite pentru fiecare monitor, iar unele monitoare au moduri gamma suplimentare care vă permit să vă modificați în continuare afișajul. Gama standard este 2,2 (pentru spațiul de culoare sRGB). O valoare gamma de 2,2 va oferi, în general, cele mai precise rezultate de culoare pentru Windows.
Setările gamma bune au ca rezultat calitate și profunzime mai mare a imaginii, în timp ce gama slabă poate spăla detaliile din umbre sau lumini.
Setările de luminozitate și contrast vor afecta, de asemenea, calibrarea gamma, așa că asigurați-vă că le faceți pe toate trei în același timp. Dar, rețineți că majoritatea monitoarelor nu vor obține gama perfectă (sau alte setări de culoare) fără un software mai avansat de gestionare a culorilor.
Notă: dacă monitorul dvs. este neclar, este posibil să aveți nevoie de schimba rezoluția acestuia în loc de setări gamma.
Cum se schimbă setările Gamma în Windows 11/10
Schimbarea setărilor gamma ale ecranului este ușoară și se poate face după cum urmează:
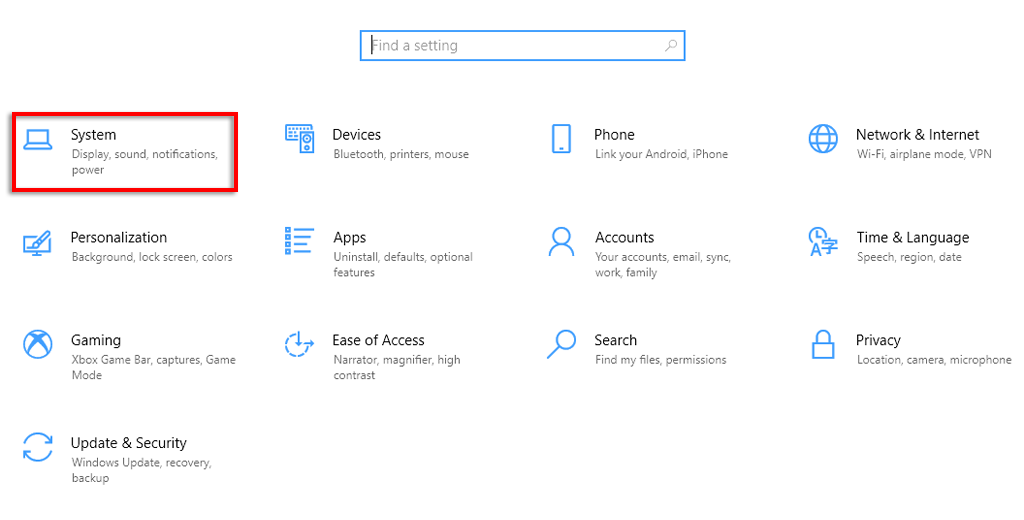
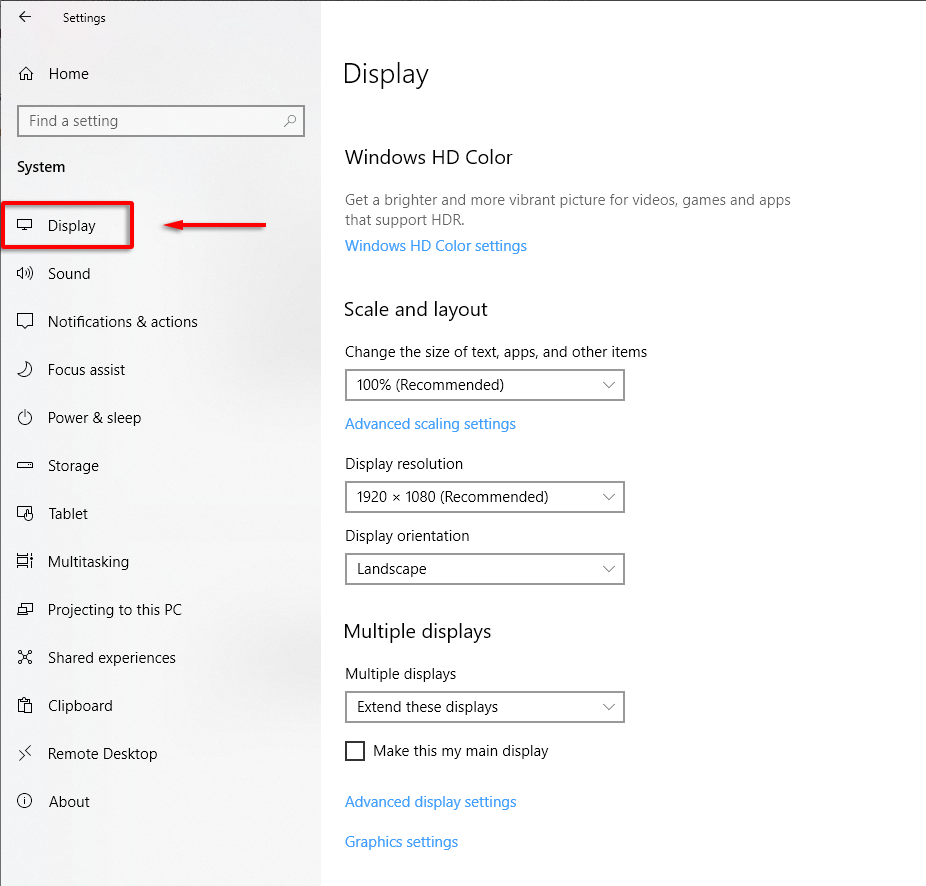
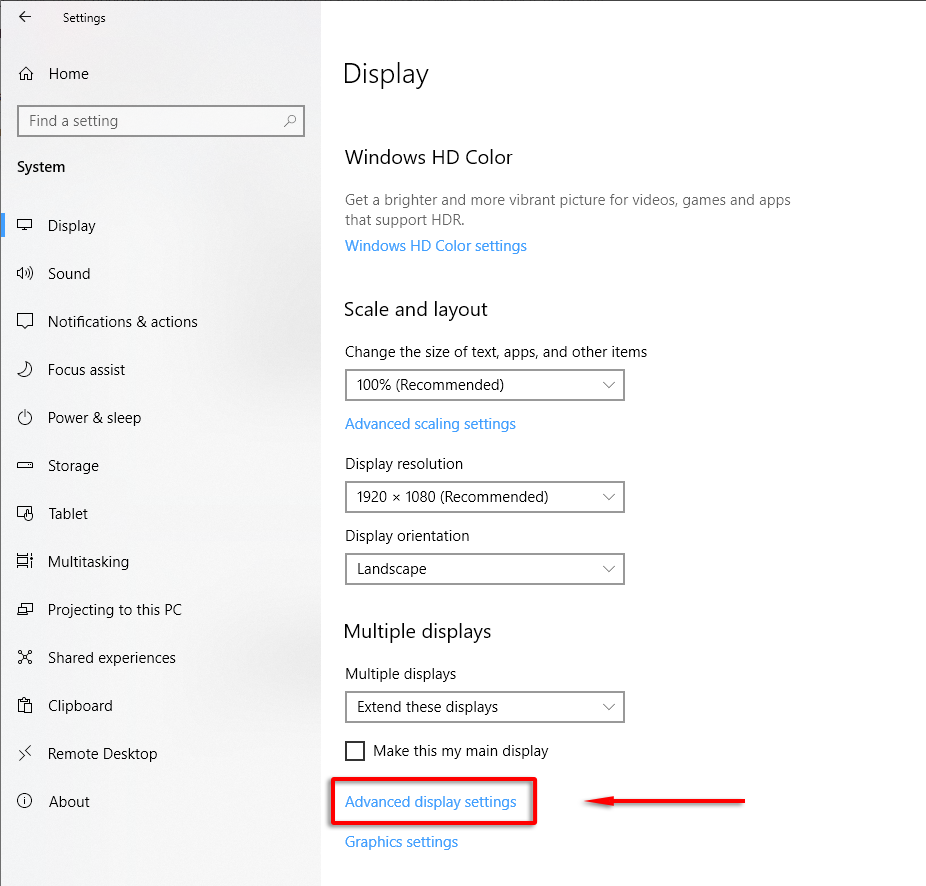
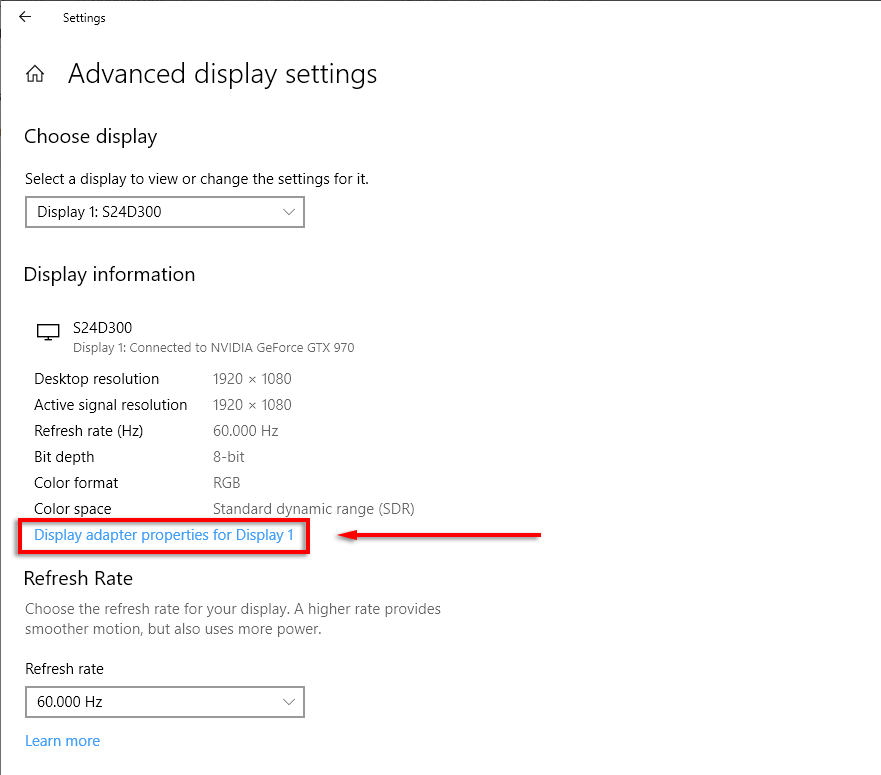
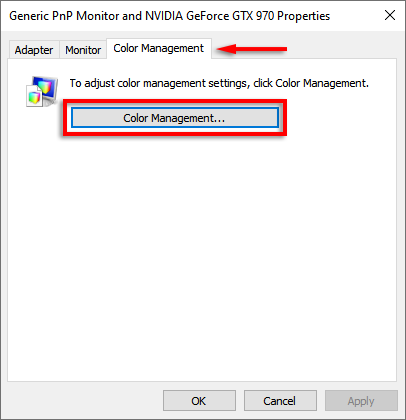
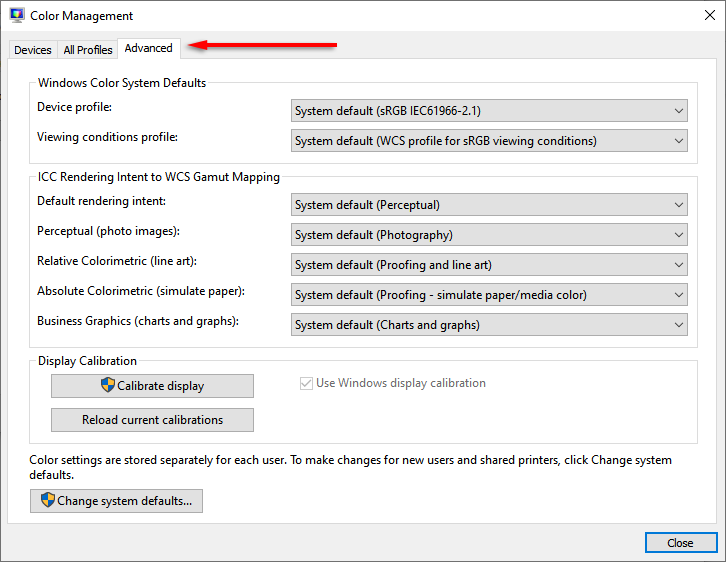
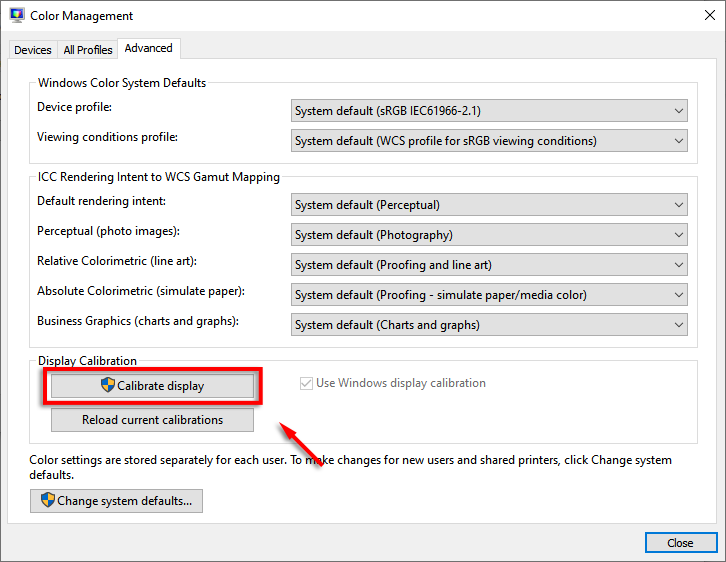

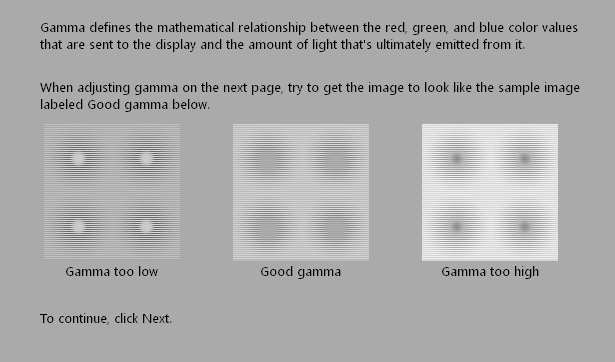
Notă: probabil că nu veți putea face punctele să arate identice cu imaginea „Gama bună”. Nu vă faceți griji; încearcă doar să-l apropii cât mai aproape. Ajustarea directă a setărilor gamma ale monitorului LCD poate ajuta și în acest sens.
Schimbați setările monitorului Gamma
Majoritatea Monitoare LCD vor avea capacitatea de a ajusta setările gamma. Pentru a face acest lucru, deschideți meniul de setări al monitorului apăsând butonul de meniu de pe monitor. Fiecare monitor va fi ușor diferit, dar ar trebui să existe o opțiune pentru a vizualiza „setările pentru imagine” sau ceva similar.
Aici ar trebui să existe opțiuni pentru luminozitate, contrast, claritate și gamma. Selectați gamma și ajustați valoarea până când gama dvs. se îmbunătățește. Pentru această metodă, este mai ușor să utilizați un instrument de calibrare gamma online.
Utilizați un instrument de calibrare Gamma online
Cel mai popular instrument de calibrare online a setărilor gamma este la Lagom. Imaginea lor de calibrare arată astfel:
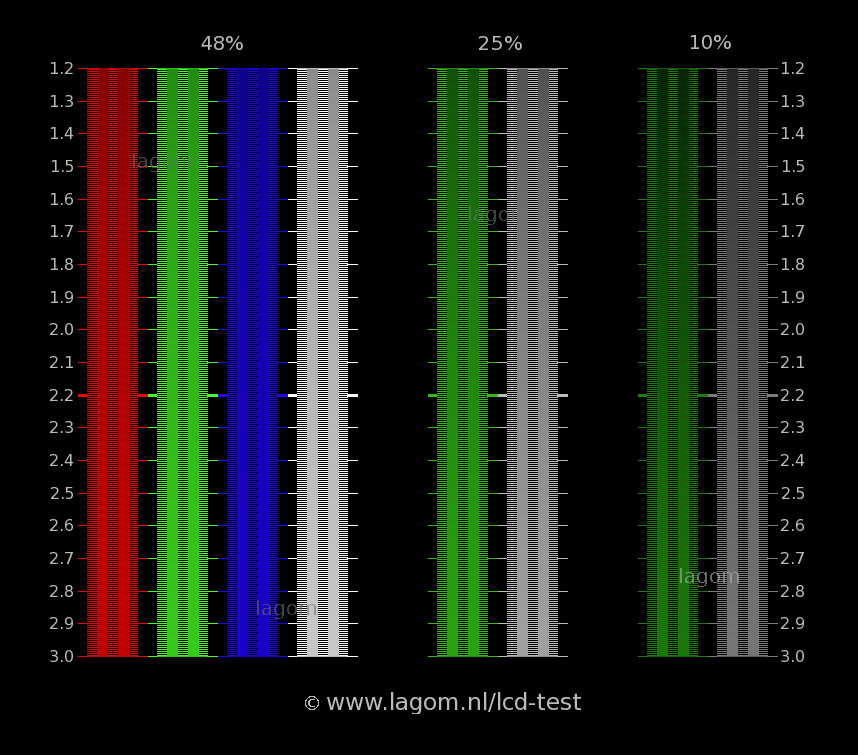
Obiectivul pentru setările gama Windows 11/10 este de a face ca benzile luminoase și întunecate de aproximativ 2,2 să se „împletească”. Ceea ce înseamnă aceasta este că, la setările gamma corecte pentru monitorul dvs., valorile de lumină și întuneric (care sunt foarte vizibile în imagine) ar trebui să fie aproape imposibil de distins.
Un alt instrument este Testul culorii ecranului W4zt. Acest lucru este mai rapid decât Lagom, așa că dacă trebuie să vă ajustați setările din mers, este o alegere bună. Pur și simplu ajustați glisoarele gama, luminozitatea și contrastul monitorului dvs. până când pătratul de 2,2 are aproximativ aceeași nuanță cu grila din jur..
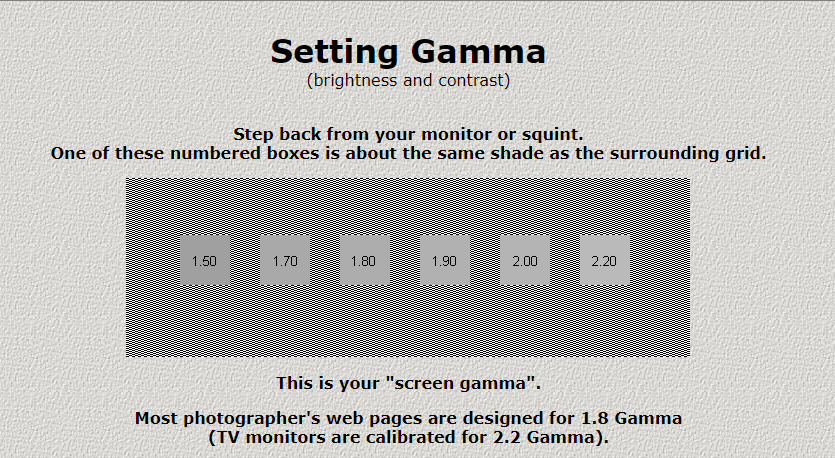
Ajustați setările Gamma cu drivere grafice
Unele drivere pentru plăci grafice vă permit să ajustați setările gamma (printre alte calibrări ). Este mai bine să utilizați setările gamma calibrate de Windows, dar unele monitoare răspund prost. În acest caz, nu poate strica să încercați și să utilizați software-ul plăcii grafice pentru a compensa.
Pentru plăcile grafice NVIDIA, procedați în felul următor: