Promptul de comandă găzduiește multe utilitare puternice care vă pot ajuta să remediați problemele sau chiar să vă remediați instalarea Windows. Alături de vinovații obișnuiți precum Verificator de fișiere de sistem și Diskpart, comanda Taskkill este un alt instrument util pentru orice utilizator de Windows.
Așa cum sugerează și numele, comanda poate ucide sarcini și procese, eliberând resurse de sistem. Este mai util decât alte metode similare datorită opțiunilor sale versatile de filtrare, permițând unui utilizator inteligent să configureze liste automate de ucidere pentru a preveni ca programele inutile să obțină memoria.
Pentru a începe, iată o scurtă instrucțiune despre cum să utilizați comanda Taskkill pe Windows 10 sau 11.
De ce trebuie să utilizați comanda Taskkill?
Folosirea comenzii Taskkill nu este singura modalitate de a închide sarcinile și procesele Windows. Cel mai comun mod de a ucide un proces este prin Gestionar de sarcini.
Task Manager vă permite să vizualizați toate procesele care rulează și să încheiați orice proces cu câteva clicuri. Această metodă este ușor de utilizat și nu necesită să tastați cu minuțiozitate codul într-un terminal negru. Atunci de ce ar trebui să te deranjezi cu Taskkill?
Versatilitate. Dacă doriți să omorâți doar câteva procese suplimentare din când în când, Managerul de activități este, fără îndoială, cel mai bun instrument pentru această activitate. Dar dacă doriți să încheiați un număr mare de procese zilnic, aveți nevoie de o metodă cu ceva mai multă personalizare.
Cu comanda Taskkill, este posibil să închideți loturi întregi de procese simultan, pe baza unor filtre specifice. Puteți chiar să configurați anumite comenzi ca comenzi rapide, permițându-vă să le executați oricând printr-un dublu clic de pe desktop.
Sintaxa de bază a Taskkill
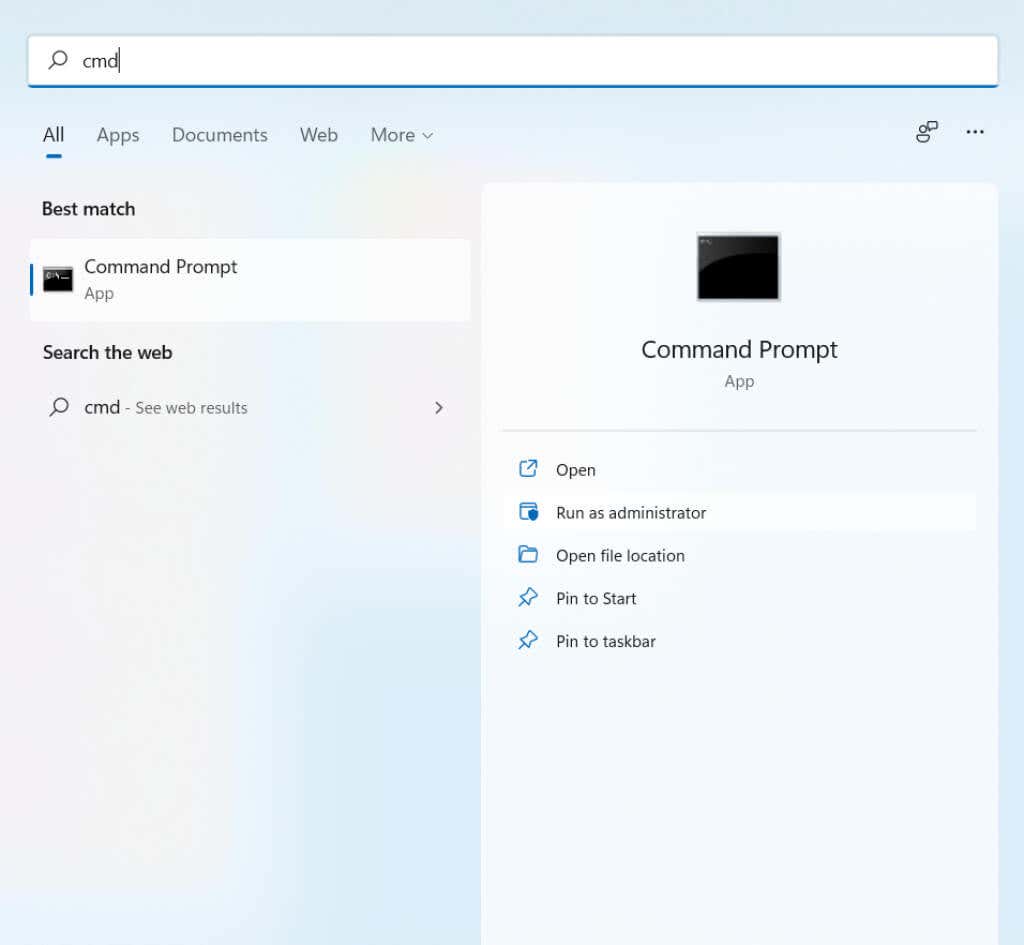
- Pentru a utiliza PID-ul, introduceți taskkill /IM PID /F, unde PID este valoarea numerică a procesului din lista anterioară. Rezultatele sunt aceleași.
- STARE: Practic, starea procesului. Poate fi RUNĂ, NU RĂSPUNDE sau NECUNOSCUT.
- IMAGENAME: Aceleași nume aduse de lista de activități.
- PID: un ID numeric care poate fi văzut prin comanda tasklist.
- SESIUNE: Numărul sesiunii.
- CPUTIME: durata pentru care procesul a folosit procesorul. Este dat în formatul standard de două cifre ore:minute:secunde.
- MEMUSAGE: Utilizarea memoriei sarcinii în KB.
- USERNAME: numele contului de utilizator din care provine sarcina.
- MODULE: Numele DLL-ului folosit de proces.
- SERVICII: pentru procesele asociate cu serviciile Windows, acesta oferă numele serviciului.
- WINDOWTITLE: Așa cum se spune, titlul ferestrei procesului.
- Pentru a crea o aplicație taskkill, faceți clic dreapta pe orice spațiu liber de pe desktop și selectați Nou >Comandă rapidă.
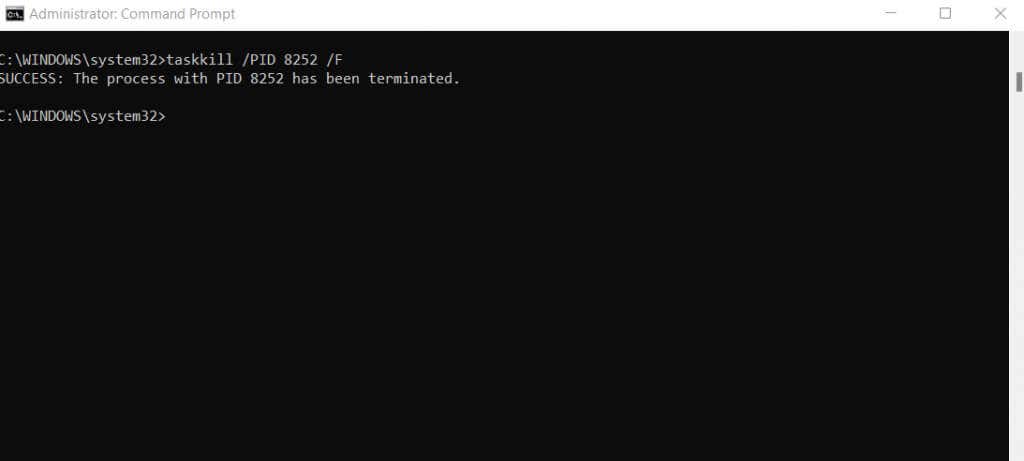
Utilizarea Taskkill cu steaguri de filtrare
Până acum, comanda taskkill poate părea o modalitate mai complicată de a face ceea ce ar putea face deja Managerul de activități. Folosirea listei de activități pentru a obține numele tuturor proceselor care rulează și țintirea manuală a fiecăruia este o modalitate destul de obositoare de a încheia o sarcină.
Dar aceasta nu este singura modalitate de a folosi taskkill. Există multe opțiuni de filtrare pe care le puteți utiliza pentru a găsi automat anumite tipuri de procese și pentru a le ucide fără a fi nevoie să le cunoașteți numele sau PID-urile.
Iată toate filtrele disponibile pentru utilizare cu taskkill:
Unele dintre aceste opțiuni de filtrare sunt mai utile decât altele. De exemplu, puteți utiliza opțiunea USERNAME pentru a închide procesele de la un anumit utilizator, ceea ce poate fi util în gestionarea computerelor din rețea.
Majoritatea acestor filtre pot fi combinate și cu operatori logici. Dar în loc să folosească simboluri matematice, ele sunt notate prin contracții ale frazelor reale. De exemplu, egal cu devine eq , nu egal cu devine ne , mai mare decât devine gt și așa mai departe..
Pentru a demonstra, iată comanda pentru a încheia toate procesele care nu răspund:
taskkill /FI „STATUS eq NOT RESPONDING” /F .
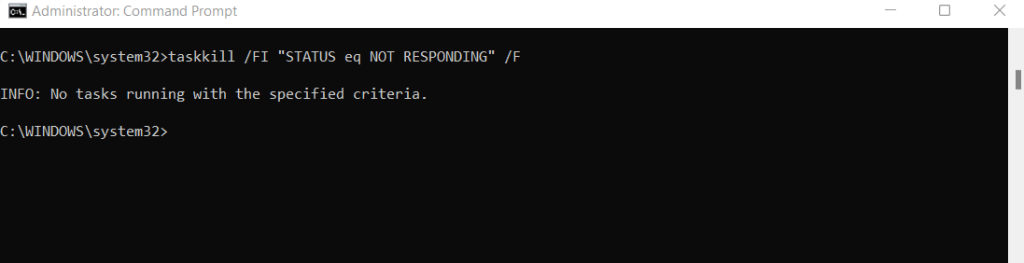
Setul /FI trebuie inclus pentru utilizarea oricărui filtru, urmat de un șir care conține expresia de filtrare. Toate celelalte opțiuni de filtrare pot fi utilizate în mod similar, încheind procesele care corespund unei condiții stabilite.
Crearea de aplicații Taskkill cu comenzi rapide pentru fișiere
Rularea comenzilor Taskkill din promptul de comandă nu este singurul lucru pe care îl puteți face cu instrumentul. Puteți lega o comandă Taskkill la o comandă rapidă de pe desktop pentru a o utiliza și instantaneu. Acest lucru vă permite să executați o anumită listă de ucidere fără a deschide cmd și a introduce o grămadă de text în ea.
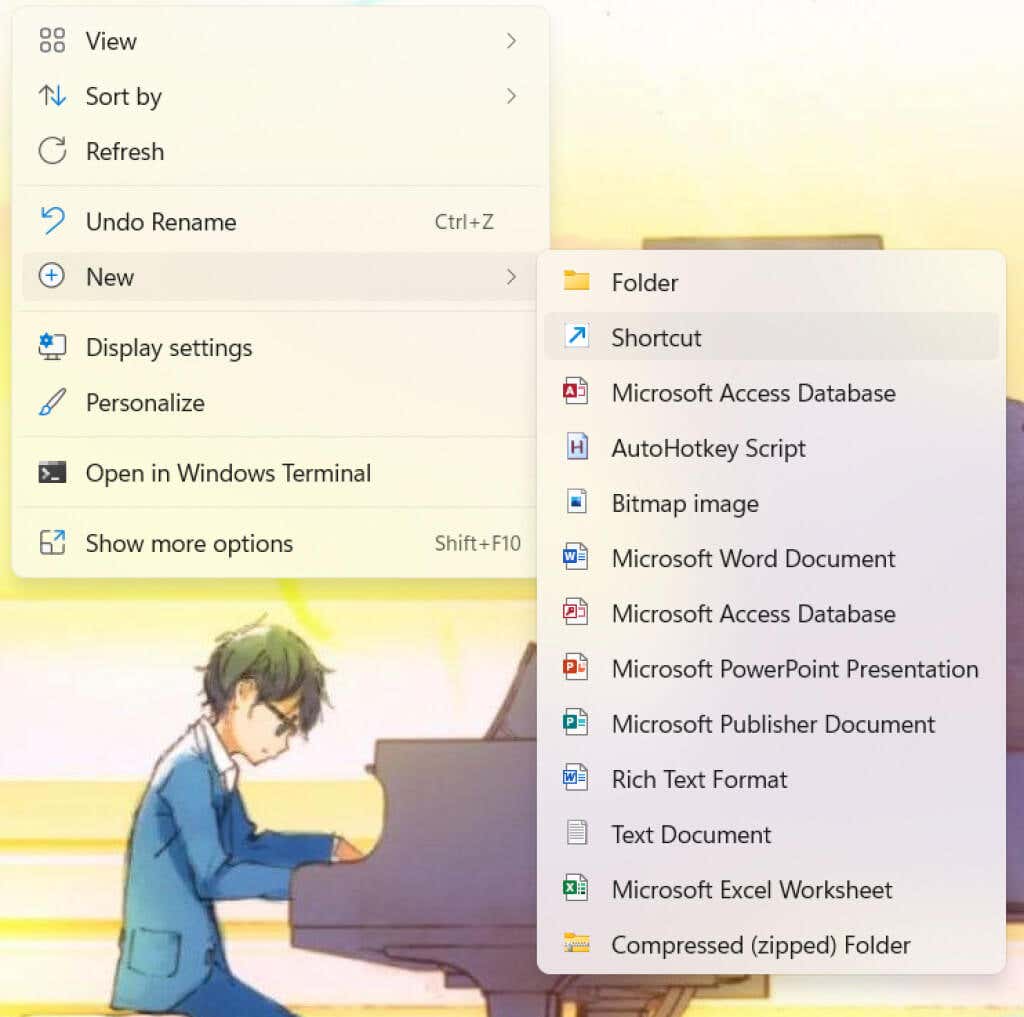
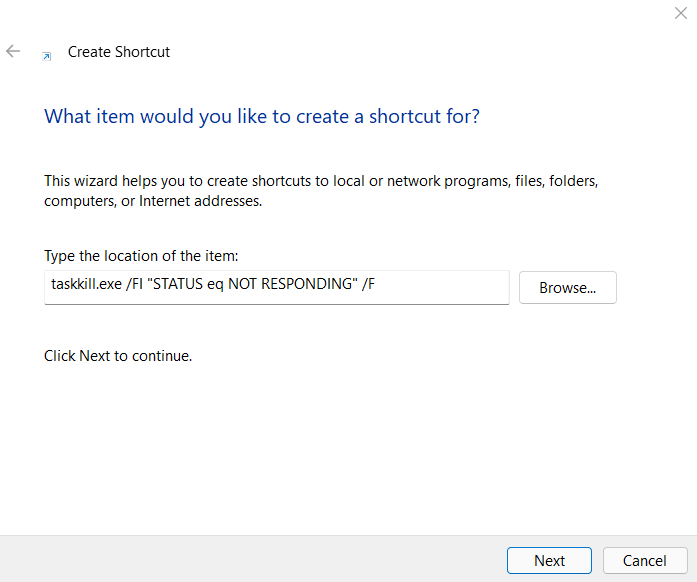
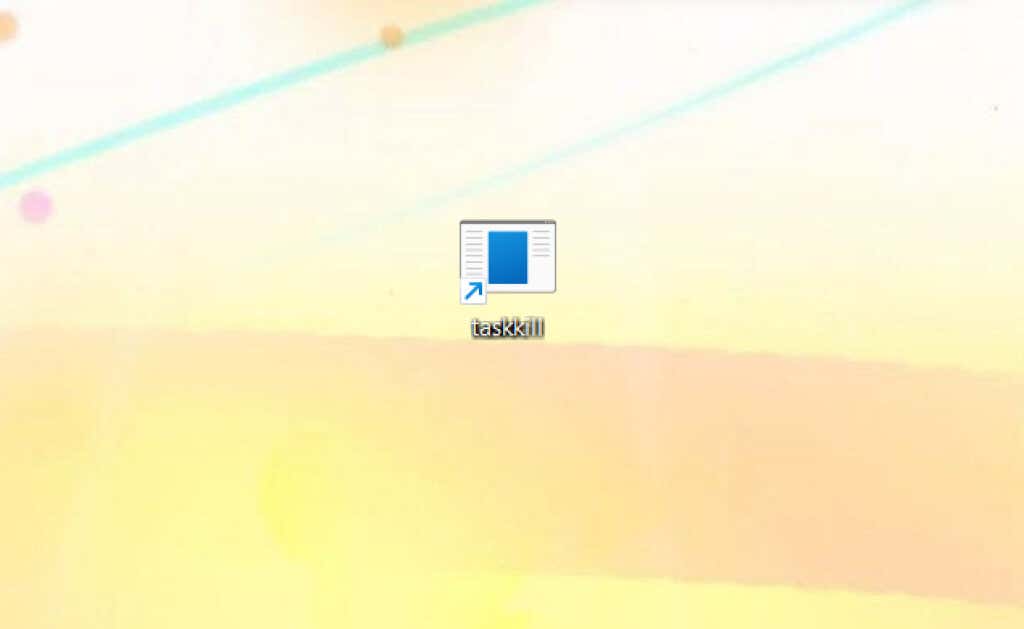
Curățați memoria sistemului cu comanda Taskkill
Comanda Taskkill este o modalitate genială de a încheia multe sarcini similare simultan, fără a trece manual fiecare proces individual din Managerul de activități. Poate părea puțin descurajantă de utilizat la început, dar odată ce o înțelegi, vei găsi că este relativ ușor să lucrezi.
Gaza de opțiuni de filtrare face din Taskkill un instrument puternic și flexibil. Vă permite să omorâți procesele pe baza parametrilor, mai degrabă decât să fiți nevoit să determinați sarcini individuale după propria judecată.
Mai bine, puteți salva cu ușurință anumite comenzi Taskkill ca comenzi rapide pe desktop. Ele acționează ca mini-aplicații pe care le puteți folosi fără probleme pentru a ucide o clasă de procese inutile dintr-o dată.
.