Crearea unei diagrame Gantt Google Docs poate fi un instrument util de gestionare a proiectelor. Diagramele Gantt vă pot ajuta să stabiliți contextul vizual pentru cronologia și progresul proiectului dvs. Puteți folosi și alte programe pentru a crea diagrame Gantt, dar acestea pot fi complexe, mai ales pentru ceva de genul unei analize de către client.
De asemenea, puteți crea o diagramă Gantt în Excel, dar o diagramă Gantt Google Docs este ușor accesibilă prin cloud. Puteți permite membrilor autorizați accesul la editare, astfel încât aceștia să poată colaborați la un document Google fără a fi necesar să trimiteți foaia de calcul înainte și înapoi prin e-mail.
Creați o diagramă Gantt Google Docs
Înainte de a începe să creați o diagramă Gantt Google Docs, trebuie să completați foaia de lucru Google cu câteva date.
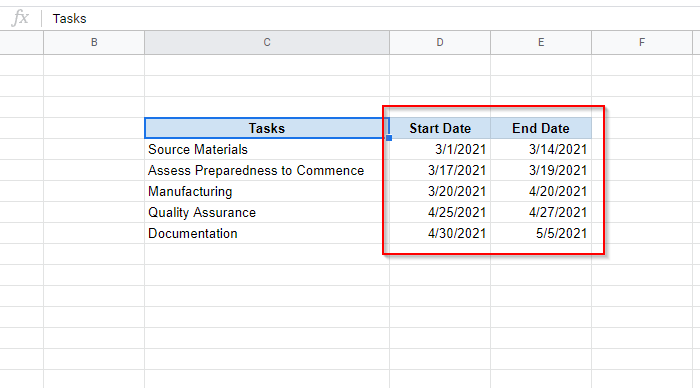
Iată cum puteți pregăti fiecare coloană:
[Data de începere a unei sarcini – Data de începere a primei sarcini]
În acest exemplu, următoarea formulă trebuie introdusă în celula relevantă:
=int(D5)-int($D$5)
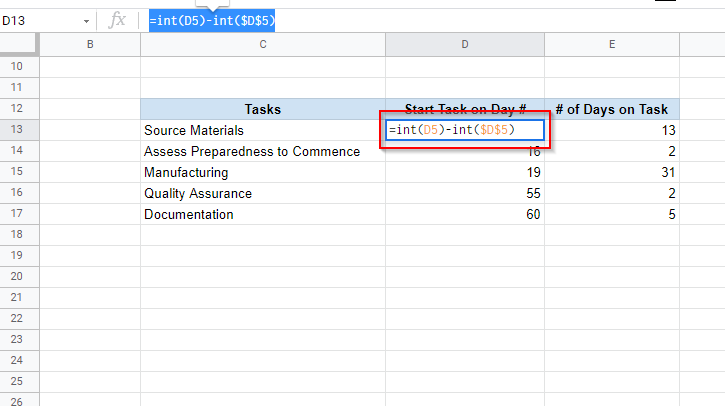
După ce ați introdus formula, puteți aplica formula celulelor rămase trăgând selecția de chenar. Semnul dolar din formulă vă ajută să păstrează o referință de celulă atunci când aplicați formula altor celule.
Formula calculează diferența dintre două date ca număr întreg (așa face funcția INT). Fără funcția INT, este posibil să primiți o ieșire cu o valoare zecimală.
Dacă vedeți o dată în anii 1900 după ce ați introdus această formulă, asigurați-vă că ați formatat celula ca număr și nu ca dată..
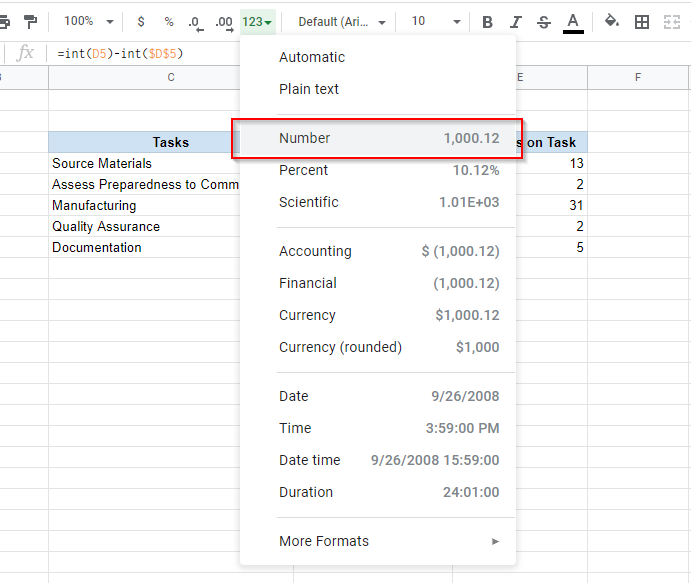
[Data de încheiere a unei sarcini – Data de începere a primei sarcini] – [Data de începere a sarcinii – Data de începere a primei sarcini]
În acest exemplu, formula utilizată pentru a calcula numărul de zile petrecute într-o sarcină este:
=(int(E5)-int($D$5))-(int(D5)-int($D$5))
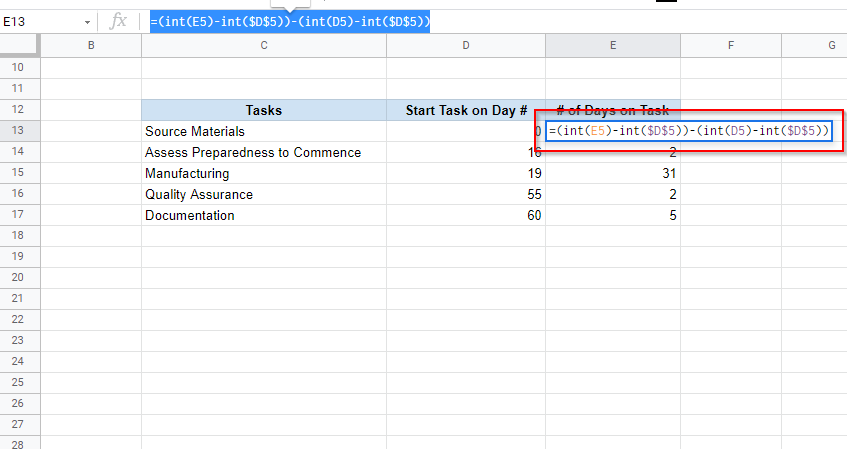
Asigurați-vă că includeți cele două operații de scădere între paranteze. În caz contrar, ați putea primi o ieșire incorectă.
Când ați terminat, trageți selecția de chenar pentru a aplica formule la restul celulelor, la fel cum ați făcut pentru coloana anterioară. De asemenea, asigurați-vă că celulele sunt formatate pentru a afișa un număr și nu o dată.
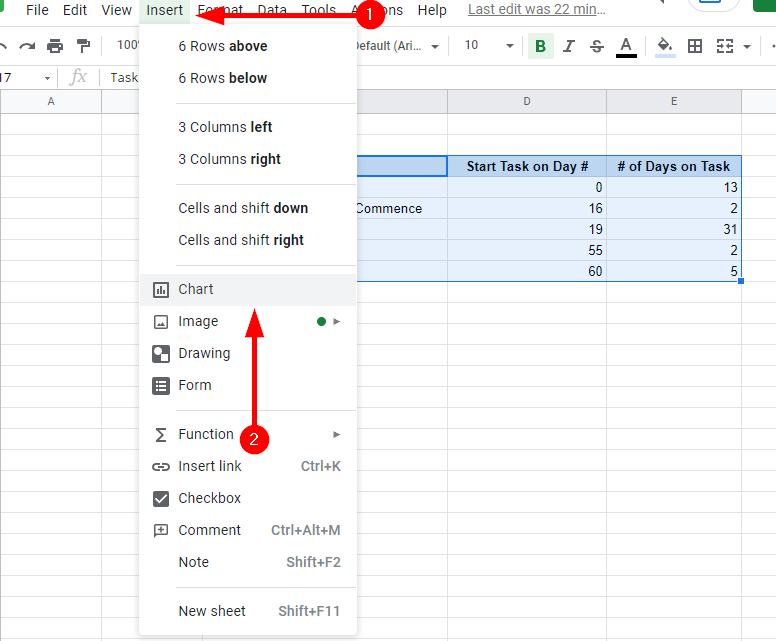
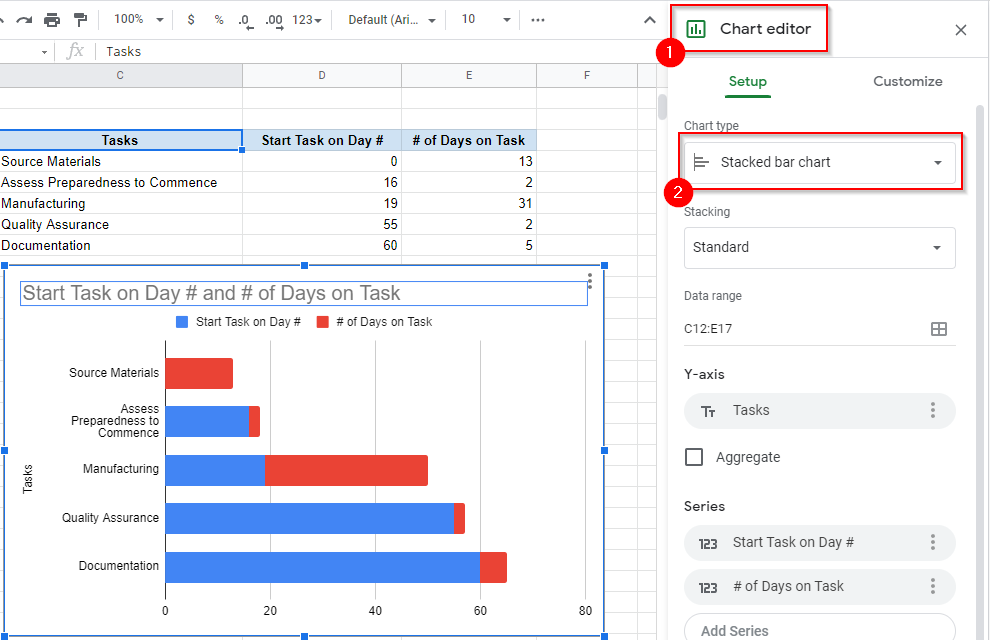
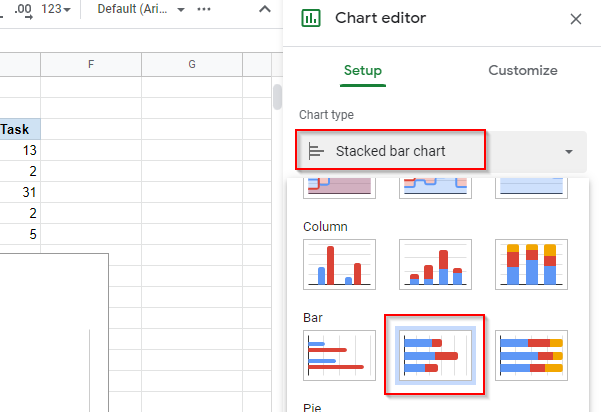
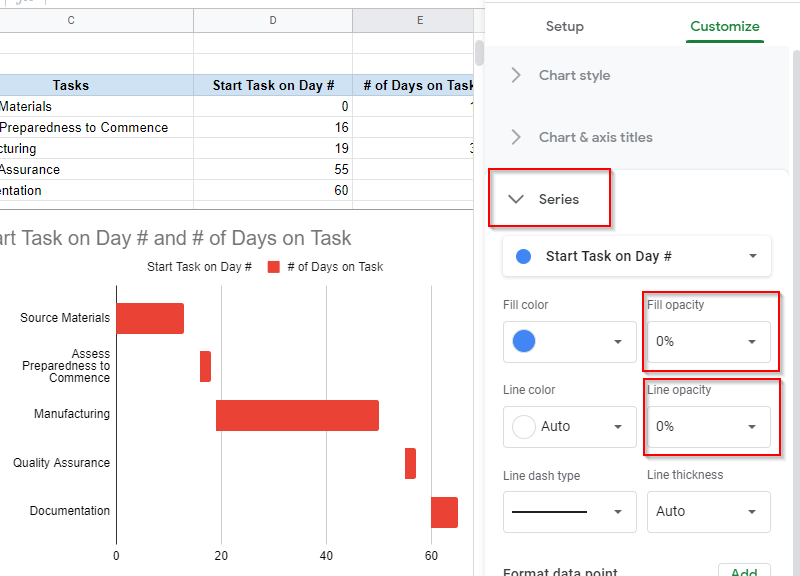
Asta este tot ce aveți nevoie pentru a crea o diagramă Gantt Google Docs. Dacă doriți, îl puteți personaliza în continuare. Puteți redenumi diagrama, denumiți axa orizontală și verticală și puteți explora alte opțiuni de personalizare în fila Personalizare.
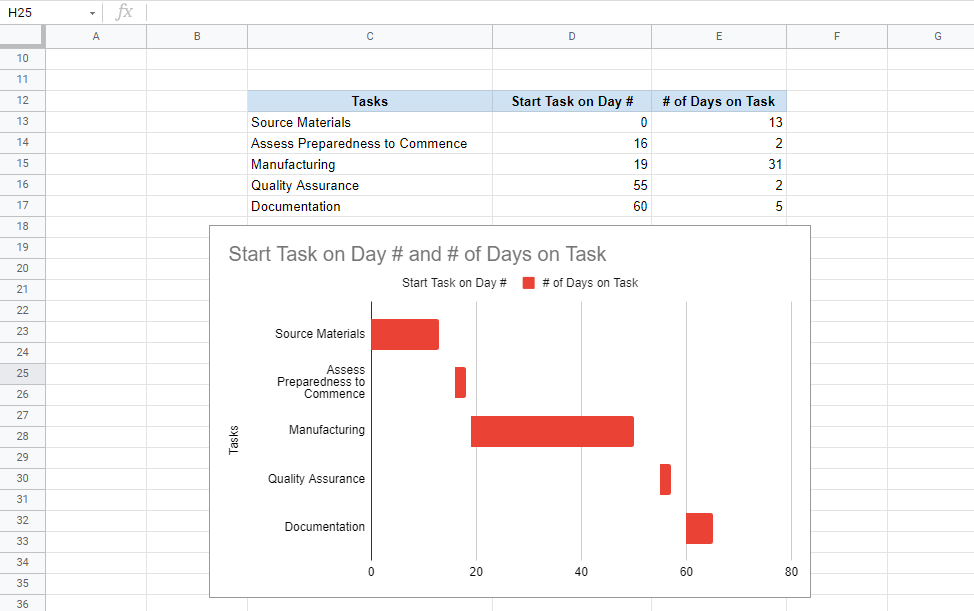
Creați o diagramă Gantt Google Docs cu un supliment
Dacă nu doriți să petreceți timp creând manual o diagramă Gantt Google Docs, puteți utiliza oricând una dintre cele mai multe diagrame Gantt suplimente disponibile pentru Google Docs.
Pentru a descărca un supliment, selectați Suplimente din panglica de sus și selectați Obțineți suplimente . Căutați diagrama Gantt . Selectați Slick Gantt >Instalați . Ai putea la fel de bine să selectezi altul, dar Slick Gantt este un instrument fără probleme, ușor de utilizat..
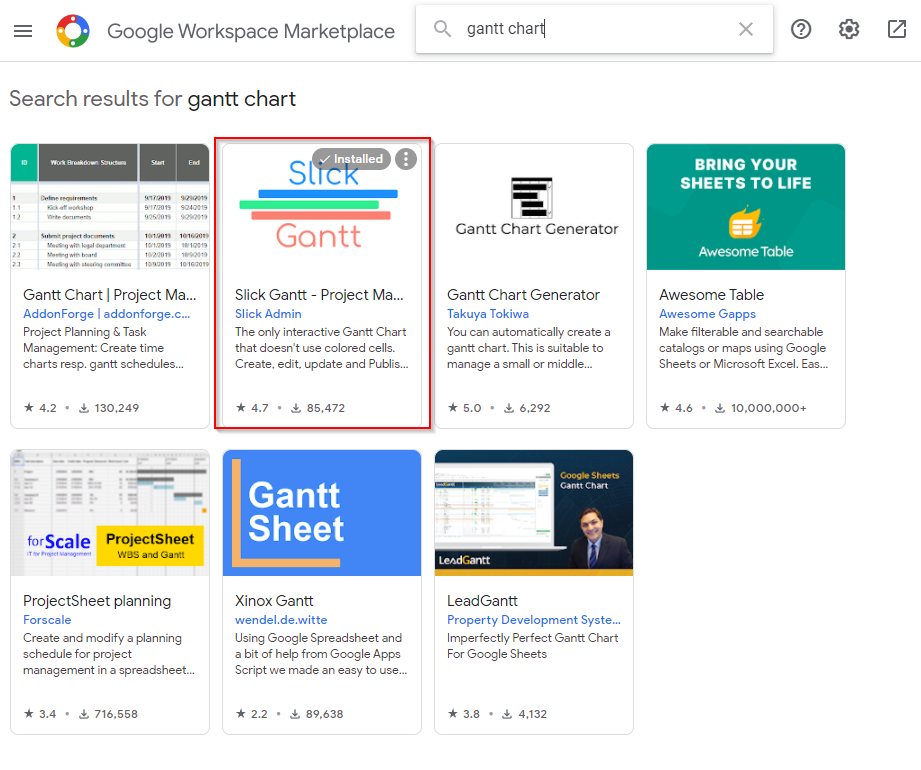
După ce ați instalat suplimentul, reveniți la foaia dvs. Google. Există două avertismente de care trebuie să aveți grijă înainte de a utiliza Slick Gantt.
Mai întâi va trebui să repoziționați datele. Dacă nu ați făcut-o deja, plasați datele astfel încât să înceapă din celula A1, altfel Slick Gantt va avea probleme în găsirea datelor în foaia dvs.
În plus, va trebui, de asemenea, să adăugați o coloană ID sarcinii la datele dvs., deoarece suplimentul necesită cel puțin patru câmpuri (ID sarcinii, Numele activității, Data de începere și Data de încheiere). .
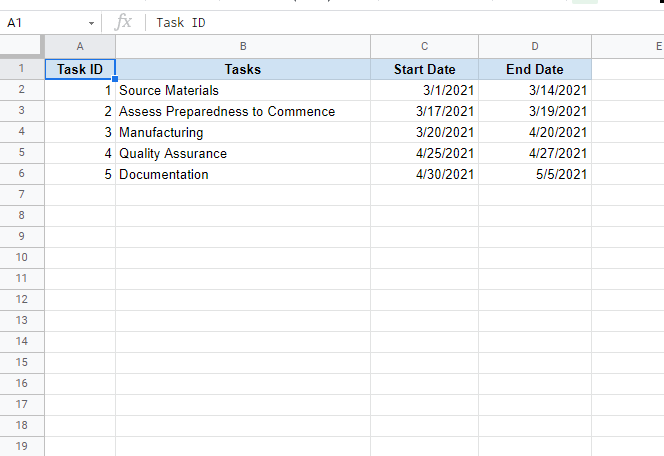
După ce ați plasat datele în mod corespunzător și ați adăugat o coloană ID sarcină:
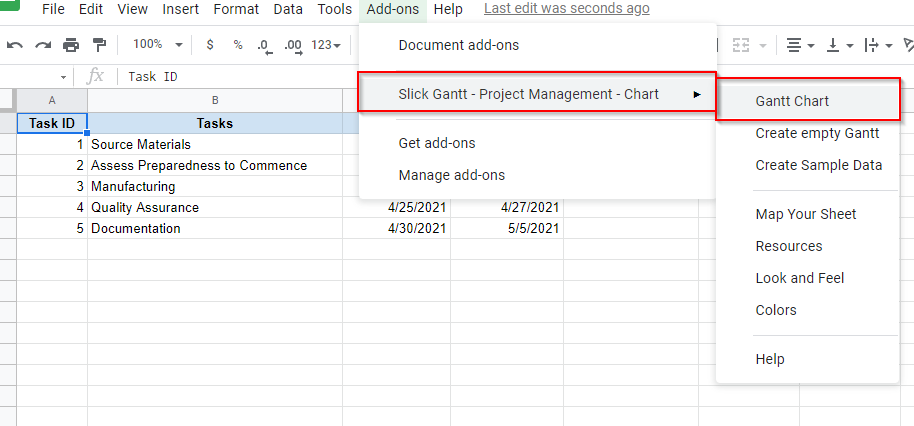
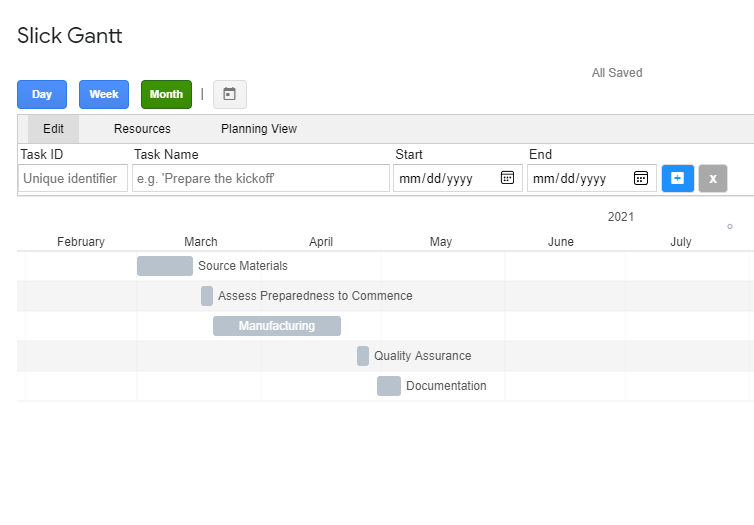
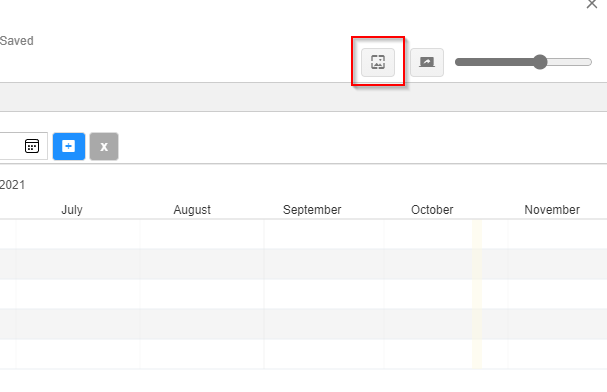
Există alte câteva suplimente pe care le puteți folosi în locul lui Slick Gantt:
Diagrama dvs. Gantt Google Docs este gata
După ce ați configurat diagrama, o puteți actualiza în timp real actualizând datele din foaie. Cât de ușor a fost asta? De asemenea, puteți încerca realizarea unui grafic de dispersie în Foi de calcul Google, dacă este mai relevant pentru munca dvs.
.