Google Docs are o mulțime de caracteristici grozave, dar, în unele cazuri, există câteva lucruri pe care oamenii au nevoie ocazional pe care Google Docs nu le are în mod implicit.
Există o serie de adaosuri Google Doc. Puteți activa care va extinde baza de funcții disponibile în Google Docs. Următoarele sunt zece dintre cele mai bune.
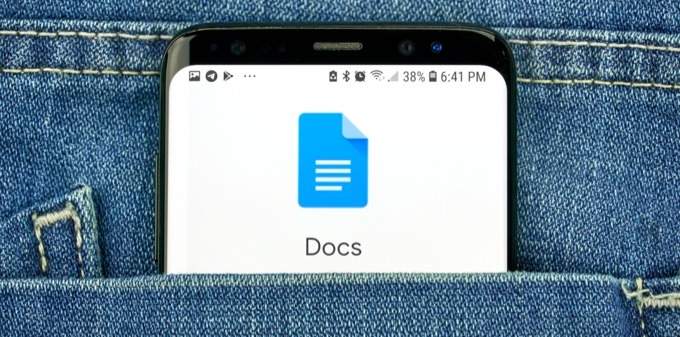
Highlight Tool
Când editați un document sau 0/ s>în orice alt mod, capacitatea de a evidenția text este de neprețuit.
Există o modalitate de evidențiat în Google Docs în mod implicit. Pentru a face acest lucru, trebuie să selectați textul pe care doriți să îl evidențiați, să selectați pictograma de evidențiere în panglică și să alegeți culoarea de evidenție pe care doriți să o utilizați.
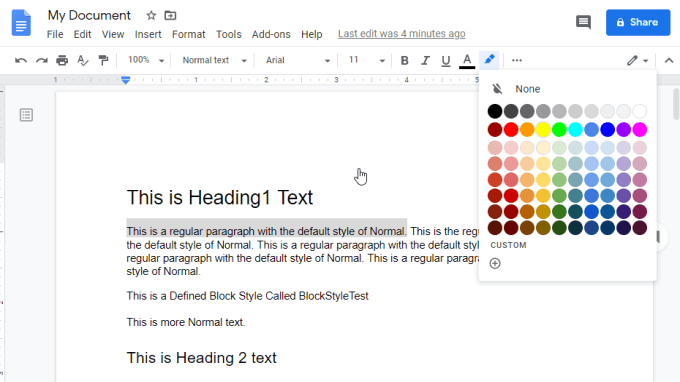
Acest lucru creează un efect bun evidențiat pentru textul selectat. Cu toate acestea, procesul durează câțiva pași, iar opțiunile sunt limitate.
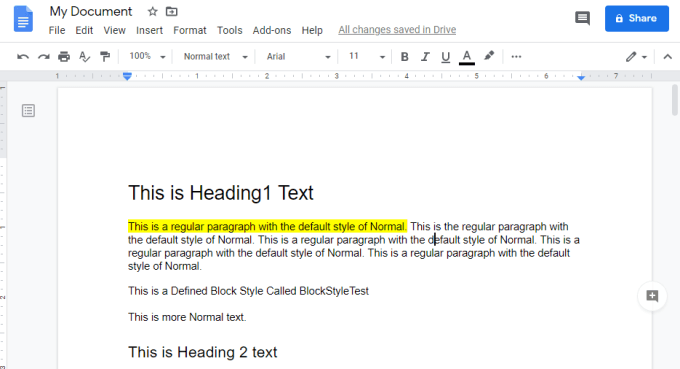
Complexul Evidențiați instrumentul Google Doc face procesul de evidențiere mult mai funcțional.
>După instalarea instrumentului, va trebui să parcurgeți câțiva pași de configurare. Pentru a face acest lucru, în Google Docs selectați Adăugăridin meniu, selectați Instrumentul evidențiatși selectați Setări.
Activați Scanarea automată a seturilor de lumină mare la început.
Selectați X în colț pentru a închide fereastra. În cele din urmă, porniți instrumentul de evidențiere selectând Adăugăridin meniu, selectați Instrument de evidențiereși selectați Start.
Aceasta va lansa Instrumentul evidențiat.
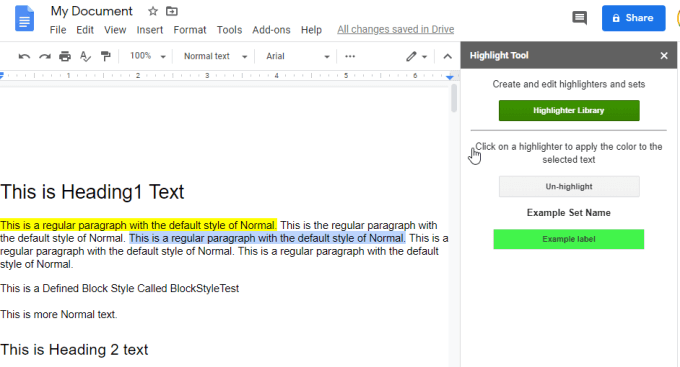
Pentru a începe să evidențiați, trebuie doar să selectați textul pe care doriți să-l evidențiați în orice culoare și selectați Biblioteca evidențiatorîn fereastra Instrumentul evidențiat.
>Selectați Set nouîn prima fereastră. Dați numele setului și aplicați o culoare corespunzătoare. Dați culorii o etichetă dacă doriți. După ce ați terminat, selectați Salvați.
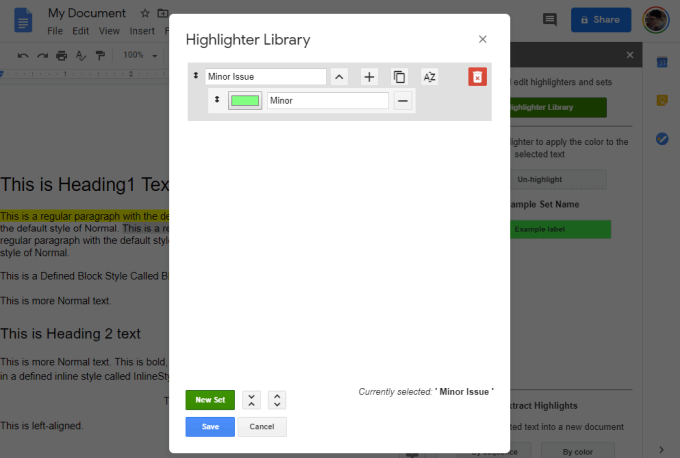
Pe măsură ce creați seturi de culori evidențiate, acestea vor apărea în fereastra Highlight Tool din partea dreaptă a ecranului.
Ideea este că puteți selecta rapid text pe care doriți să îl evidențiați și selectați dintre oricare dintre seturile de culori evidențiate pe care le-ați creat. Acest lucru va evidenția textul selectat care să coloreze.
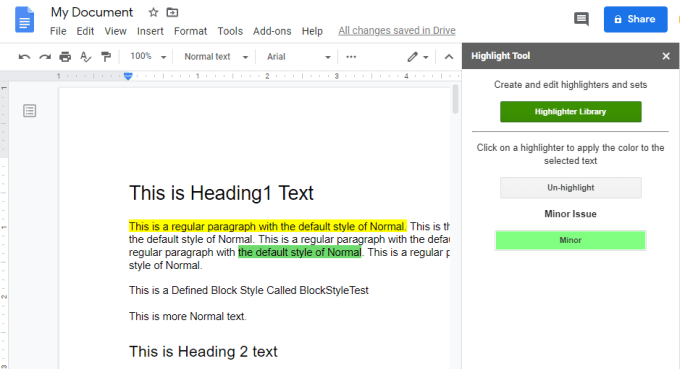
Ideea este că puteți crea un set mare de atâtea culori evidențiate doriți. Apoi, puteți evidenția rapid textul selectat oricare dintre acele culori făcând doar clic pe orice set de culori doriți în acea fereastră.
Vitește viteza de evidenție și o face mult mai simplă.
Code Blocks
Un alt excelent supliment pentru Google Doc este Coduri blocate.
Dacă de multe ori trebuie să documentați codul, una dintre cele mai bune metode de a face acest lucru este folosind un procesor de texte care poate trata și formata limbi de cod specifice.
În mod implicit, Google Docs nu într-adevăr gestionați foarte bine formatarea codului. Trebuie să formatați blocurile de cod manual selectând diferite tipuri de fonturi, adăugând culoare de fundal și multe altele. Dar de ce toate acestea funcționează atunci când puteți utiliza un add-on care face totul pentru dvs.?
După ce instalați suplimentul Code Blocks, îl puteți accesa selectând Add- meniul ons, selectând Blocuri de codși apoi selectând Start.
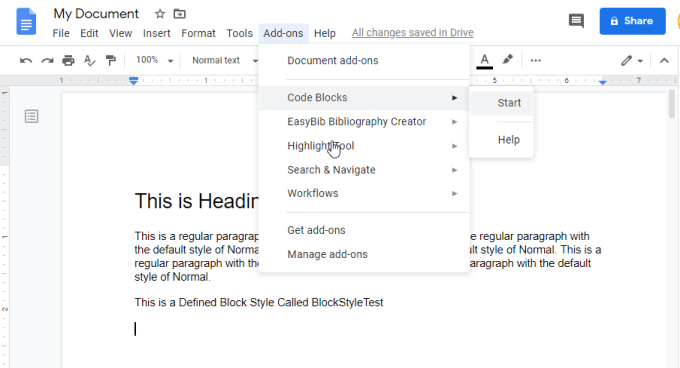
Aceasta va deschide o nouă fereastră pe partea dreaptă asta vă permite să alegeți limbajul codului și tema de formatare pe care doriți să o utilizați.
Acum tot ce trebuie să faceți este să lipiți codul în document, să evidențiați întregul bloc de cod, apoi selectarea butonului Formatîn fereastra Coduri blocate.
Acest lucru creează un cod uimitor formatat În interiorul documentului Google.
Acest addon gestionează o gamă impresionantă de limbaje și include o gamă plăcută de teme excelente de formatare a codului.
Document completabil
O utilizare foarte obișnuită a Google Docs este de a creați șabloane de formular să le completeze alte persoane. Din păcate, Google Docs nu are funcții bune care vă permit să creați cu ușurință un document care poate fi redactat.
Din fericire, există un supliment Google Doc numit Document plin care vă permite să faceți doar asta.
Ca și alte suplimente, odată ce îl instalați, trebuie să-l selectați din elementul de meniu Componente și să selectați Start.
Atunci când executați pentru prima dată completorul, va trebui să selectați Începe configurareapentru a începe. Pentru pasul 1 va trebui să selectați foaia de calcul în care doriți să stocați datele din formularul dvs. fișier.
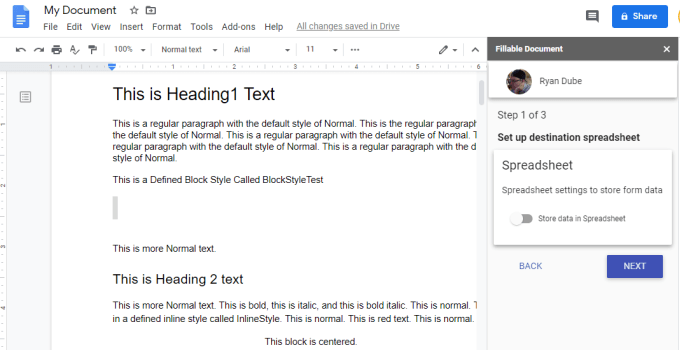
Puteți crea o nouă foaie de calcul sau alegeți una dintre cele existente. Selectați Următorulpentru a continua. În al doilea pas, veți alege să alegeți sau să creați folderul destinație.
În ultimul pas, va trebui să creați un șablon de e-mail pentru a trimite formularul completabil către destinatari. Acest pas este opțional.
După ce ați terminat cu configurarea, puteți utiliza fereastra Documentului compilabil din dreapta pentru a crea toate câmpurile pentru documentul dvs. fișier. Selectați pictograma + de lângă Lista câmpurilor. Puteți selecta, de asemenea, Creați câmp nou. Puteți apoi să introduceți aceste câmpuri în document, selectând pictograma Inserați câmp. .
Aceste câmpuri sunt afișate în interiorul documentului cu marcatoarele de plasă care au simbolul $ în fața lor.
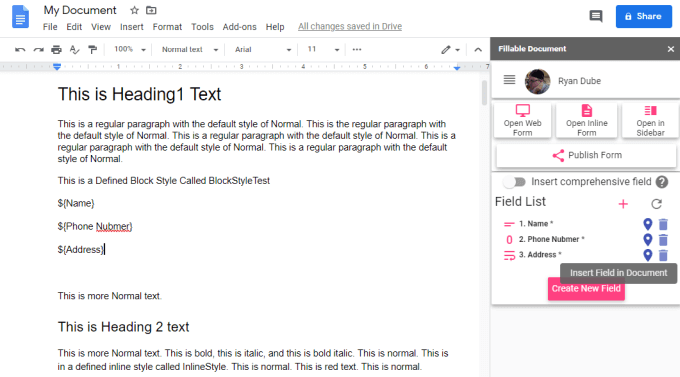
Puteți vedea versiunea web a formularului selectând Open Web Form în Filable Fereastra documentului.
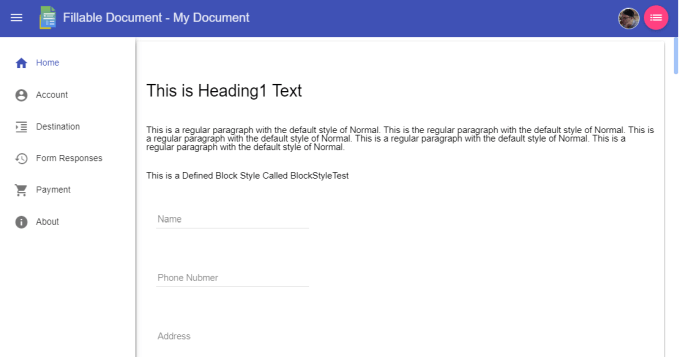
Când ați terminat de creat formularul, trebuie doar să selectați Publicați formularul. Selectați fila Împărtășirepentru a oferi o listă de adrese de e-mail pentru a trimite formularul dvs. fișier.
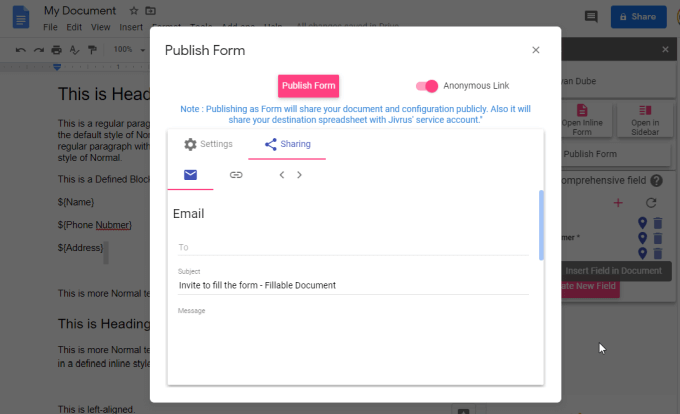
Selectați Publicați formularulpentru a finaliza și a trimite din e-mailuri.
Fuziune prin poștă
Complexul Fuziune prin poștă este un complement Google Doc puternic care vă permite utilizează valori dintr-o foaie de calcul Google Sheets și le introduce într-un document șablon.
De ce este util acest lucru? Dacă luați în considerare o afacere în care proprietarul trebuie să trimită facturi către sute de clienți, acest supliment le-ar permite să creeze un document „șablon” de factură principală, dar ar completa câmpuri specifice folosind rânduri de date dintr-o foaie de calcul.
>Aceasta generează cât mai multe documente de factură necesare pentru procesarea tuturor datelor din foaia de calcul originală. Pentru a utiliza acest complement, trebuie doar să selectați Combinare prin poștădin meniul Complementeși să selectați Pornire.
Aceasta deschide fereastra Mail Merge din dreapta.
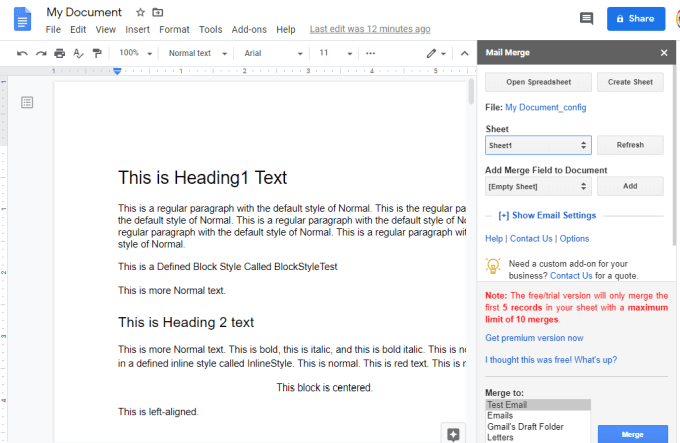
Utilizați această fereastră pentru a selecta foaia de calcul care conține datele pe care doriți să le îmbinați. Puteți apoi să selectați fiecare câmp pe care doriți să-l utilizați pentru a îmbina la șablonul de document.
Puteți selecta, de asemenea, Afișați setările de e-mailpentru a personaliza șablonul de antet de e-mail dacă doriți să automatizați trimiterea lotului de documente către mai mulți utilizatori.
Dacă doriți să utilizați funcția de e-mail de lot, asigurați-vă că configurați setările SMTP pentru addon pentru a utiliza setările SMTP corecte pentru contul dvs. de e-mail.
Imagini gratuite pentru pixabay
Un alt supliment Google Doc util este Imagini gratuite Pixabay. Acesta este unul dintre cele mai ușor de folosit, deoarece este pur și simplu un căutare de imagini gratuite pentru imaginile pe care le puteți utiliza în propriul document.
Pentru a-l utiliza, trebuie doar să selectați Adăugăridin meniu, selectați Imagini gratuite pentru pixabayși selectați Căutați imagini.
Aceasta va deschide o fereastră din partea dreaptă pe care o puteți utiliza pentru a căuta imagini gratuite pe care să le utilizați în documentul Google.
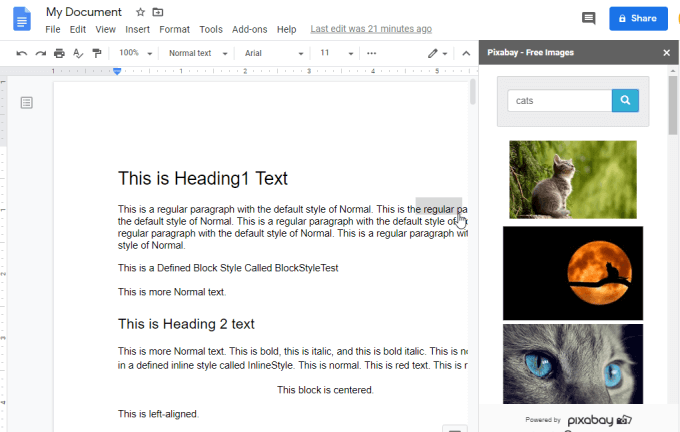
Selectați doar imaginea gratuită pentru a o plasa în documentul dvs. oriunde aveți cursorul.
Variabile de document
O alternativă la suplimentul Mail Merge sau la suplimentul Document Fillable este suplimentul Variabile Doc.
Acest supliment este perfect dacă doriți ca mai multe persoane să completeze un document cu propriile valori. Complementul oferă un formular de colaborare pe care utilizatorii îl pot utiliza pentru a introduce date în variabilele pe care le-ați creat în document.
După ce ați instalat complementul, crearea unui document șablon este ușoară. Selectați Adăugăridin meniu, selectați Variabile Doc, selectați Inserați variabilăși alegeți tipul de variabilă pe care doriți să o încorporați în document.
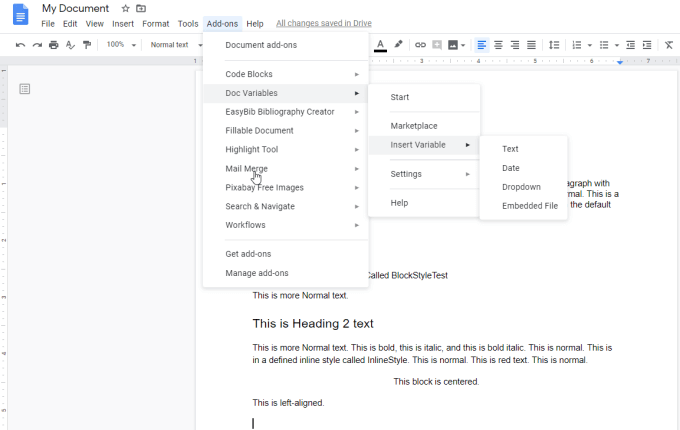
După ce selectați tipul variabilei, nu trebuie decât să-i dați un nume și să alegeți dacă este un câmp unic sau acoperă mai multe linii.
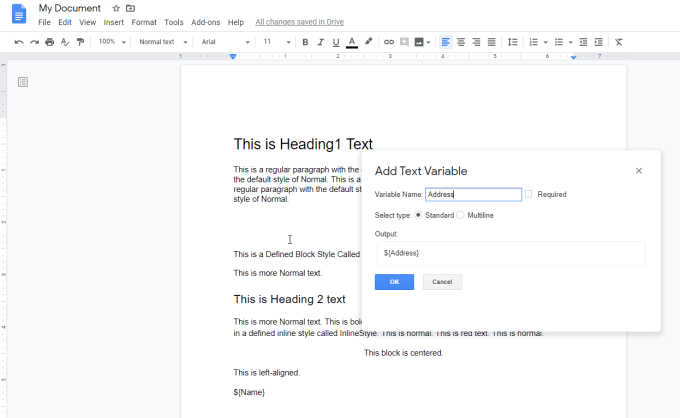
Selectați OK și dumneavoastră Vedeți afișarea variabilei în document cu simbolul „$” în fața lui.
Puteți trimite documentul cuiva pentru a le completa, iar tot ce trebuie să facă este să selecteze Pornițidin meniul Adăugare.
Aceasta deschide o fereastră la dreapta cu câmpuri pentru toate variabilele pe care le-ați creat pentru document.
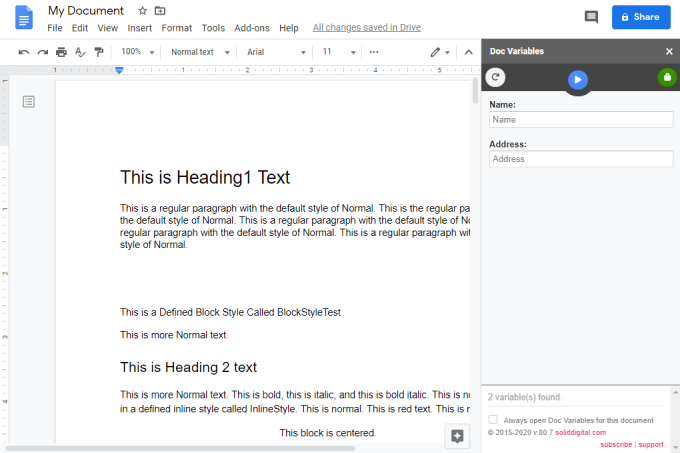
Persoana pe care ai trimis formularul trebuie doar să completeze variabilele și să apeși săgeata albastră pentru a termina. Aceasta va completa automat documentul cu toate informațiile pe care le-a introdus persoana.
Aceasta este o modalitate excelentă de a crea un formular ușor de completat sau doar un document șablon pe care oamenii îl pot completa cu ușurință doar completând formularul de completare.
Text Cleaner
Dacă editați o mulțime de documente, Curatator de texte Complexul Google Doc vă poate automatiza munca.
Instalarea acestui supliment vă oferă acces la modificări rapide din meniu. Selectați Adăugăridin meniu, selectați Curățător textși selectați oricare dintre modificările rapide disponibile.
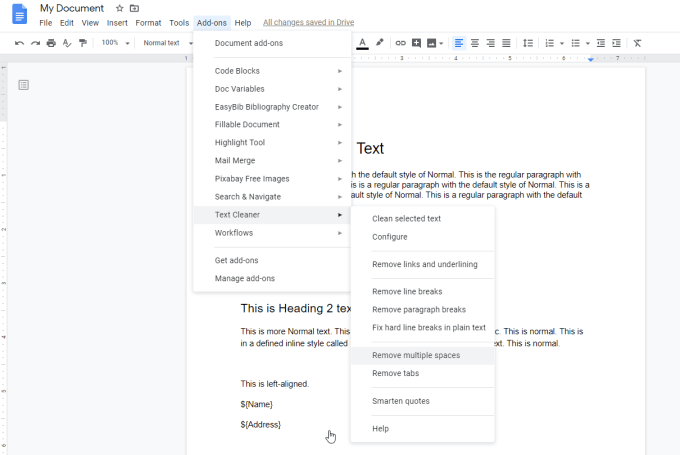
De exemplu, puteți efectua orice acțiuni pe întregul document:
Dacă doriți acces la mai multe instrumente de editare, atunci selectați Configurare. Se va deschide o nouă fereastră în care puteți personaliza funcțiile Cleaner Text.
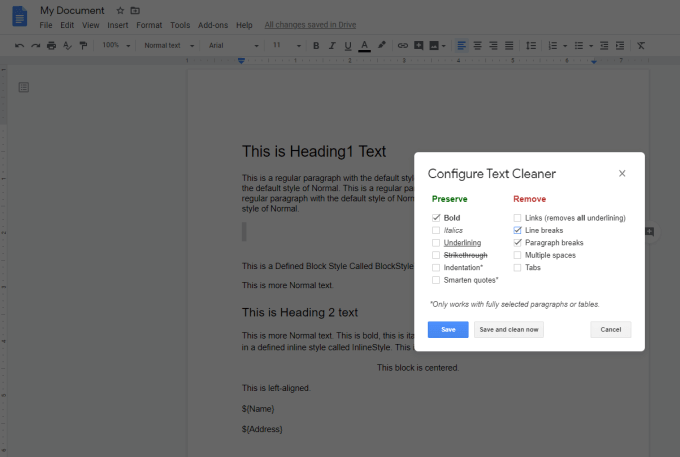
Acest ecran nu numai că vă permite să personalizați toate modificările pe care le va face pentru dvs., dar și dacă selectați tot ceea ce doriți și selectați Salvați și curățați acum, va efectua toate modificările simultan pe document.
Acest instrument, ca toate celelalte enumerate în acest articol, îmbunătățește ceea ce puteți face cu Google Docs. Îți face mult mai ușor să faci lucruri surprinzătoare cu documentele tale.