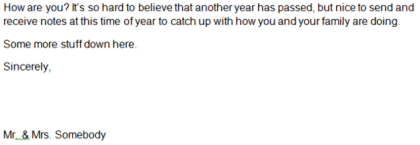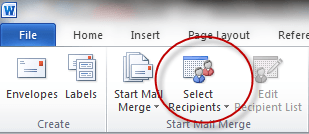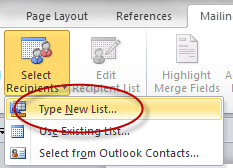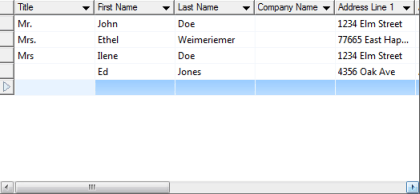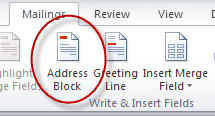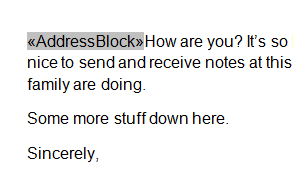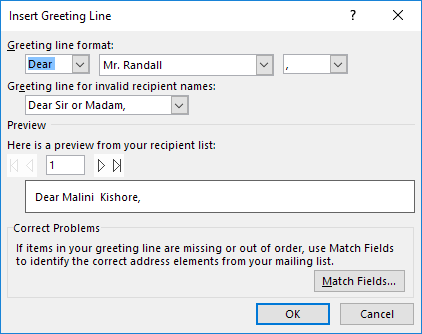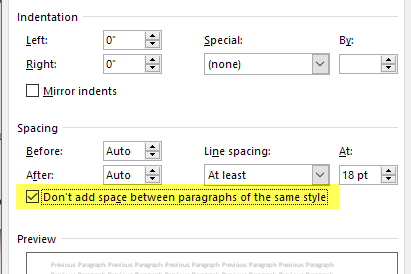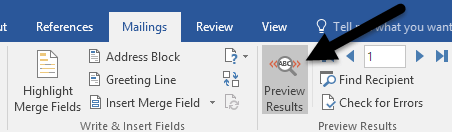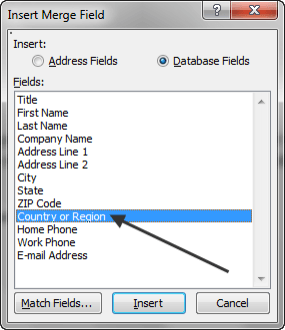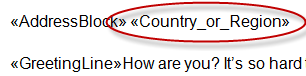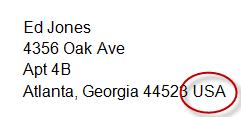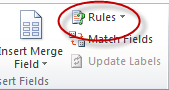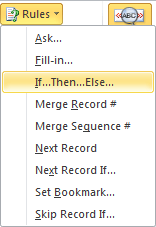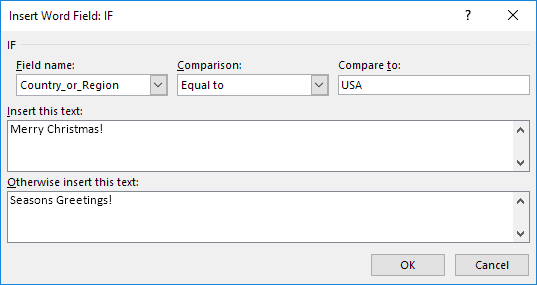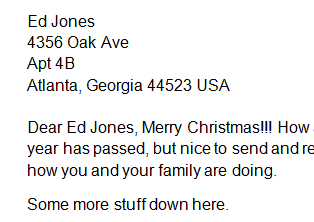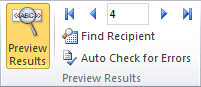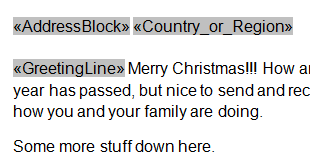Uneori vă recomandăm să creați o scrisoare pe care o veți trimite la o mulțime de persoane diferite, dar doriți ca anumite părți ale acesteia să fie individualizate pentru fiecare destinatar: părți precum salutul, numele, adresa etc. În parola Word, aceasta înseamnă că trebuie să creați o scrisoare formulară, care este foarte ușor de făcut.
Înainte de a începe cu literele de formă, trebuie să vă asigurați că aveți o bază de date deja configurată cu toate câmpurile pe care doriți să le includeți. O bază de date poate fi la fel de simplă ca o foaie de calcul Excel cu coloane pentru nume, prenume, adresă etc. Word poate importa date din documentele Excel, Access și text. Dacă nu aveți deja o configurare a bazei de date, puteți crea întotdeauna în interiorul Word, pe care vă voi arăta cum să faceți.
Pentru a începe, creați un document care are textul standard în el exemplul scris de Crăciun de mai jos:
Observați cum nu are salut, adresă etc deoarece acestea vor fi adăugate mai târziu ca câmpuri din scrisoare de formular. Primul lucru pe care trebuie să faceți este să faceți clic pe Selectați destinatariidin fila Corespondențe:
Aici puteți adăuga persoanele care vor primi scrisoarea sau vor importa o listă dintr-un fișier de bază de date.
pe Introduceți o listă nouădacă doriți să creați lista în interiorul programului Word. Pentru a importa, dați clic pe Utilizați lista existentă. În acest exemplu, vom scrie lista.
Notă: vă va solicita o locație de pe hard disk pentru a salva fișierul de date care va fi creat.
Odată ce ați salvat lista destinatarilor, veți observa că multe dintre pictogramele aflate pe panglica Corespondențăse poate face clic acum. Pentru a începe să adăugați câmpuri în scrisoarea dvs. de formular, faceți clic pe un loc din document pentru a indica unde doriți să fie plasat câmpul, apoi faceți clic pe Blocare adrese
Aceasta va afișa dialogul Introduceți adresa.
Faceți clic pe OKpentru a merge cu formatul prestabilit și ar trebui să obțineți ceva care arată astfel:un Introducețidupă Blocul de adresepentru a muta textul pe o linie, apoi faceți clic pe pictograma Linie de felicitare![]()
Aceasta va afișa caseta de dialog Introduceți linia de felicitare
Încă o dată, să mergem cu formatul implicit și să dăm clic pe butonul OK.
Apoi, evidențiați unde se afișează & lt; Address Block & gt; mouse, alegeți Paragraful, apoi bifați caseta de lângă Nu adăugați spațiu între paragrafe din același stil. Acest lucru va face ca blocul de adrese să stea împreună împreună, în loc să aibă o linie între fiecare parte a acestuia.
>Previzualizare rezultateaflate în fila Corespondențe din panglică.
În loc de indicatorul de câmp de blocare a adresei, ar trebui să vedeți acum conținutul real afișat în documentul Word.
Când ați terminat examinarea, faceți clic pe pictograma Previzualizare rezultatepentru a dezactiva examinarea. În continuare, pentru a vedea cum puteți adăuga alte câmpuri, dați clic pe lângă secțiunea & lt; Address Block & gt; în documentul dvs. pentru a vă face poziția curentă, faceți clic pe pictograma Introduceți câmpul de Merge.
obțineți ceva de genul:
Alegeți Țara sau regiunea, apoi faceți clic pe Inserați
Încercați să faceți clic din nou pe pictograma Previzualizare rezultatepentru a vedea cum arată. Iată exemplul meu de mai jos:
Acum, când scrisoarea de formular este setată corect, puteți face mai multe lucruri avansate, cum ar fi setarea regulilor. Regulile vă vor permite să afișați un anumit text pentru anumiți destinatari și să îl ascundeți pentru alții. Pentru a începe, faceți clic pe butonul Reguli.
Veți vedea un meniu derulant cu mai multe opțiuni precum Ask, Fill-in etc.
Pentru exemplul nostru, alegeți Dacă ... Apoi ... Altfel <, care ne va aduce în următorul dialog:
Schimbați Nume câmpși tastați SUAîn câmpul Comparați cu:. Apoi, adăugați un text în casetele în care se afișează Introduceți acest textși În caz contrar, introduceți acest text.În acest exemplu, dacă destinatarul locuiește în SUA, Crăciun fericitinserat în scrisoarea lor, în timp ce toți ceilalți vor primi mesajul Seasons Greetings.
Iată ce va arăta când faceți clic pe <>OKși apoi butonul Previzualizare rezultate.
Aici puteți să faceți clic pe butoanele săgeată (când Preview Previewpornit) la stânga și la dreapta numărului pentru a parcurge toate literele care vor fi trimise. În acest fel, puteți să vă asigurați că toate literele dvs. vor arăta chiar înainte de imprimare sau trimitere prin e-mail.
Notă: Alegerea opțiunilor din meniul câmpurilor de potrivire din Rulesîntr-o bază de date cu nume de antet în lista de destinatari.
De asemenea, pentru a face mai ușor să vedeți unde ați introdus câmpuri în documentul dvs., utilizați câmpurile Evidențiere
Este o comutare pe care o puteți activa și dezactiva la discreția dvs. În cele din urmă, când sunteți mulțumit de scrisoarea dvs., dați clic pe Finalizați & amp; Merge:
Trebuie să obțineți acest meniu vertical cu trei opțiuni.
Alegeți Editați documente individualepentru a obține Word pentru a îmbina toate literele împreună într-un singur document mare pe care îl puteți privi înainte de a imprima sau trimite ca un e-mail. p>
După cum puteți vedea, crearea de litere de formă cu Word nu mai este o corvoadă o dată a fost și puteți crea și trimite documente rapid și ușor. Dacă aveți întrebări, nu ezitați să comentați. Bucurați-vă!