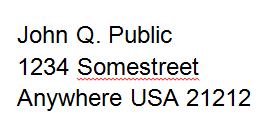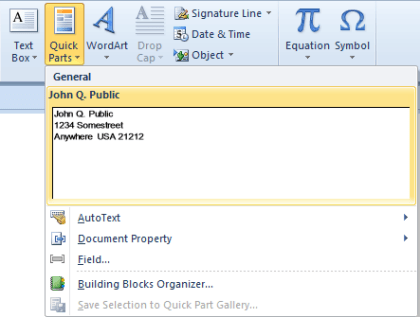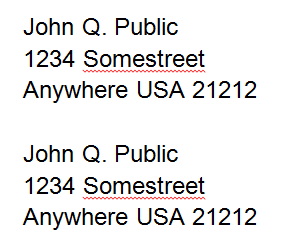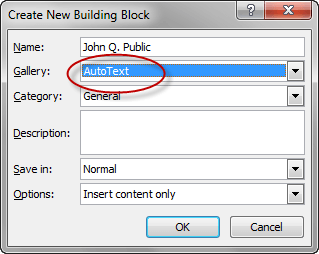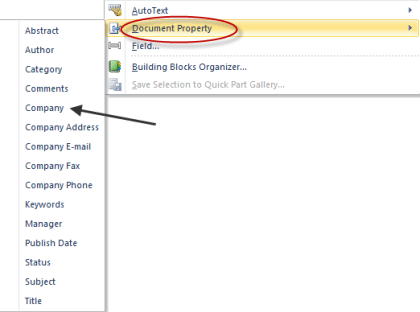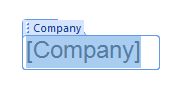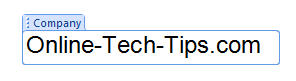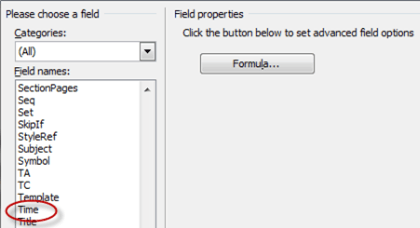Pentru mai multe iterații din Word, Microsoft a avut o caracteristică AutoText care permite utilizatorilor să capteze o bucată de text și apoi să o folosească mereu în alte părți ale documentelor sau chiar în alte documente; Microsoft a adăugat la această caracteristică prin includerea a ceea ce numește, a pieselor rapide, care sunt, în esență, încă AutoText, dar oferă utilizatorilor o mai mică flexibilitate.
Pentru a vedea cum funcționează funcția AutoText cu componente rapide, într-un document de testare; în acest exemplu, va fi utilizată o adresă:
Apoi, evidențiați textul, apoi faceți clic pe fila Inserațipe panglica principală, apoi faceți clic pe pictograma Părți rapide:
:
Alegeți Salvați selecția în galerie rapidăÎn majoritatea cazurilor, puteți merge cu opțiunile implicite, deși dacă doriți să le puteți modifica pentru a se potrivi scopurilor dvs., faceți clic pe butonul
>OK.
Notă: Numele părții rapide pe care o creați este implicit la primul rând al textului dvs.
Pentru a vedea rezultatele eforturilor dvs., treceți la o altă parte a documentului, apoi faceți clic din nou pe pictograma Părți rapide, ar trebui să vedeți textul pe care l-ați capturat într-o mică fereastră:Dacă faceți clic pe fereastra Părți rapide, textul dvs. va cauza textul dvs. a fost inserat în document în poziția curentă.
Există o modalitate și mai rapidă de a obține textul pieselor rapide în documentul dvs.; mutați-vă într-un loc gol și începeți să tastați același text pe care l-ați salvat ca textul pieselor rapide, ar trebui să obțineți un mic pop-up care să vă arate că Word recunoaște că încercați să introduceți textul pentru piesele rapide, în acest caz, trebuie să faceți este să apăsați tasta Introducețiși Word va completa restul textului pentru piesele rapide pentru dvs.
Notă: De asemenea, puteți tasta doar câteva dintre primele caractere ale textului dvs. Quick Parts, apoi apăsați tasta F3, iar Word va introduce textul rapid pe care îl consideră necesar.
Aceasta este partea rapidă a componentelor rapide , făcând clic pe o singură pictogramă, veți vedea imediat textul pe care l-ați capturat și îl puteți introduce cu doar un singur clic sau îl puteți introduce automat când recunoaște ce încercați să tastați.
are încă funcția AutoText veche; pentru ao utiliza, urmați aceeași cale ca și cea pe care ați făcut-o cu Părțile rapide, numai atunci când obțineți fereastra Creare bloc nou de construcțiesub Galerie, alegeți în loc de AutoText:
Quick Parts, în loc să alegeți unul dintre casetele de text pentru Părți rapide, faceți clic în loc de unde se afișează AutoText, ar trebui să vedeți un meniu drop-down care arată cam așa:
Clicând pe unde vedeți textul salvat, textul salvat va fi inserat în documentul dvs., la fel ca în Părțile rapide./ p>
Celelalte două opțiuni de inserare din meniul Părți rapidesunt Proprietatea de documentși Câmpul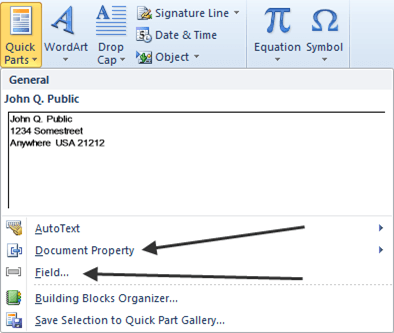
Proprietatea de documentvă permite să inserați în document documentul cu o rubrică predefinită; pentru a vedea cum funcționează, faceți clic pe el, apoi alegeți unul din titlurile disponibile din meniul pop-up.
Voi alege Companie. După ce am ales-o, vom introduce acest document în documentul nostru:
Ne așteaptă să introducem numele firmei noastre, , arata astfel:
Apasand oriunde in documentul nostru facem ca acesta sa arate ca textul obisnuit. Dar, data viitoare când trebuie să tastăm numele companiei, putem face clic pe pictograma Părți rapide, alegeți Proprietatea de documentși apoi Companiadin meniul derulant și numele companiei va fi introdus în document.
Cealaltă opțiune, Câmpul ..., este utilizat pentru a insera elemente Word predefinite în document; de exemplu, dacă doriți să introduceți ora curentă în document, faceți clic pe Părți rapide, apoi selectați Câmp ...apoi alegeți Oradin fereastra categoriei. Timpul curent va fi apoi introdus în documentul dvs.
În cele din urmă, pentru a șterge intrările textului rapid, faceți clic pe : faceți clic dreapta pe fereastra care conține textul pe care doriți să îl ștergeți, apoi faceți clic pe Organizați și ștergeți:
s
Apoi faceți clic pe butonul Ștergețidin partea de jos a meniului Organizare și ștergere popup.
Părțile rapide și AutoText sunt cele mai utile atunci când găsiți vă reintroducând un text din nou și din nou, mai ales dacă este greu să tastați, cum ar fi numere lungi sau nume greu de scris.