În ciuda faptului că este lent, învechit și un risc de securitate, aveți nevoie de Internet Explorer (IE) pentru site-uri web și aplicații mai vechi care nu funcționează bine cu browserele moderne. Dar dacă aveți utilizați Microsoft Edge pentru navigarea normală pe web, nu trebuie să continuați să comutați între cele două. Acest lucru se datorează faptului că acesta din urmă vine cu un mod Internet Explorer integrat, capabil să redeze site-uri în motorul Trident MSHTML al IE.
Cu toate acestea, înainte de a putea folosi Microsoft Edge pentru a încărca conținut web vechi, trebuie să activați modul Internet Explorer. Următoarele instrucțiuni vă vor ghida prin tot ce trebuie să știți pentru a configura acest mod pe un computer care rulează Windows 10 sau Windows 11.
Cum să activați modul Internet Explorer în Edge
Modul Internet Explorer este integrat în versiunea Chromium a Microsoft Edge. Îl puteți activa accesând pagina Setări a browserului.
1. Deschideți meniul Setări și altele din Edge selectând pictograma cu trei puncte din colțul din dreapta sus al ferestrei. Apoi, alegeți opțiunea etichetată Setări .
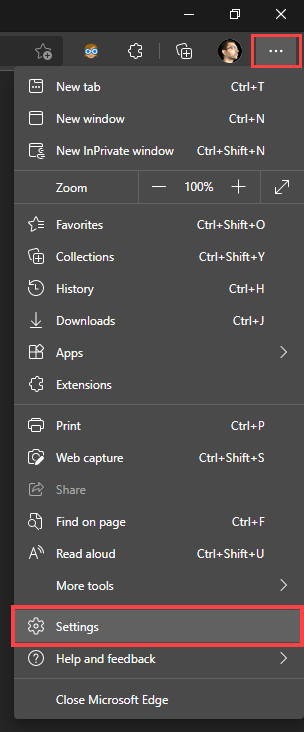
2. Selectați Browser implicit din bara laterală.
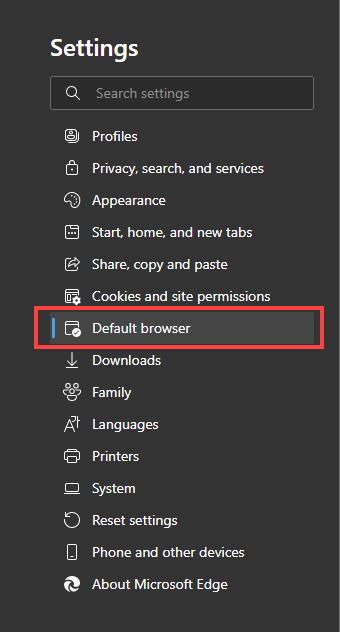
3. Găsiți secțiunea Compatibilitate cu Internet Explorer din dreapta paginii Setări.
4. Deschideți meniul derulant de lângă Permiteți reîncărcarea site-urilor în modul Internet Explorer și selectați Permiteți .
5. Selectați Reporniți . Microsoft Edge va reporni automat.
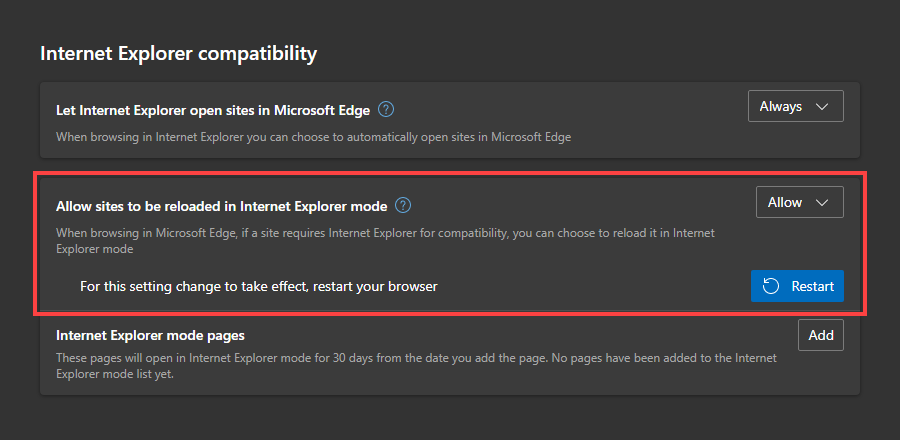
Modul Internet Explorer este acum activ în Microsoft Edge. Puteți să-l invocați manual sau să configurați browserul să-l folosească automat pentru anumite site-uri web și pagini.
Cum să activați și să dezactivați modul Internet Explorer în Edge
Cu modul Internet Explorer activ în Microsoft Edge, puteți încărca manual o pagină web sau o aplicație folosind motorul Trident MSHTML oricând doriți.
1. Încărcați pagina web sau aplicația în Edge.
2. Deschideți meniul Setări și altele .
3. Selectați reîncărcare în modul Internet Explorer .
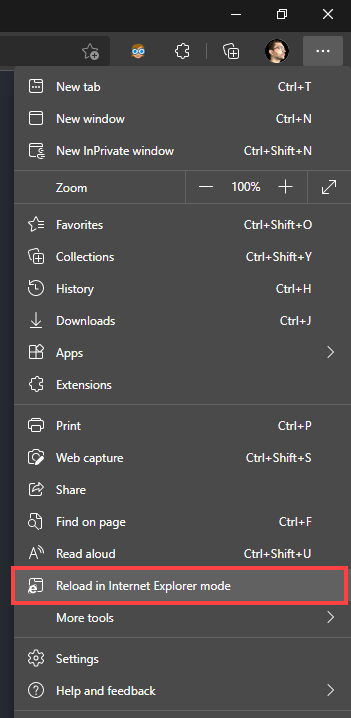
Site-ul se va reîncărca în modul Internet Explorer. Veți vedea sigla familiară Internet Explorer în partea stângă a barei de adrese Microsoft Edge confirmând acest lucru. Linkurile pe care faceți clic se vor încărca și în modul Internet Explorer, atâta timp cât încarcă pagini care aparțin aceluiași domeniu..
Dacă aveți alte file cu conținut vechi, trebuie să activați modul Internet Explorer pentru ele manual.
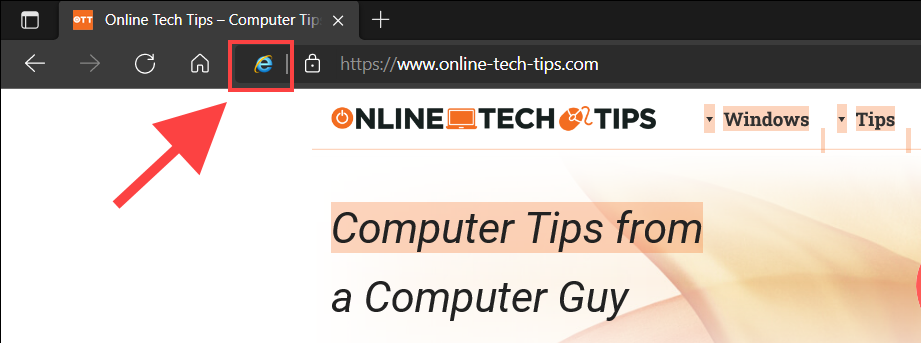
Dacă doriți să reveniți la utilizarea Motor cu crom, pur și simplu redeschideți meniul Setări și altele și selectați Ieșiți din modul Internet Explorer . Sau părăsiți fila.
Notă: dacă întâmpinați probleme la activarea modului Internet Explorer, poate fi necesar să instalați Internet Explorer sau modulul Mod Internet Explorer pe computer. Derulați mai jos pentru instrucțiuni.
Cum să setați site-urile să se încarce întotdeauna în modul Internet Explorer
Dacă interacționați cu site-uri web și aplicații mai vechi în mod regulat, puteți solicita Microsoft Edge să le încarce în modul Internet Explorer în mod implicit. Aveți câteva moduri de a face asta.
Dacă ați activat manual modul Internet Explorer pentru un site, trebuie doar să selectați sigla Internet Explorer pe bara de adrese, porniți comutatorul de lângă Deschideți această pagină în modul Internet Explorer. data viitoare și selectați Terminat .
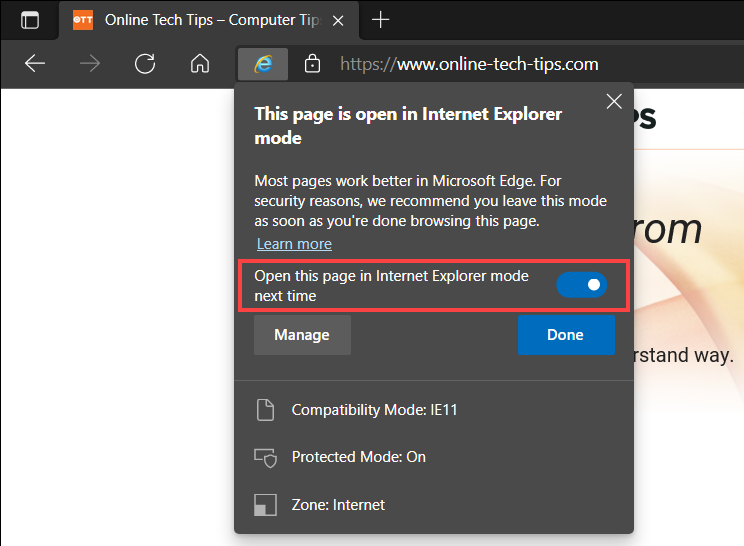
Ca alternativă, puteți adăuga adresele URL ale paginilor web prin pagina Setări Microsoft Edge.
1. Deschideți meniul Setări și altele și selectați Setări .
2. Selectați Browser implicit din bara laterală.
3. Selectați butonul Adăugați de lângă paginile modului Internet Explorer .
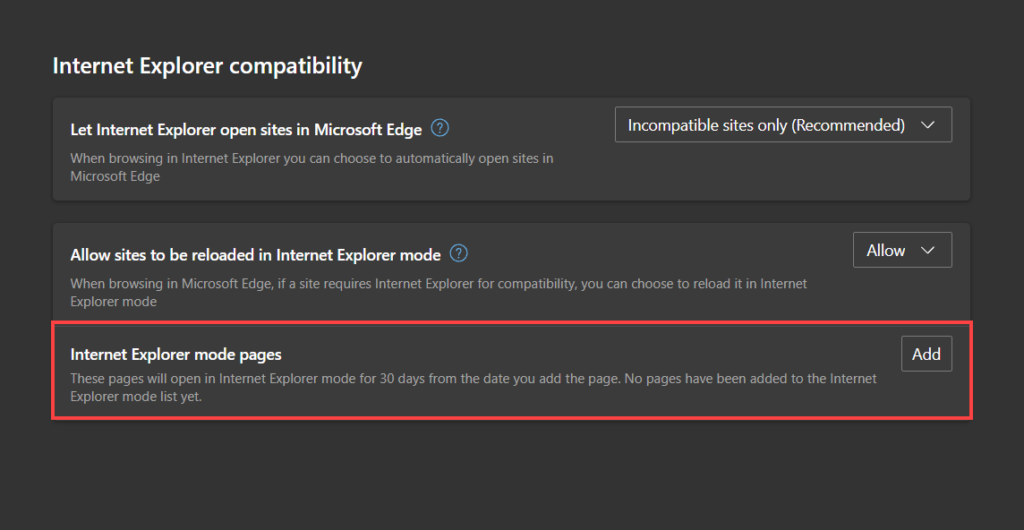
4. Introduceți URL-ul unei pagini pe care doriți să o încărcați în modul Internet Explorer în mod implicit.
5. Selectați Adăugați .
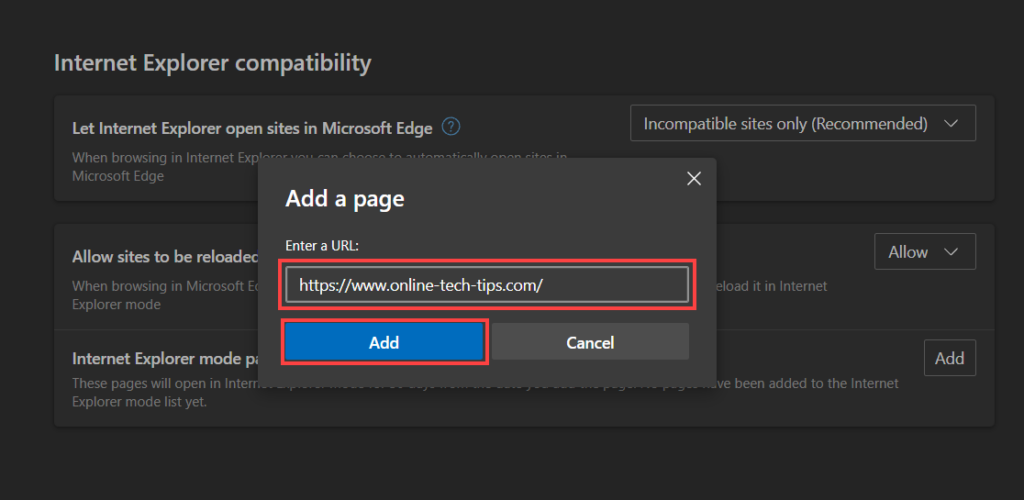
6. Repetați pașii 3 –5 pentru orice alte pagini pe care doriți să le adăugați.
Cum să adăugați un buton de mod Internet Explorer la Edge
Microsoft Edge vă permite să adăugați un buton Internet Explorer Mode la bara de instrumente a browserului. Acest lucru facilitează activarea și dezactivarea funcționalității.
1. Deschideți meniul Setări și altele și selectați Setări .
2. Selectați Aspect din bara laterală.
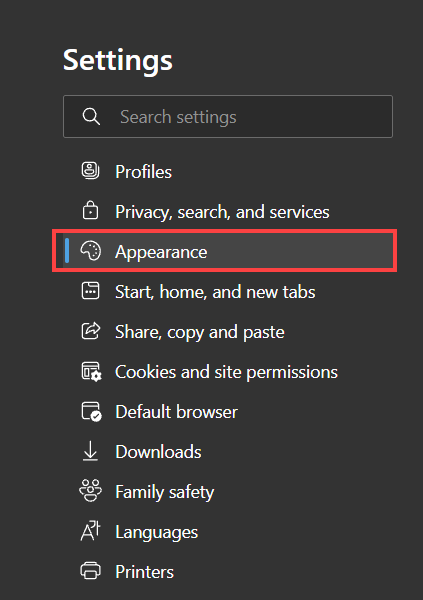
3. Derulați în jos la secțiunea Personalizați bara de instrumente și activați comutatorul de lângă butonul mod Internet Explorer ..
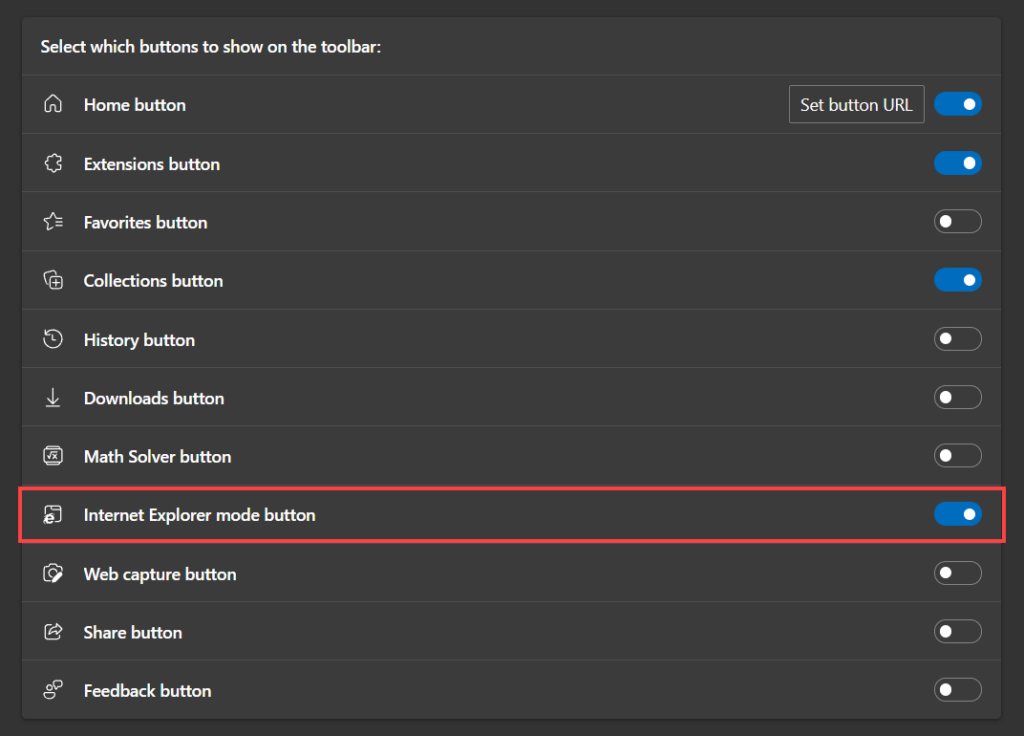
Un buton pentru Mod Internet Explorer ar trebui să apară acum în partea dreaptă a barei de adrese. Selectați-l oricând doriți să intrați și să ieșiți din modul Internet Explorer.
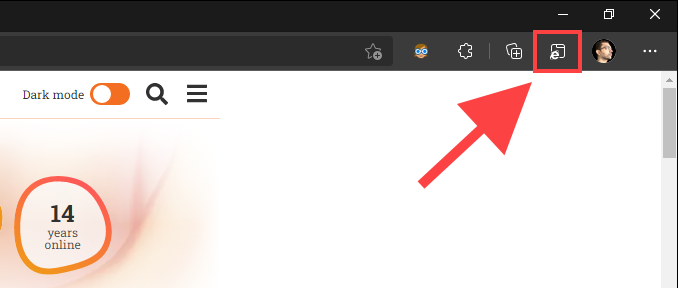
Dacă doriți să eliminați butonul Mod Internet Explorer, reveniți la Setări >Aspect și dezactivați comutatorul de lângă Modul Internet Explorer .
Nu puteți activa modul Internet Explorer? Iată ce trebuie să faci
Internet Explorer vine preinstalat în Windows 10. Dar unele PC-uri necesită să-l activați înainte de a putea începe să îl utilizați. Deci, de exemplu, dacă primiți un mesaj „Internet Explorer nu poate fi găsit” în timp ce activați modul Internet Explorer pentru o pagină web sau o aplicație, acest lucru ar trebui să vă ajute.
Aceeași problemă poate apărea și în Windows 11. Cu toate acestea, cel mai recent sistem de operare Microsoft nu include Internet Explorer ca aplicație separată. În schimb, vine cu un modul Internet Explorer Mode pe care trebuie să-l adăugați ca caracteristică opțională.
Cum să adăugați Internet Explorer în Windows 10
1. Deschideți meniul Start și selectați Setări .
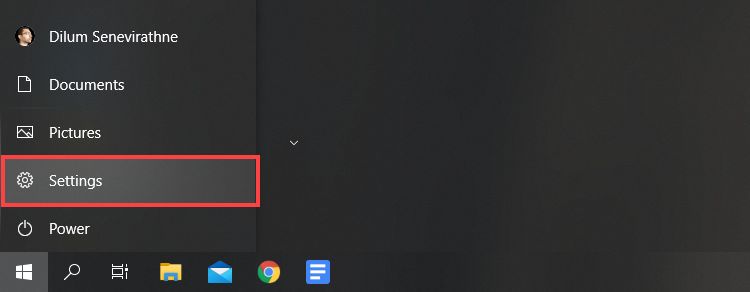
2. Selectați Aplicații .
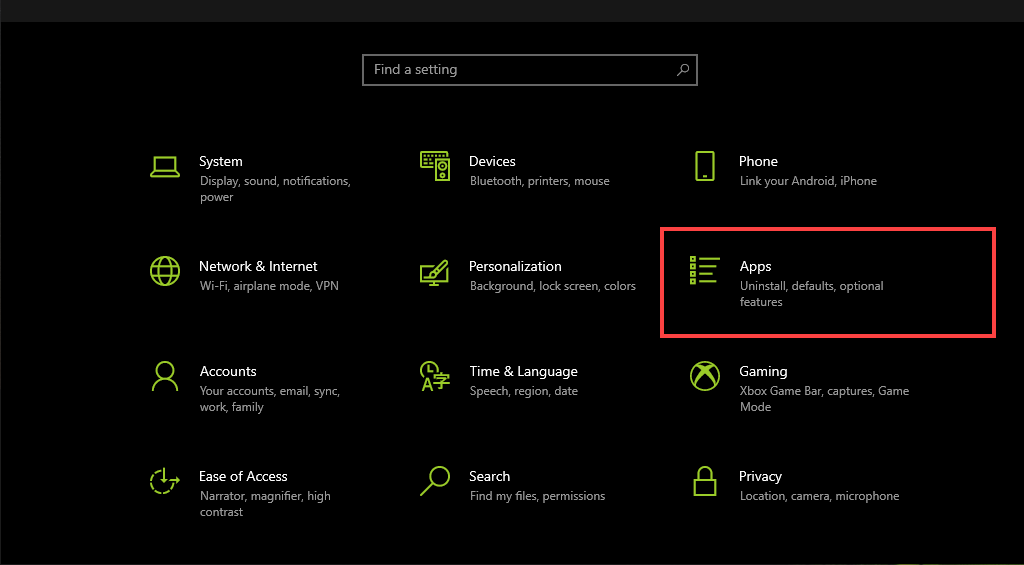
3. Selectați Funcții opționale .
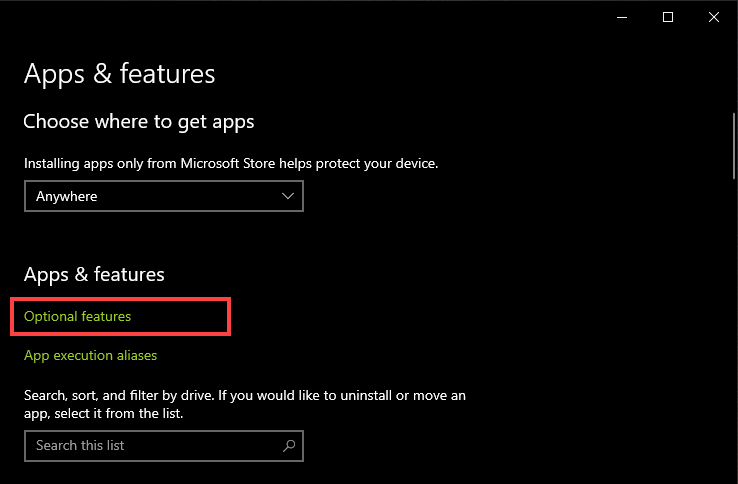
4. Selectați Adăugați o funcție .
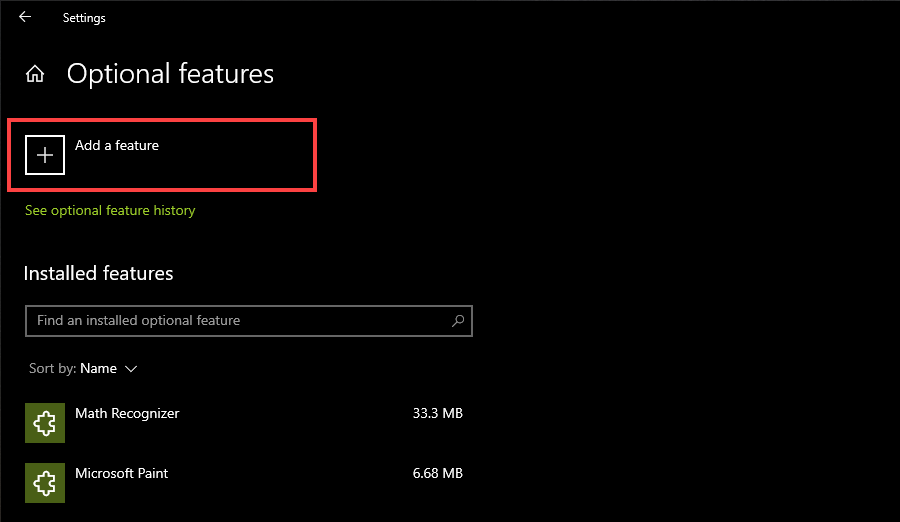
5. Bifați caseta de lângăInternet Explorer .
6. Selectați Instalați .
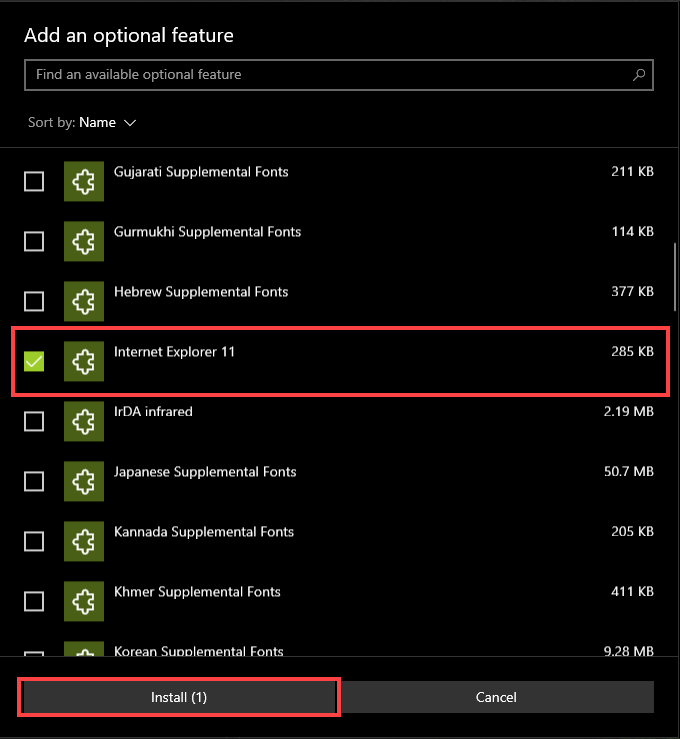
Cum să adăugați modulul mod Internet Explorer în Windows 11
1. Deschideți meniul Start și selectați Setări .
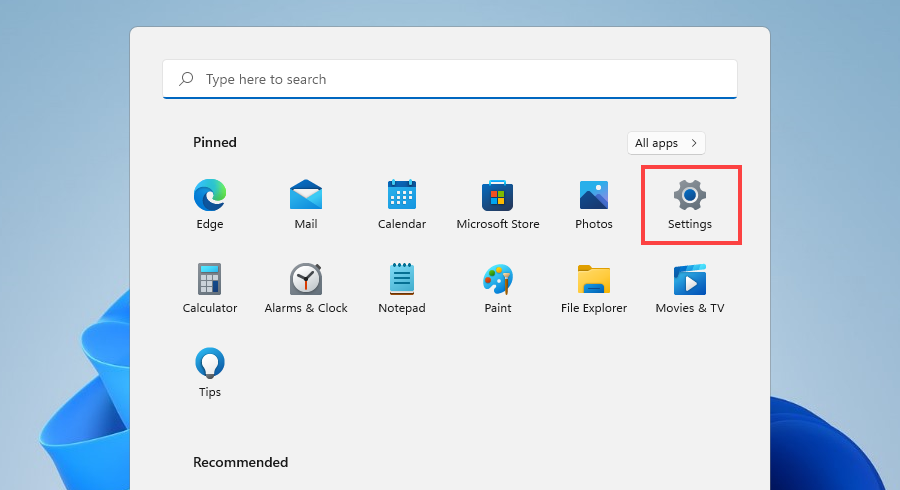
2. Selectați Aplicații >Funcții opționale .
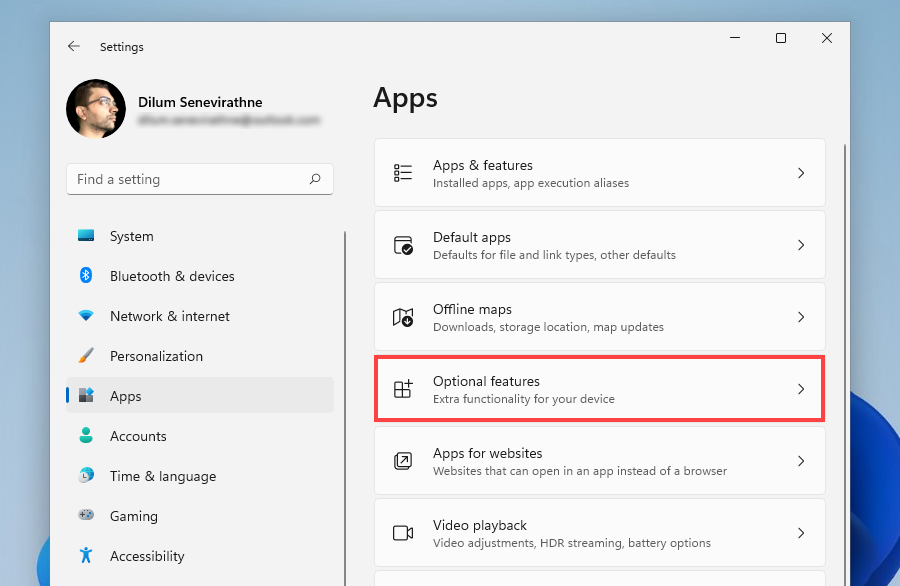
3. Selectați Vedeți caracteristicile .
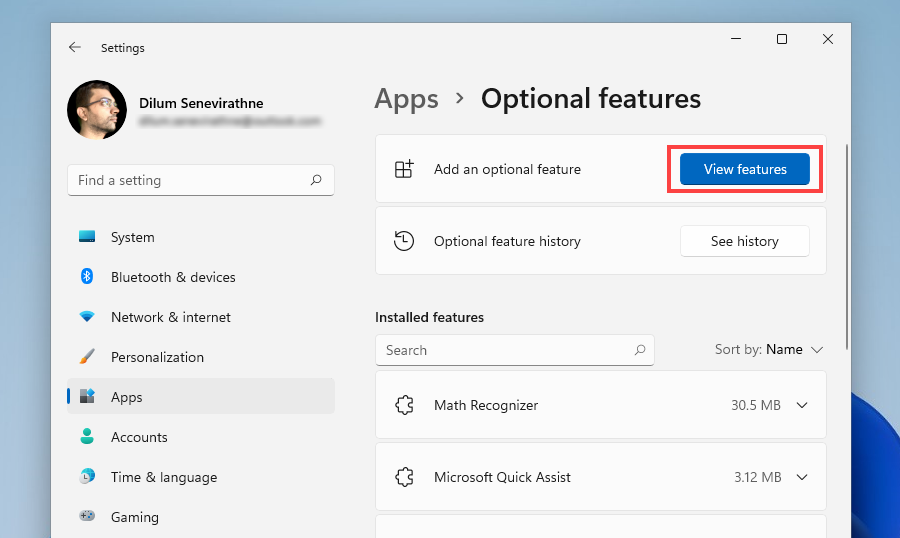
4. Bifați caseta de lângă Modul Internet Explorer și selectați Următorul .
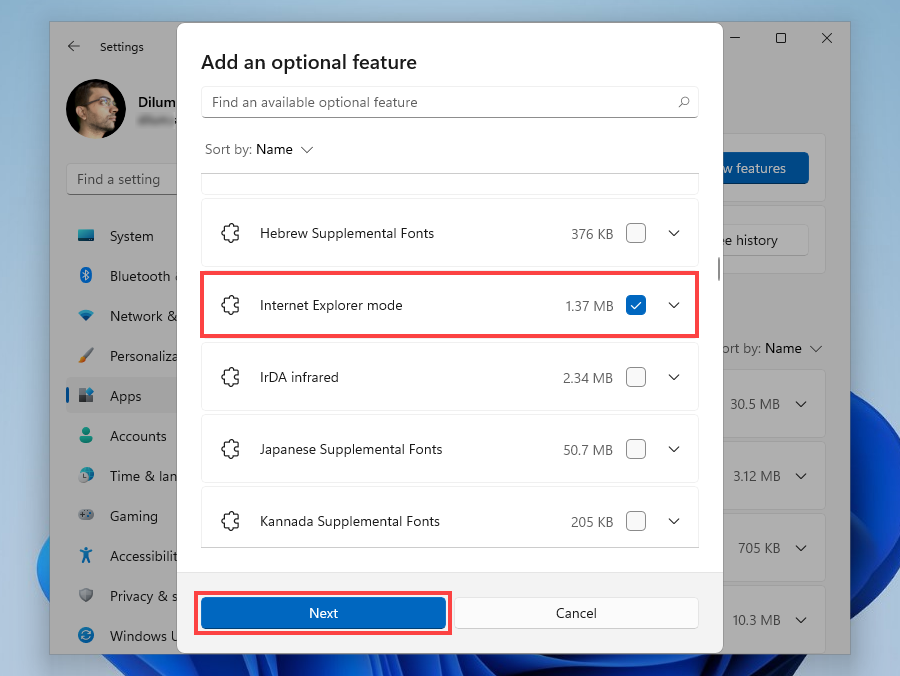
6. Selectați Instalați .
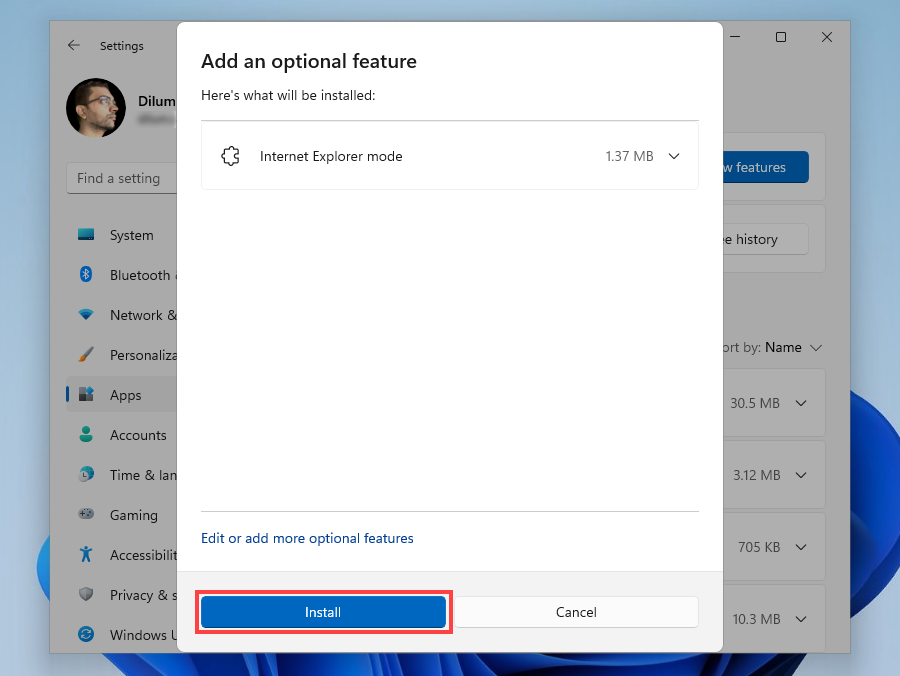
Modul Internet Explorer: o experiență doi-în-unu
Modul Internet Explorer vă ajută să vă limitați navigarea pe web la Microsoft Edge. Ar trebui să îl puteți utiliza, chiar și după ce Microsoft întrerupe Internet Explorer la jumătatea anului 2022. Cu toate acestea, trebuie să vă abțineți de la utilizarea funcționalității pentru pagini care funcționează bine în motorul Chrome implicit al Edge. Compromisul între performanță și securitate pur și simplu nu merită..
Cu toate acestea, dacă vă aflați într-un mediu organizațional, consultați Ghid introductiv pentru modul Internet Explorer pentru detalii despre configurarea politicilor necesare pentru implementarea și activarea funcționalității pentru site-urile interne și externe.
.