Utilitățile Avast Free Antivirus, Premium Security și Ultimate folosesc mai multe scuturi active la protejați-vă computerul și Mac împotriva amenințărilor rău intenționate în timp real. Dar, în ciuda protecției îmbunătățite pe care o primiți, rularea lor continuă în fundal poate duce la diverse probleme legate de software. Cea mai rapidă modalitate de a remedia problema este dezactivarea temporară a Avast.
Vă vom explica de ce și cum trebuie să dezactivați Avast pe computer și cum să localizați și să dezactivați anumite scuturi Avast, astfel încât să nu vă puneți computerul în pericol.
Motive pentru a dezactiva temporar Avast
Dezactivarea Avast vă pune PC-ul sau Mac-ul în pericol de diverse forme de malware, cum ar fi troieni, viermi și keylogger. Faceți asta numai dacă vă confruntați cu unul sau mai multe dintre următoarele scenarii.
În timpul depanării unei probleme
Utilitățile anti-malware sunt renumite pentru semnalarea incorectă a activității legitime. Deci, dacă întâmpinați dificultăți în efectuarea unei anumite sarcini (să zicem, nu puteți deschide un program sau nu puteți descărca un fișier), dezactivarea temporară a Avast vă ajută să excludeți acest lucru ca motiv probabil.
Desigur, puteți oricând să reactivați Avast după ce adăugați programul, site-ul web, fișierul etc. la lista de excepții a utilitarului anti-malware.
Pentru a accelera performanța
La fel ca majoritatea programelor antivirus, Avast consumă resurse de sistem pentru a vă menține PC-ul sau Mac-ul în siguranță, ceea ce poate avea un impact negativ asupra performanței sarcinilor care necesită multe resurse, cum ar fi jocurile video.
Dacă computerul se simte lent sau lent, dezactivarea Avast pe durata activității poate face diferența.

Pentru a rămâne concentrat
Avast tinde să afișeze o mulțime de alerte pop-up. Deși vă ajută să fiți la curent cu amenințările rău intenționate de pe computer, este posibil să primiți și notificări inutile despre caracteristicile produsului și ofertele de upgrade.
Spre meritul Avast, acesta vine cu o funcție numită Mod silențios care vă ajută pe taceți toate notificările de pe computer. Cu toate acestea, dezactivarea scurtă a Avast ar trebui să vă mențină concentrat asupra sarcinii în cauză dacă Modul Silențios nu funcționează.
Cum să dezactivați temporar Avast (Windows)
Pe computer, puteți dezactiva Avast în mod convenabil oricând doriți. Pur și simplu începeți prin a localiza pictograma Avast în bara de sistem Windows (situată în colțul din dreapta jos al ecranului). Apoi, faceți clic dreapta pe el și indicați spre opțiunea etichetată Avast shields control . Urmați asta alegând una dintre următoarele opțiuni:.
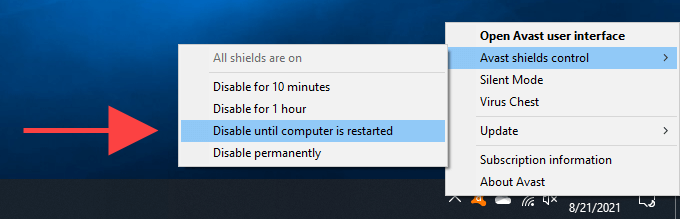
Primele trei opțiuni vă permit să dezactivați Avast temporar. De exemplu, selectarea Dezactivare timp de 10 minute ar trebui să repornească automat Avast după 10 minute.
Opțiunea Dezactivați definitiv dezactivează, de asemenea, Avast temporar și puteți reactiva manual utilitarul anti-malware. Pentru a face acest lucru, faceți clic dreapta sau selectați din nou pictograma Avast , indicați spre Control scuturi Avast și selectați opțiunea Activați toate scuturile .
Cum să dezactivați temporar Avast Shields (Windows)
Avast vine cu mai multe scuturi active care scanează în mod proactiv computerul pentru amenințări. Dar, în loc să dezactivați complet utilitarul anti-malware, puteți alege să dezactivați fiecare scut separat. Acest lucru vă permite să rezolvați probleme specifice, păstrând în același timp protejate majoritatea zonelor computerului. De exemplu, dezactivarea Web Shield poate ajuta la remedierea problemelor legate de browser.
Pentru a dezactiva scuturi Avast individuale, începeți prin a face clic dreapta pe pictograma Avast din bara de sistem. Apoi, selectați opțiunea Deschideți interfața utilizator Avast . Apoi, puteți găsi și dezactiva scuturile Avast din filele laterale Protecție și Confidențialitate .
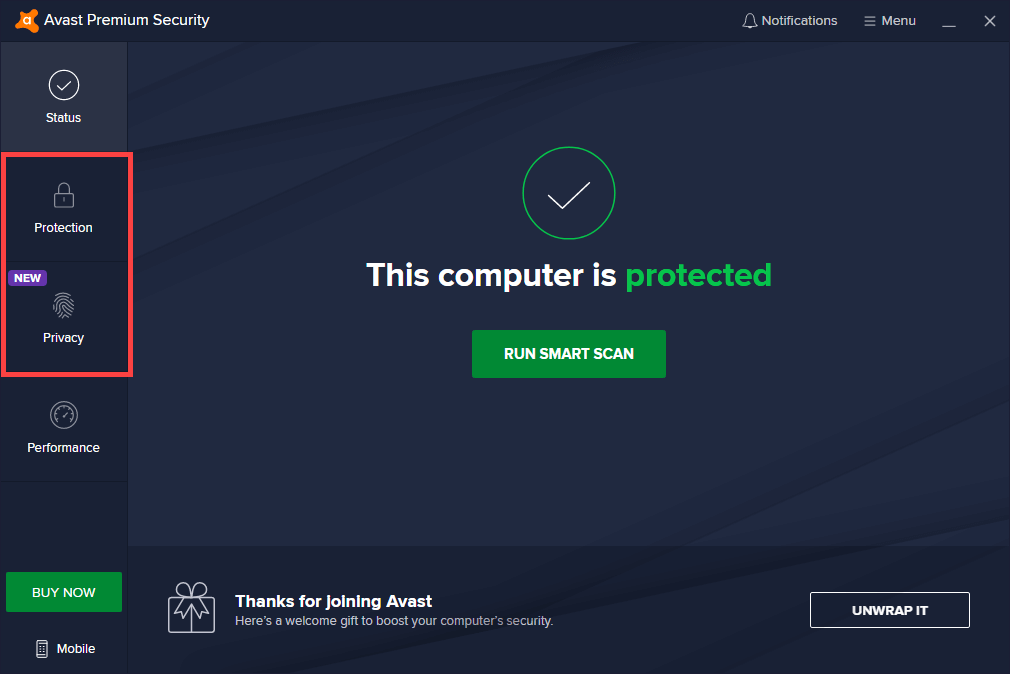
Avast ar trebui să vă ofere apoi opțiunea de a le dezactiva timp de 10 minute, o oră, până la următoarea repornire a computerului, sau pe termen nelimitat.
Fișier Shield
Aflat sub Protecție >Core Shields, Field Shield scanează automat fișierele noi pentru amenințări. Dezactivați-l dacă Avast generează o mulțime de rezultate false pozitive sau cauzează probleme de performanță.
Scut de comportament
Situat sub Protecție >Core Shields, Behavior Shield vă avertizează asupra aplicațiilor suspecte. Dezactivați-l dacă aplicațiile continuă să nu se încarce.
Web Shield
Aflat sub Protecție >Core Shields , Web Shield blochează site-urile web și descărcări suspecte. Dezactivați-l dacă aveți probleme la accesarea site-urilor web sau la descărcări..
Email Shield
Aflat sub Protecție >Core Shields , Mail Shield vă protejează de atașamentele suspecte de e-mail. Dezactivează-l dacă întâmpinați probleme la accesarea e-mailului.
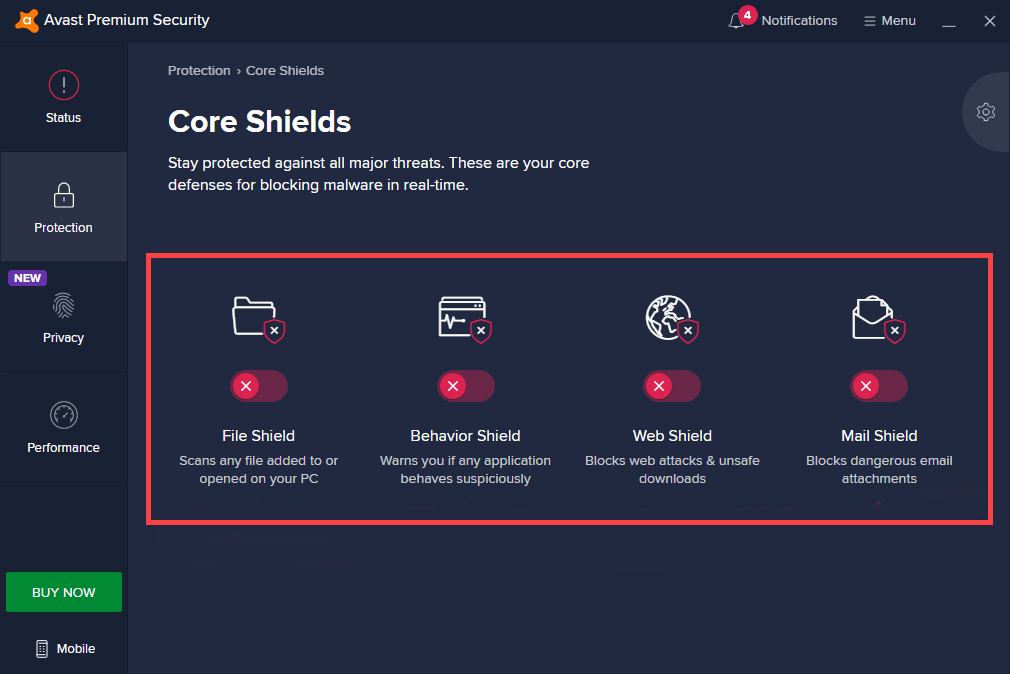
Scut pentru ransomware
Se află sub Protecție >Scut pentru ransomware . Vă protejează împotriva ransomware-ului. Dezactivați-l dacă întâmpinați probleme de performanță.
Scut de acces la distanță
Situat sub Protecție >Scut de acces la distanță . Împiedică hackerii să se conecteze de la distanță la computer. Dezactivați-l dacă aveți probleme cu utilizarea funcției Desktop la distanță în Windows.
Site real
Se află sub Protecție >Site real . Previne deturnarea DNS (Domain Name System). Dezactivați-l dacă aveți probleme la modificarea setărilor DNS ale computerului.
Firewall
Se află sub Protecție >Firewall . Vă protejează de conexiunile rău intenționate de intrare și de ieșire. Dezactivați-l dacă programele au probleme de conectare la internet.
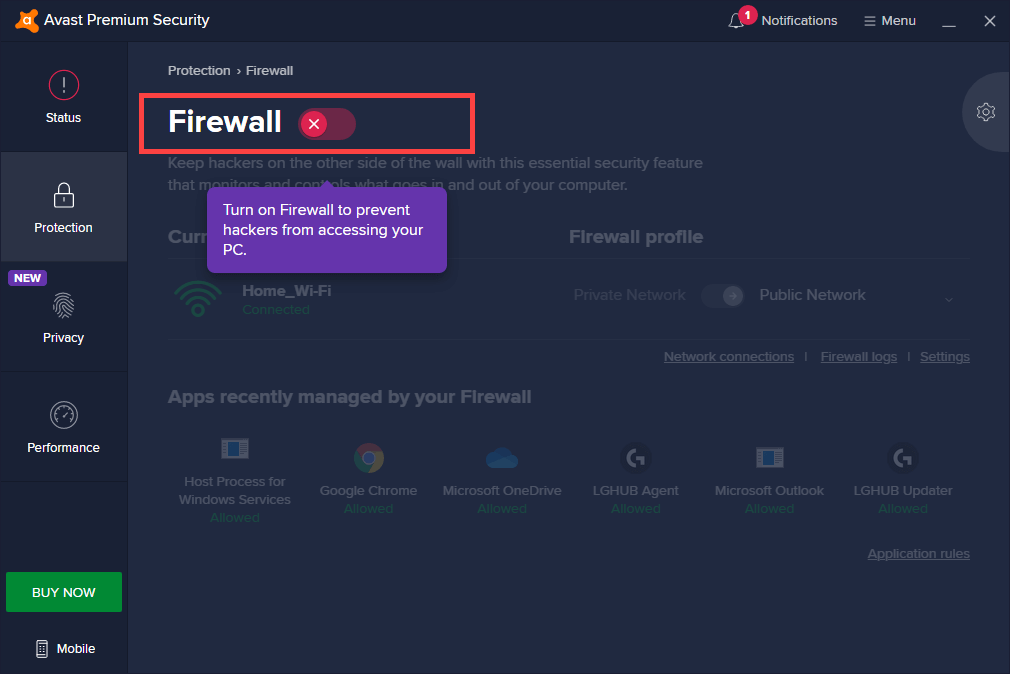
Protecție prin parolă
Se află sub Confidențialitate >Site real . Împiedică aplicațiile rău intenționate să vă acceseze parolele. Dezactivați-l dacă aveți probleme la accesarea, modificarea sau ștergerea parolelor.
Scut pentru cameră web
Se află sub Confidențialitate >Scut pentru camere web . Previne deturnarea camerei web. Dezactivează-l dacă camera web nu funcționează cu programele acceptate.
Scut de date sensibile
Aflat sub Privacy >Webcam Shield , Sensitive Data Shield protejează documentele cu informații sensibile, cum ar fi informații bancare, parole și informații de identificare. Dezactivați-l dacă aveți probleme la accesarea sau editarea fișierelor.
Cum să dezactivați temporar Avast (Mac)
Pe Mac, nu aveți acces la o opțiune cu un singur clic pe care o puteți utiliza pentru a dezactiva temporar Avast. În schimb, trebuie să dezactivați scuturile acestuia manual. Dezactivarea tuturor scuturilor duce în esență la dezactivarea Avast..
Selectați pictograma Avast din bara de meniu a Mac și selectați Deschide Avast Security pentru a dezactiva scuturile Avast .
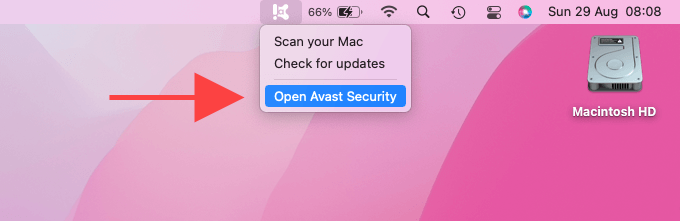
Puteți apoi să localizați și să dezactivați scuturi Avast individuale, vizitând secțiunile Scuturi de bază și Scuturi pentru ransomware .
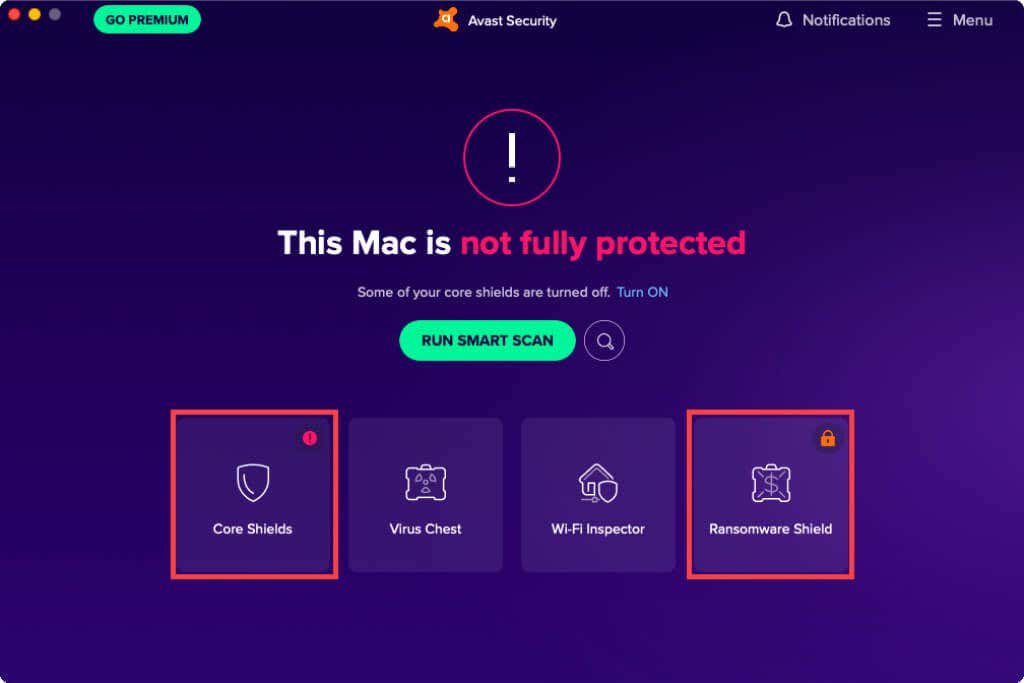
Fișier Shield
Aflat sub Core Shields . Verifică automat fișierele și folderele noi pentru malware. Dezactivați-l dacă Avast semnalează incorect mai multe fișiere sau cauzează probleme de performanță pe Mac.
Web Shield
Aflat sub Core Shields , web shield blochează site-urile web și descărcări rău intenționate. Dezactivați-l dacă Safari sau browserul dvs. terț preferat nu funcționează corect.
Email Shield
Aflat sub Core Shields , email shield oferă securitate împotriva atașamentelor suspecte de e-mail. Dezactivați-l dacă aveți probleme cu aplicația Mail sau cu alți clienți de e-mail terți.
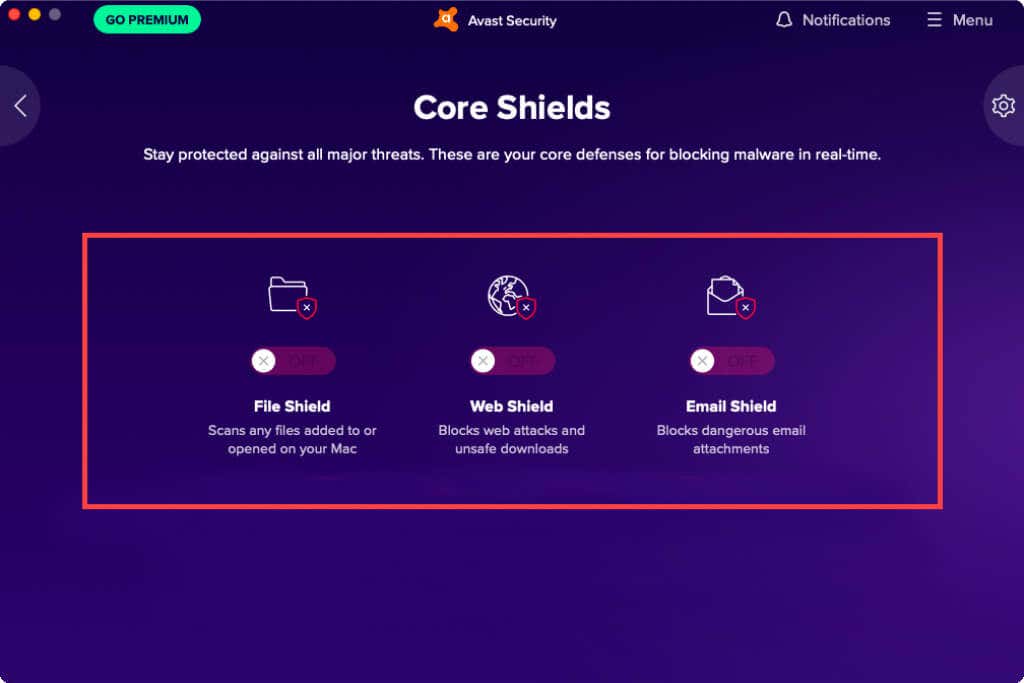
Scut pentru ransomware
Aflat sub Ransomware Shield, vă protejează Mac-ul împotriva ransomware-ului. Dezactivează-l dacă Avast continuă să afecteze negativ performanța Mac-ului tău.
Te-ai săturat de Avast? Scapa de el
Când dezactivați Avast, nu vă va împiedica să scanați manual PC-ul sau Mac-ul dvs. pentru malware, așa că aveți în continuare un anumit nivel de securitate. Doar nu-l țineți oprit perioade lungi de timp.
Cu toate acestea, puteți alege oricând să dezinstalați Avast de pe computer sau Mac complet dacă simțiți că nu este pentru dvs. Dacă o faci, iată utilitare alternative anti-malware pentru computer și Mac pe care ar trebui să le verifici.
.