Există multe moduri în care poți condimenta un videoclip folosind tehnici de editare, iar un efect popular folosit în nenumărate proiecte este un videoclip invers. Este posibil să fi văzut acest lucru folosit în altă parte și să doriți să îl recreați singur. Din fericire, acest lucru este destul de ușor dacă utilizați un software de editare video precum Adobe Premiere Pro.
Odată ce știi cum să inversezi un videoclip, poți să fii creativ și să-l faci al tău. Acest efect este bun pentru ceva de genul videoclipuri muzicale sau dacă faceți orice alt tip de editare mai artistică. În acest articol, veți învăța cum să inversați orice clip video și cum să îl încorporați în proiectul dvs. de editare.
Cum să inversați un videoclip
Înainte de a începe, asigurați-vă că importați clipurile video pe care doriți să le inversați în proiect. Puteți face acest lucru accesând Browserul media și selectând clipurile pe care doriți să le utilizați. După ce le-ați introdus în cronologia dvs., puteți începe să inversați orice clip video doriți.
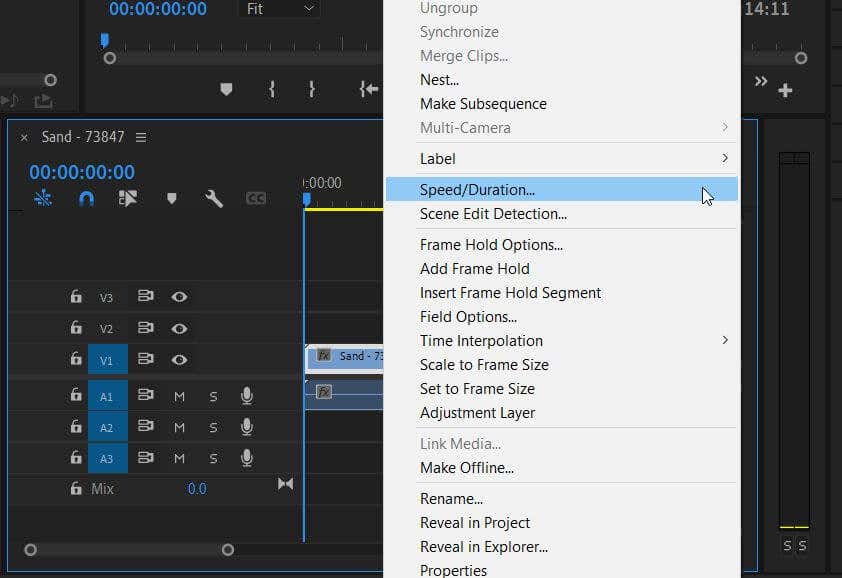
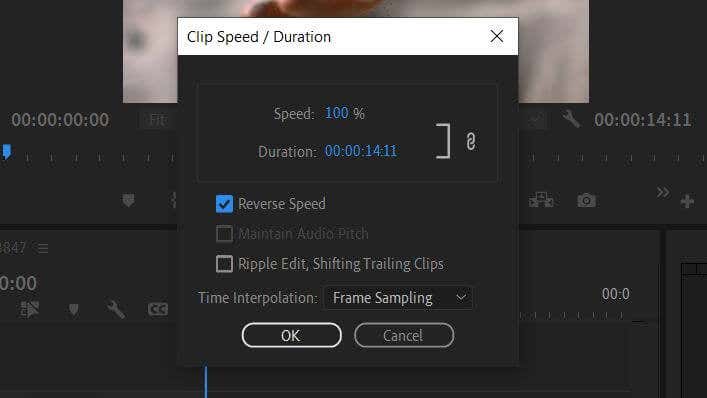
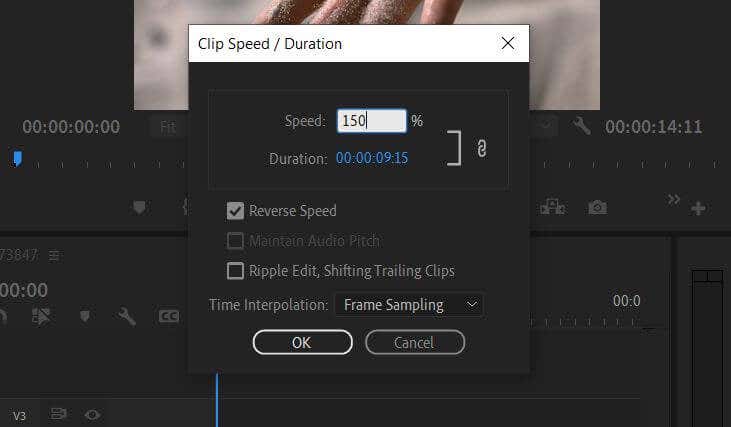
De asemenea, Premiere inversează automat sunetul clipului pentru a se potrivi cu acesta. Cu toate acestea, puteți oricând să ștergeți sunetul sau adăugați muzică sau voce off pentru a-l înlocui dacă doriți.
Cum se inversează o parte a unui clip
Cu Adobe Premiere, puteți inversa și o parte dintr-un întreg clip. Mai sunt doar câțiva pași în proces..
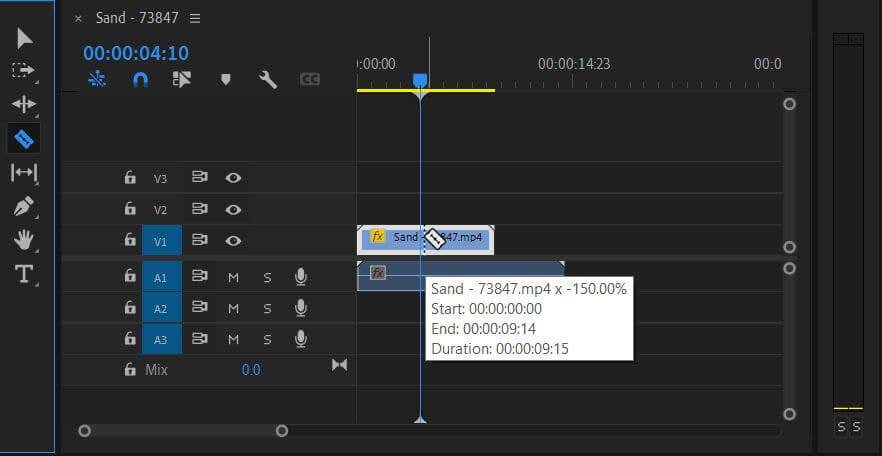
Următorul pas depinde de efectul dorit.
Pentru a crea un efect de bumerang:
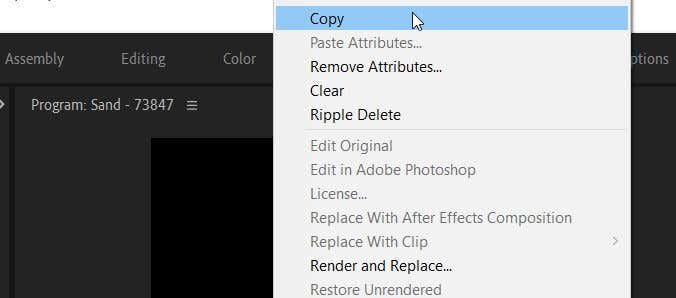
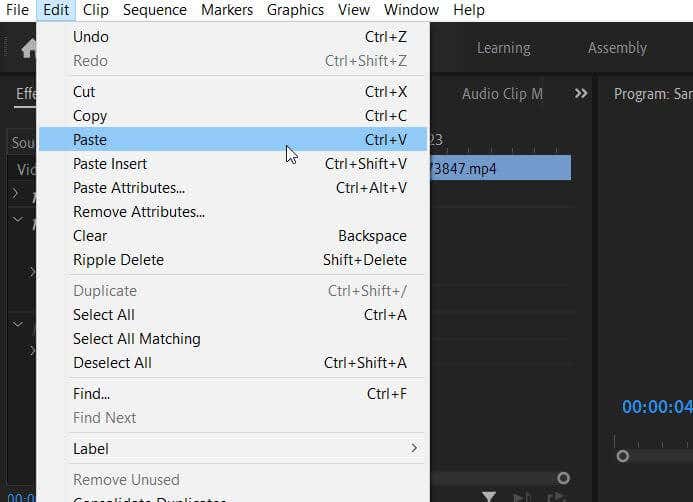
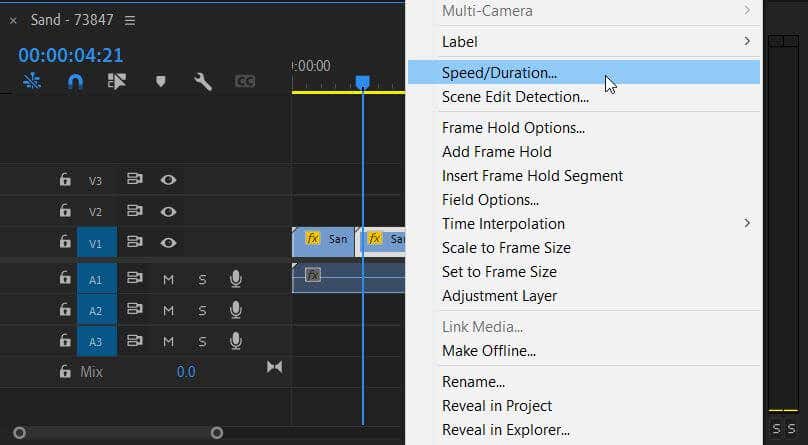
Pentru opusul efectului bumerang:
Pentru a opri clipul pentru o secundă, apoi faceți acea porțiune inversată:
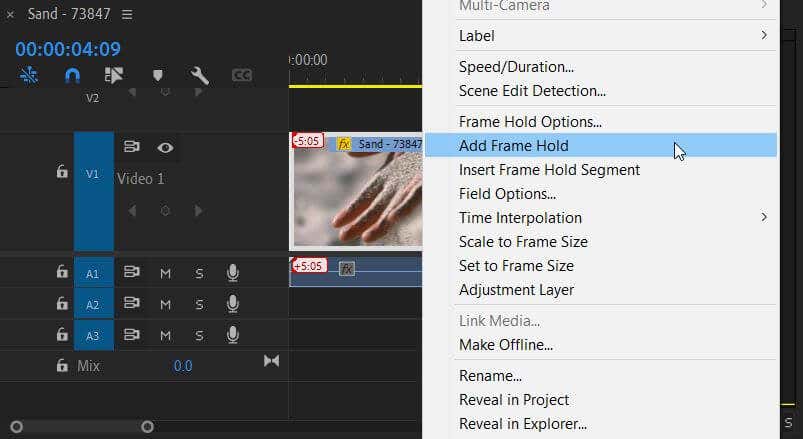
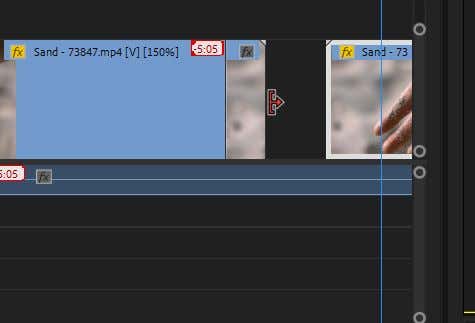
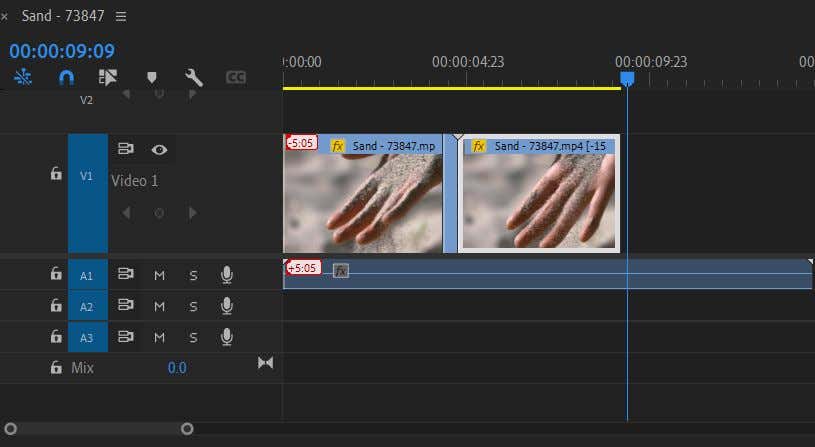
Efectele pe care le adăugați din fereastra Viteză/Durată vor fi aplicate după ce selectați OK . Apoi, redați din nou videoclipul editat pentru a vă asigura că arată așa cum doriți. Dacă trebuie să reeditezi, poți oricând să te întorci la fereastra Viteză/Durată pentru a face acest lucru..
Cum să eliminați o inversare
Dacă decideți că nu vă place cum arată materialul video invers, puteți elimina acest efect din videoclip și va reveni la normal.
Acești pași sunt o modalitate excelentă de a anula inversarea unui videoclip dacă aveți alte efecte pe care nu doriți să le pierdeți. Dacă doriți să începeți de la capăt cu clipul, puteți, de asemenea, să îl ștergeți în întregime din cronologia și să inserați clipul original din panoul Proiect .
Returnați un videoclip pentru impact vizual
Efectul invers a apărut în editare video de mult timp și poate fi util în multe scopuri diferite. De exemplu, puteți crea o cronologie inversă a unui eveniment sau doar inversați un videoclip pentru un efect comic. Încercați-l în proiectul dvs. de editare video pentru a adăuga rapid fler și intriga.
Spuneți-ne despre cum ați folosit această tehnică într-un comentariu de mai jos.
.