În ciuda popularității incredibile a Dropbox, este posibil să aveți multe motive pentru a scăpa de el de pe computer. Poate că vi se pare că planul de bază este prea restrictiv și doriți să treceți la un serviciu alternativ de stocare în cloud. Sau poate doriți doar să ștergeți instalarea Dropbox pentru scopuri de depanare.
Indiferent, puteți elimina rapid Dropbox oricând doriți. Următoarele instrucțiuni vă vor arăta ce trebuie să faceți pentru a dezinstala Dropbox pe Mac, Windows și Linux.
Cum să dezinstalați Dropbox pe Mac
Dacă utilizați Dropbox pe un Mac, îl puteți elimina la fel ca orice altă aplicație mutându-l în Coșul de gunoi. Dar mai întâi, trebuie să opriți funcționarea serviciului de sincronizare Dropbox în fundal.
1. Selectați pictograma de stare Dropbox din bara de meniu a Mac.
2. Selectați portretul dvs. de profil și alegeți opțiunea etichetată Ieșire .
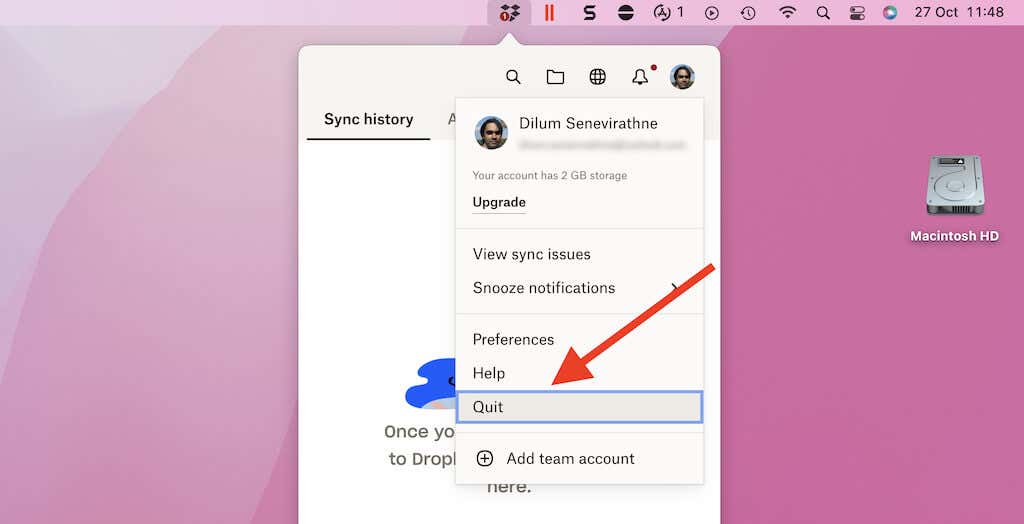
3. După ce pictograma de stare a Dropbox dispare, deschideți o fereastră Finder și selectați Aplicații din bara laterală.
5. Dați Control-clic pe Dropbox și selectați Mutați în Coșul de gunoi . Dacă Mac-ul dvs. vă solicită, introduceți parola de administrator și apăsați pe Enter .
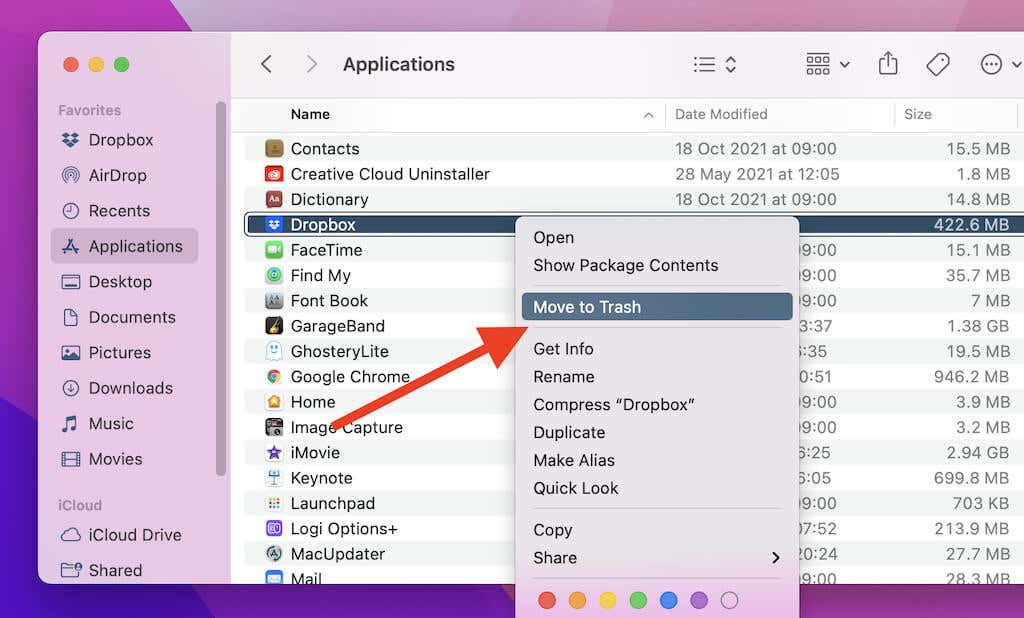
Dezinstalarea Dropbox nu va elimina folderul de sincronizare Dropbox de pe Mac. Cu toate acestea, dacă nu intenționați să reinstalați Dropbox mai târziu, puteți alege să îl ștergeți.
Pentru a face asta, accesați Macintosh HD >Utilizatori >[Numele dvs. de utilizator] (sau control-clic pe Dropbox din bara laterală Finder și selectați Afișați în dosarul care se încadrează ). Odată înăuntru, creați o copie de rezervă a folderului Dropbox (dacă este necesar). Apoi, faceți control-clic și alegeți Mutați în coșul de gunoi .
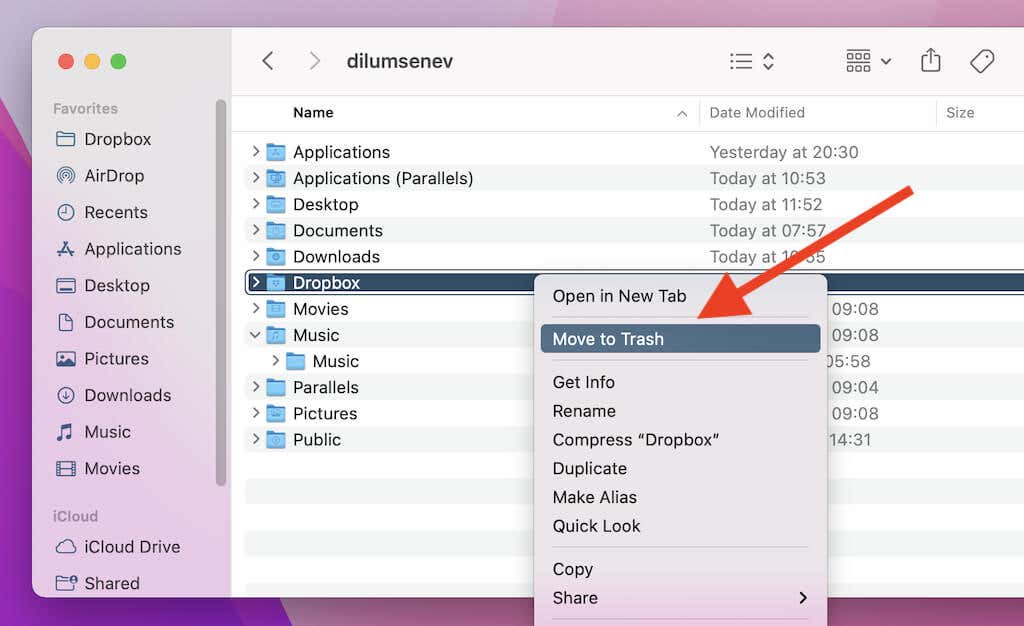
Dacă folderul de sincronizare Dropbox are o dimensiune substanțială, luați în considerare ștergerea Coșului de gunoi al Mac-ului pentru a elibera spațiu de stocare.
Cum să dezinstalați Dropbox pe Windows
Fie că Dropbox a fost preinstalat pe computer, fie că l-ați instalat singur, îl puteți dezinstala rapid vizitând panoul Aplicații și funcții de pe computer. Cu toate acestea, trebuie să opriți funcționarea serviciului de stocare în cloud în fundal înainte de a face asta.
Notă: dacă utilizați Dropbox pentru modul S, săriți peste pașii 1 și 2..
1. Faceți clic dreapta pe pictograma Dropbox din bara de sistem.
2. Selectați portretul dvs. de profil și alegeți opțiunea Ieșire .
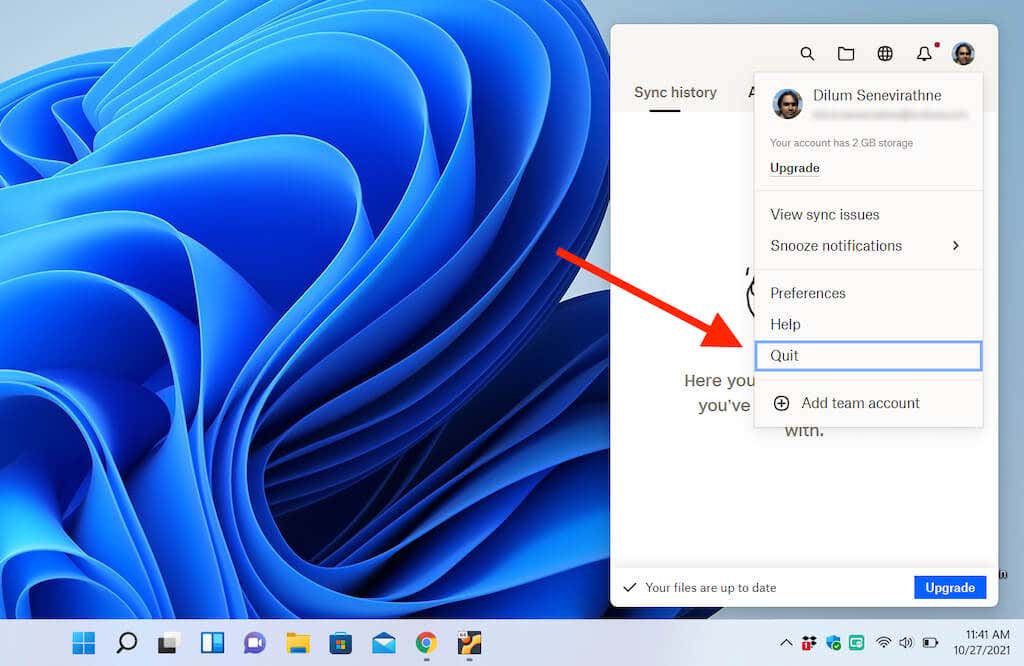
3. Apăsați pe Windows + X (sau faceți clic dreapta pe butonul Start ) și selectați Aplicații și funcții .
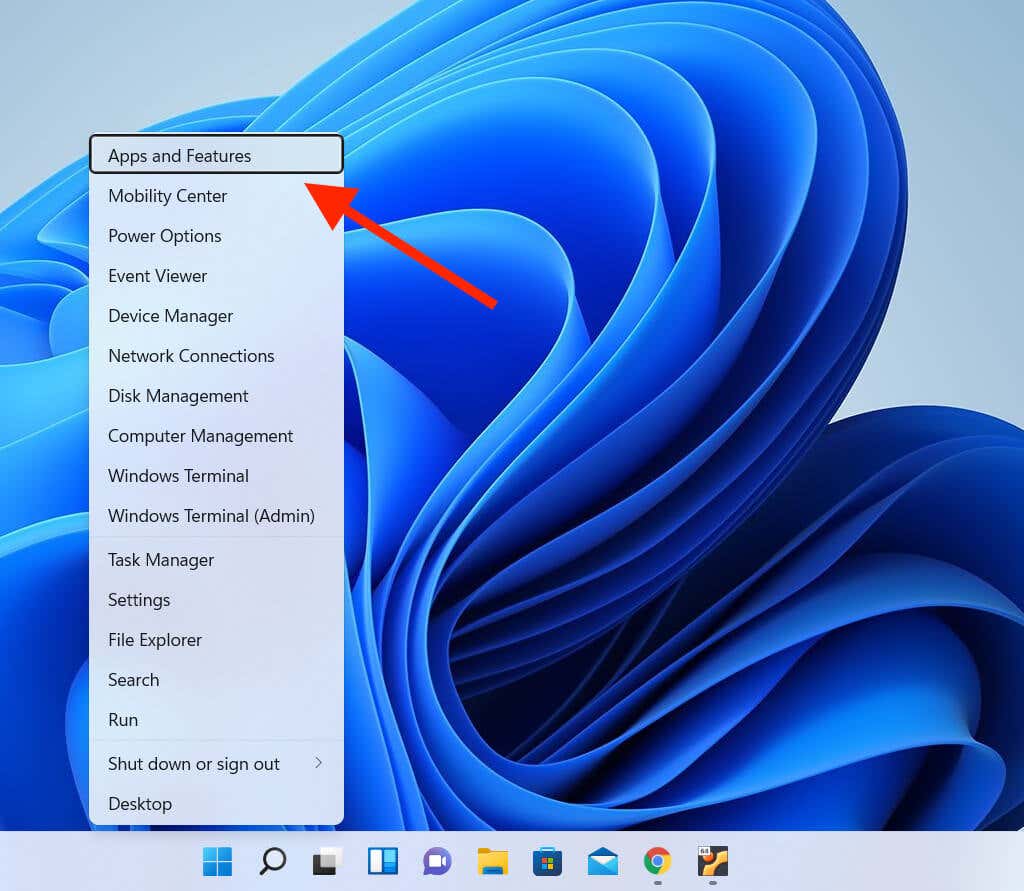
4. Selectați Dropbox și alegeți opțiunea etichetată Dezinstalați . Dacă utilizați Windows 11, selectați pictograma Mai multe (trei puncte) de lângă Dropbox pentru a afișa butonul Dezinstalați .
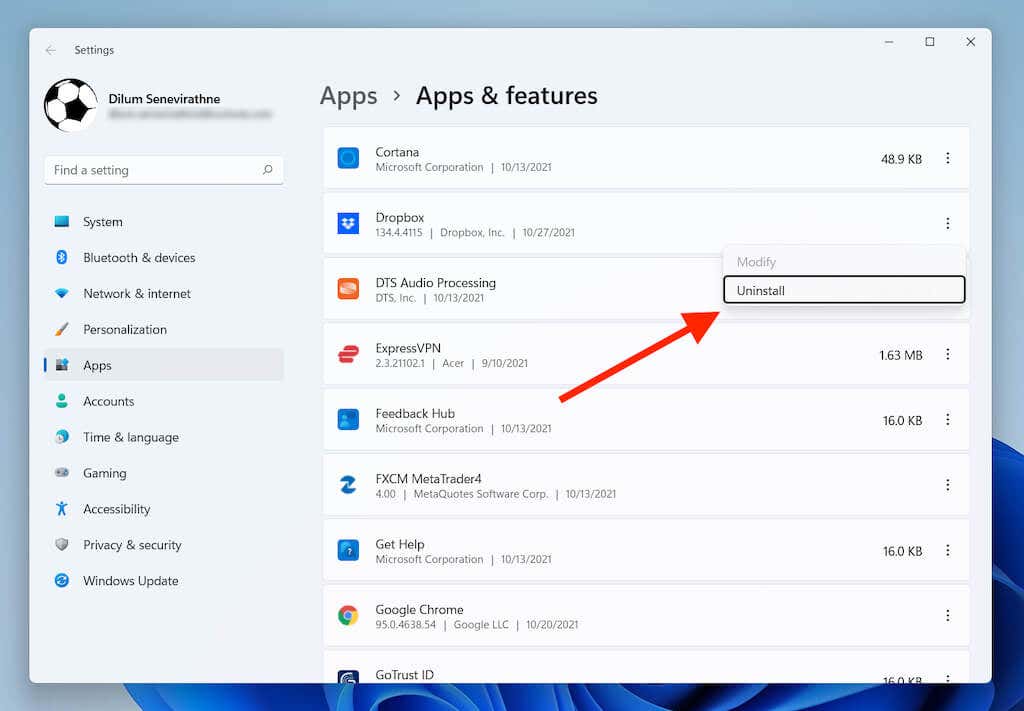
5. Selectați din nou Dezinstalați pentru a confirma. Apoi, urmați instrucțiunile programului de dezinstalare Dropbox pentru a elimina programul de pe computer.
În ciuda ștergerii Dropbox, folderul său de sincronizare va rămâne în continuare pe computer. Dacă doriți să o ștergeți și, deschideți unitatea de sistem a computerului dvs. (Disc local: C ) și selectați Utilizatori >[Numele dvs. de utilizator] . Apoi, faceți clic dreapta pe folderul Dropbox și selectați Ștergeți sau pictograma Coș de gunoi .
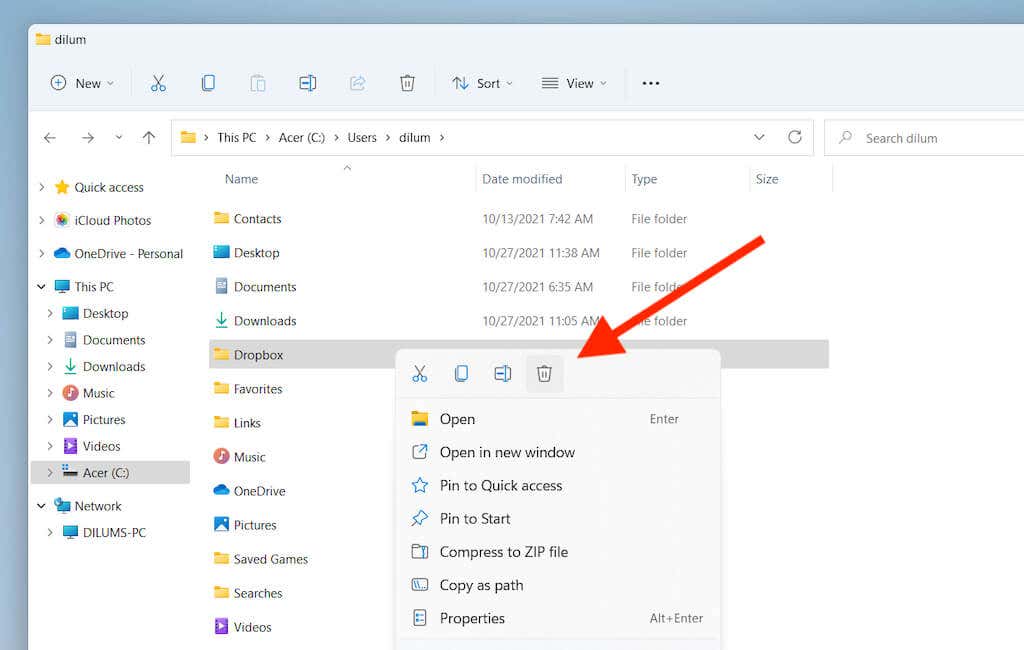
Puteți dori să continuați până la golirea coșului de reciclare al computerului pentru a recupera spațiul economisit ocupat de folderul Dropbox.
Cum să dezinstalați Dropbox pe Linux
Majoritatea distribuțiilor Linux oferă un instrument grafic de gestionare a software-ului pe care îl puteți folosi pentru a dezinstala Dropbox. Sau puteți rula o serie de comenzi în Terminal pentru a scăpa de serviciul de stocare în cloud. Vom folosi Linux Mint în ambele exemple de mai jos.
Eliminați Dropbox utilizând GUI Linux
1. Selectați pictograma Dropbox din bara de sistem și alegeți Ieșiți din Dropbox .
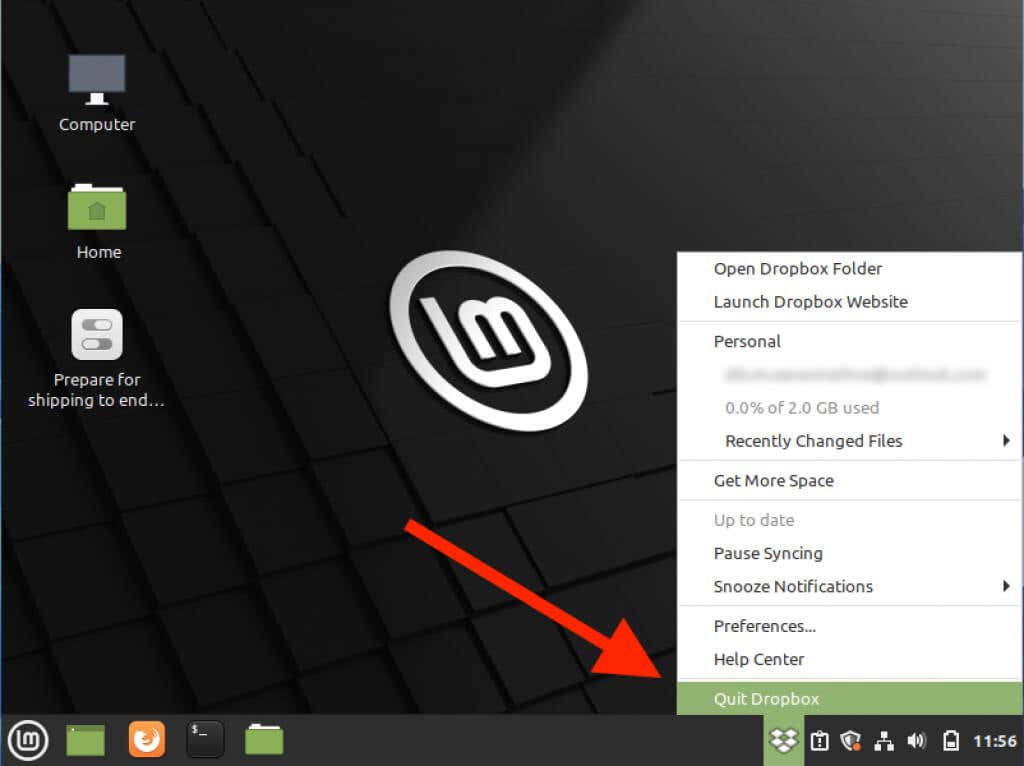
2. Găsiți și deschideți Software Manager .
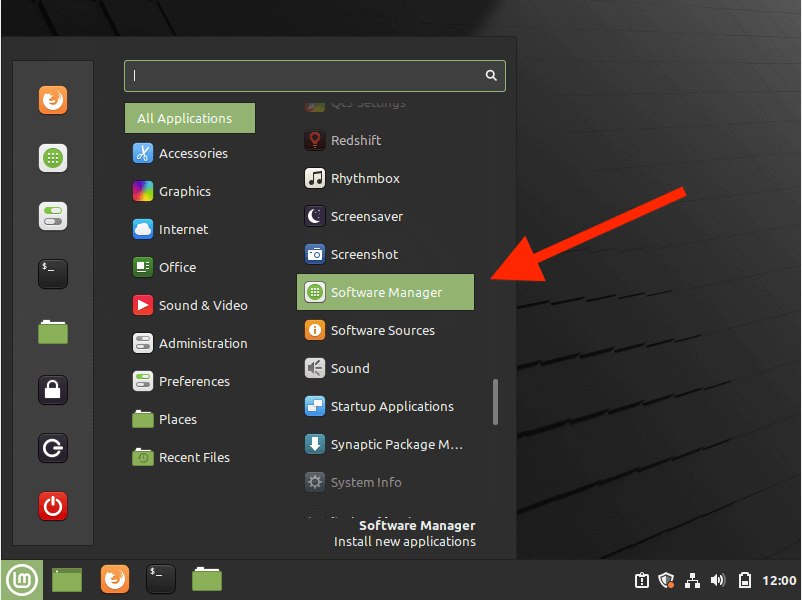
3. Selectați pictograma Mai multe (trei linii stivuite) din partea stângă sus a ferestrei Manager software și selectați Afișați aplicațiile instalate .
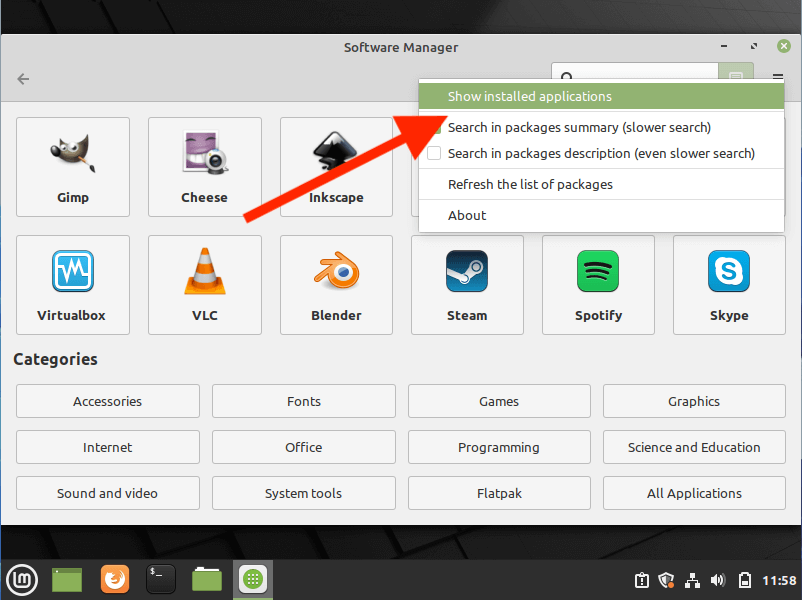
4. Selectați Dropbox .
5. Selectați Eliminați .
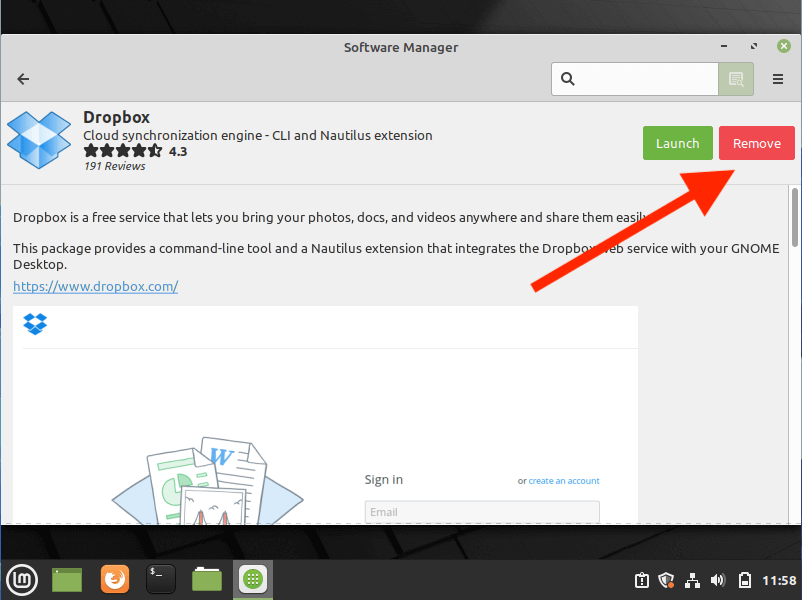
6. Introduceți parola de administrator (dacă vi se solicită) pentru a elimina Dropbox din sistemul dvs.
Pentru a elimina folderul de sincronizare Dropbox, deschideți aplicația Fișiere și selectați Acasă din bara laterală. Apoi, faceți clic dreapta pe folderul Dropbox și selectați Mutați în Coșul de gunoi ..
Eliminați Dropbox utilizând terminalul Linux
1. Căutați și deschideți Terminal în Linux.
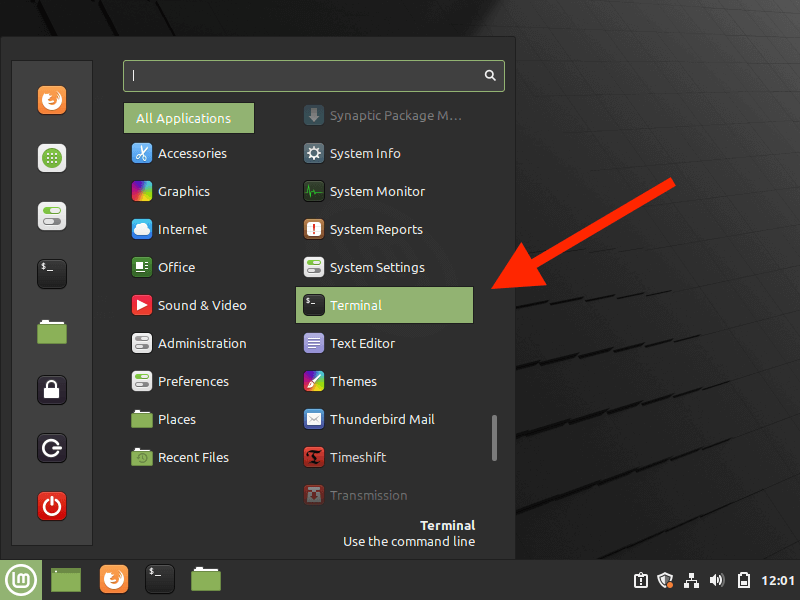
2. Rulați următoarele comenzi pentru a opri rularea aplicației Dropbox în fundal:
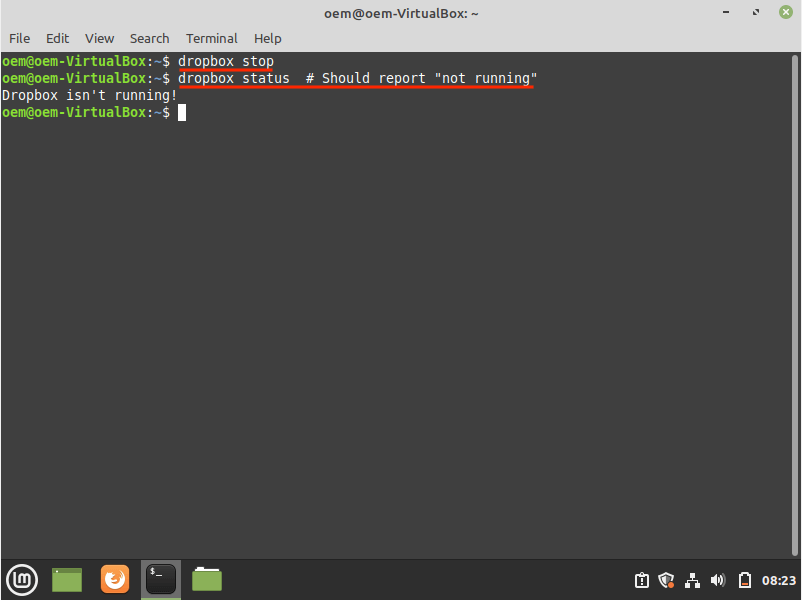
3. Rulați următoarea serie de comenzi pentru a elimina Dropbox de pe computer:
Dacă doriți, continuați cu comanda de mai jos pentru a șterge folderul Dropbox:
Dropbox a fost dezinstalat cu succes: ce urmează?
Dacă nu intenționați să reinstalați Dropbox pe computer, aveți mai multe alternative la backup și sincronizarea fișierelor între dispozitive. Pe Mac, aveți iCloud Drive în sistemul de operare. De asemenea, aveți OneDrive pe Windows. Ambele servicii oferă 5 GB pentru început, ceea ce este substanțial mai mult decât cei 2 GB pe care îi primiți cu Dropbox.
Sau puteți utiliza o soluție multiplatformă sub formă de Google Drive, care vă oferă 15 GB de stocare gratuită în cloud. Doar rețineți că Google Drive nu oferă un client care nu este bazat pe browser pentru Linux.
.