7z este un format de fișier arhivă. Funcționează similar cu Format ZIP, dar cu un număr de avantaje cheie, cum ar fi compresie superioară și suport pentru dimensiuni masive de fișiere. Cu toate acestea, nu este la fel de comun, așa că este posibil să aveți nevoie de ajutor suplimentar pentru a deschide sau a extrage conținutul unui fișier 7Z, în funcție de platformă.
Dacă tocmai ați descărcat sau ați primit un fișier 7z, instrucțiunile de mai jos vă vor arăta ce trebuie să faceți pentru a deschide sau a extrage fișiere 7z în Windows, Mac și Linux.
Cum să deschideți și să extrageți fișierele 7z în Windows
Sistemele de operare Windows oferă suport nativ pentru fișierele ZIP, dar nu și pentru formatul 7z. Din fericire, aplicația gratuită și open source 7-Zip este tot ce aveți nevoie pentru a deschide și a extrage conținutul din fișierele 7z.
Începeți prin descărcarea și instalarea 7-Zip de pe 7-Zip.org. Programul de instalare este complet lipsit de adware, așa că nu vă faceți griji. Apoi, faceți clic dreapta pe orice fișier 7z de pe computer și veți găsi o opțiune de meniu contextual 7-Zip . Dacă utilizați Windows 11, trebuie mai întâi să selectați Afișați mai multe opțiuni pentru a-l afișa.
Apoi veți întâlni o serie de opțiuni. Cel mai important este Deschideți arhiva , Extrageți fișierele și Extrageți aici .
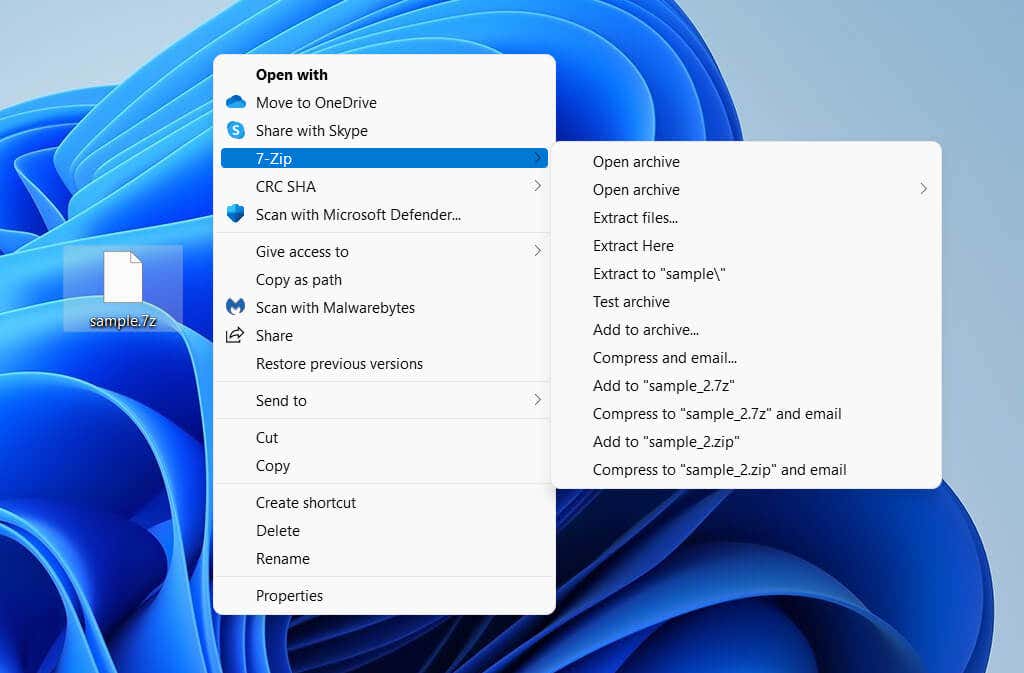
Deschide arhiva: vă permite să vizualizați conținutul utilizând Managerul de fișiere 7-Zip. Puteți naviga prin întreaga structură de fișiere și foldere a arhivei și puteți extrage elemente selectate utilizând opțiunea Extragere . Programul include, de asemenea, o opțiune de Ștergere care vă permite să eliminați elemente din arhivă.
Ca alternativă, puteți lansa Managerul de fișiere 7-Zip prin meniul Start și selectați Fișier >Deschidere pentru a încărca și vizualiza un 7z fișier din orice director de pe computer.
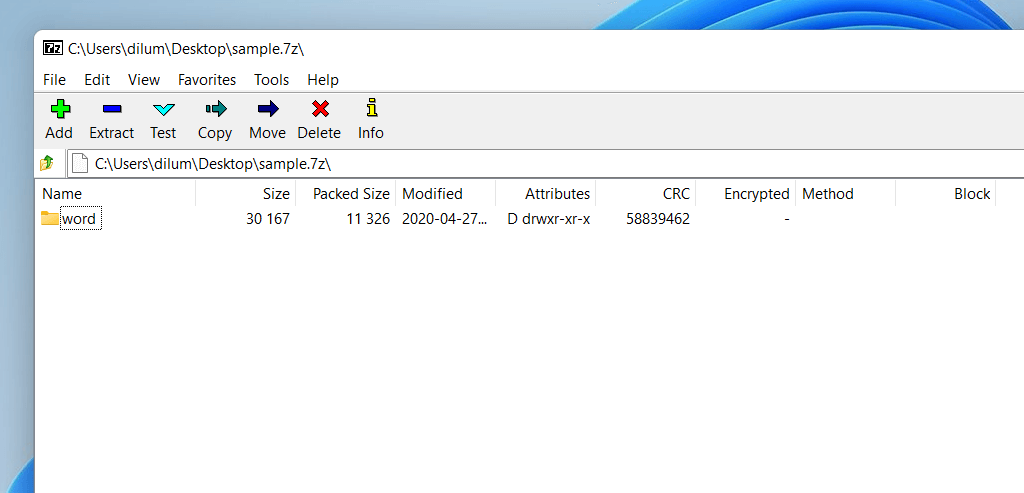
Extrage fișiere: extrage conținutul întregului fișier 7z. Specificați un director și selectați Extract.
Extrage aici: vă permite să extrageți instantaneu întregul conținut din arhiva 7z în același director.
De asemenea, puteți configura fișierele 7z să se deschidă întotdeauna în Managerul de fișiere 7-Zip. Pentru a face acest lucru, faceți clic dreapta pe orice fișier 7z și selectați Deschide cu . Apoi, selectați Manager de fișiere 7-Zip , bifați caseta de lângă Utilizați întotdeauna această aplicație pentru a deschide fișiere .7z și selectați OK ..
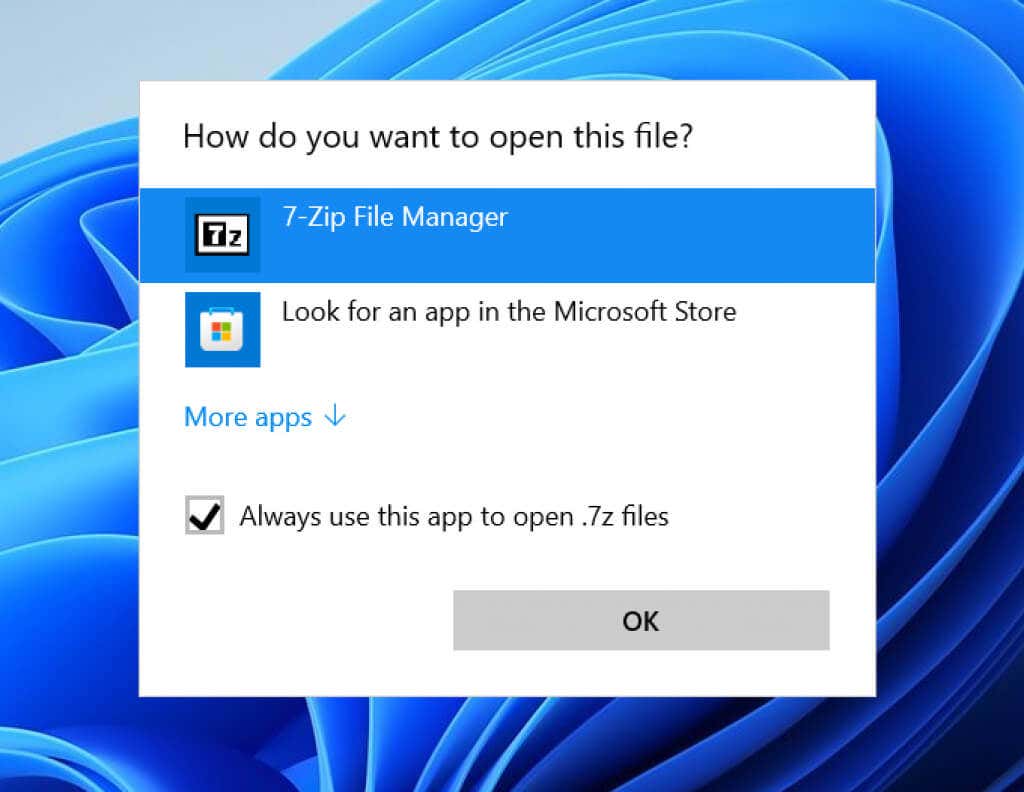
7-Zip vă permite, de asemenea, să creați noi arhive 7z. Faceți clic dreapta pe orice fișier sau folder (sau pe un grup de articole), indicați spre 7-zip și selectați Adăugați la arhivă .
Cum să deschideți și să extrageți fișierele 7z pe Mac
Dacă Mac-ul dvs. rulează o versiune relativ recentă de macOS (cum ar fi Catalina, Big Sur sau Monterey), puteți utiliza utilitarul de arhivare încorporat pentru a extrage fișiere 7z.
Doar făcând control-clic pe un fișier 7z și selectând Deschide cu >Archive Utility va solicita automat Archive Utility să extragă conținutul în același director.
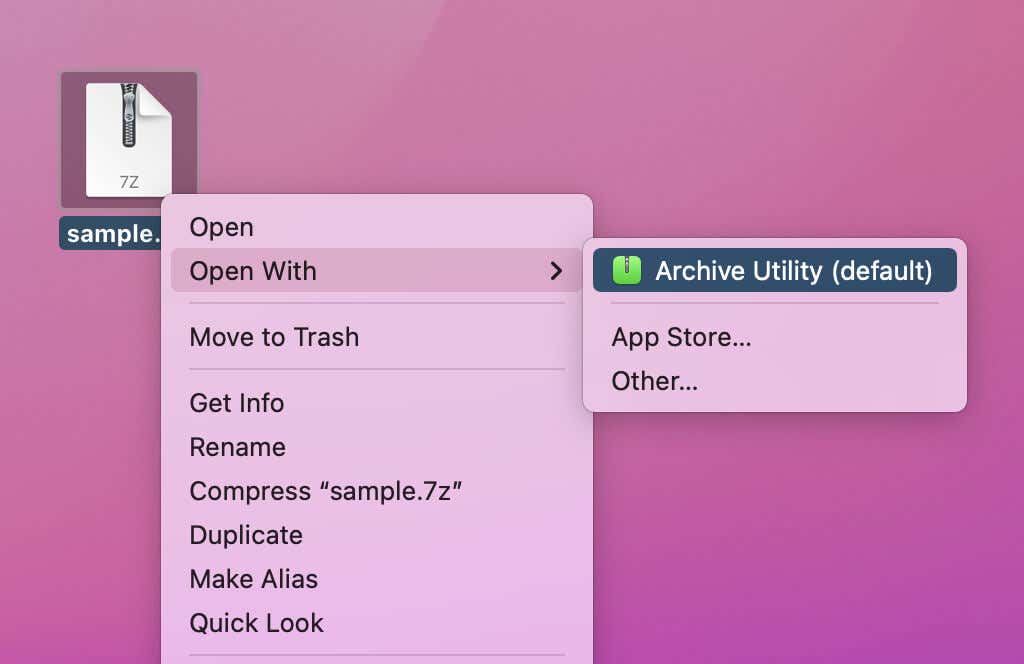
Ca alternativă, puteți deschide Utilitarul Arhivă prin Căutare în prim-plan și selectați Fișier >Deschideți arhiva pentru a selecta și extrage conținutul oricărui fișier 7z.
Dacă Utilitarul Archive nu reușește să extragă un fișier 7z, cea mai bună opțiune este să luați The Unarchiver din Mac App Store. Este un utilitar complet gratuit care oferă suport complet pentru formatul 7z. De asemenea, oferă opțiuni bazate pe GUI, cum ar fi capacitatea de a muta arhivele în Coșul de gunoi după extragere.
Dacă preferați posibilitatea de a previzualiza fișierele 7z înainte de a le extrage, încercați BetterZip. De asemenea, vă permite să creați arhive 7z pe Mac de la zero și vine cu o probă de 30 de zile. Costă 24,95 USD per licență.
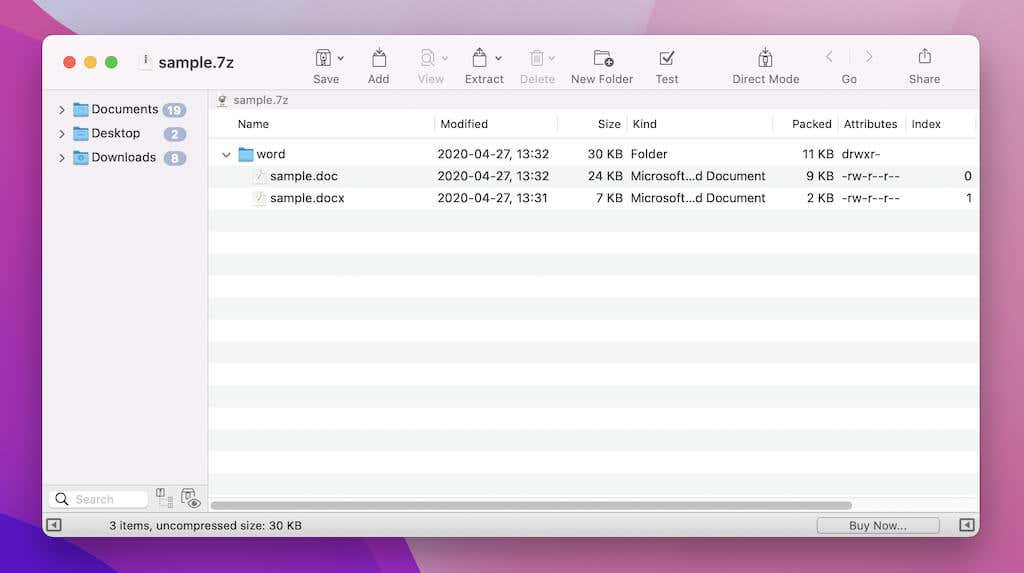
Puteți deschide fișiere 7z direct folosind aplicația BetterZip sau făcând control-clic pe un fișier și selectând BetterZip >Deschideți în BetterZip . Apoi puteți alege să extrageți sau să ștergeți elementele selectate din arhivă.
Cum să deschideți și să extrageți fișierele 7z în Linux
În funcție de distribuția dvs. Linux, este posibil să aveți suport nativ pentru formatul 7z. Cu toate acestea, dacă întâmpinați probleme la deschiderea fișierelor 7z, căutați instalarea P7zip printr-un manager de pachete (cum ar fi Software Manager în Linux Mint).
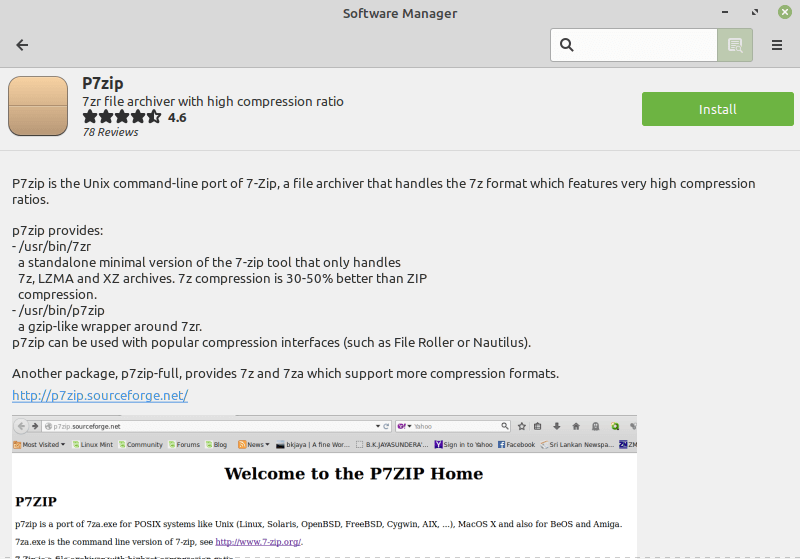
P7zip este un port de linie de comandă al 7-Zip pentru Windows, iar instalarea acestuia adaugă suport 7z pentru Linux. O modalitate alternativă de instalare este prin rularea următoarei comenzi în Terminal:
sudo apt-get install p7zip-full
Cu P7Zip instalat, deschideți File Roller sau Archive Manager și selectați Open pentru a încărca un fișier 7z..
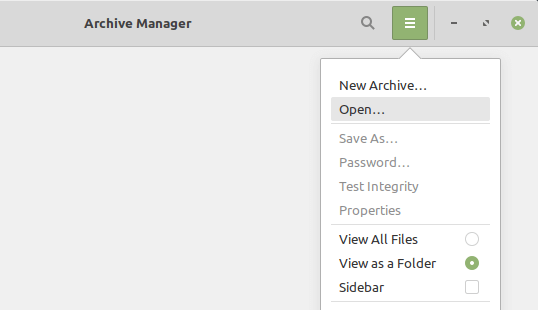
Dacă ați reușit, ar trebui să puteți naviga în arhivă și să extrageți conținutul din interior.
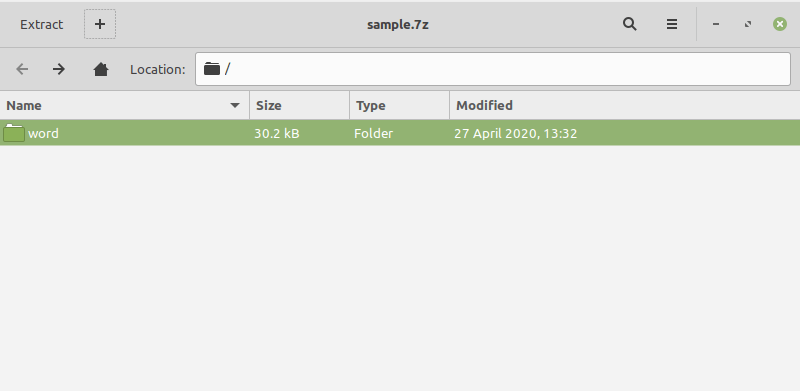
De asemenea, puteți comprima elemente în formatul 7z. Evidențiați și selectați elementul sau elementele pe care doriți să le arhivați, apoi faceți clic dreapta și selectați Comprimați . Setați 7z ca format de compresie și selectați Creați .
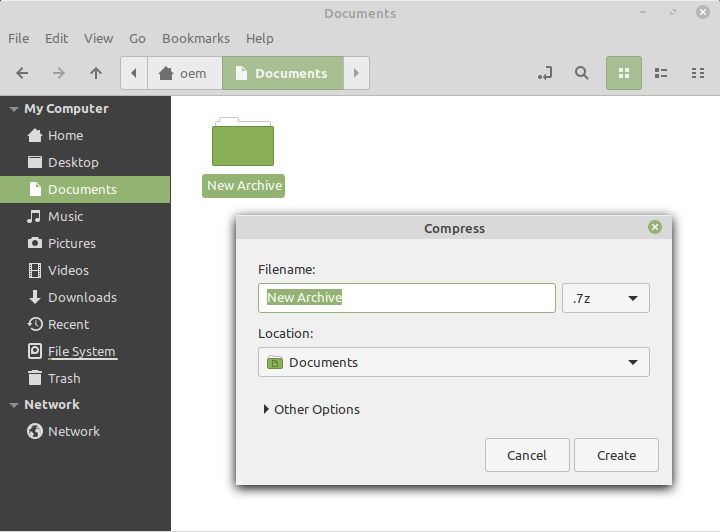
Sfat: P7zip adaugă mai multe opțiuni de linie de comandă la Terminal. Tastați 7z și apăsați pe Enter pentru a afișa comenzile și comutatoarele acceptate.
Deschideți, extrageți și comprimați în 7z
7z este un format de compresie solid. Dar nu este popular, duce la confuzie și nu are suport pe diverse platforme desktop și mobile. Deși acum știți cum să deschideți, să extrageți și chiar să creați fișiere 7z, cel mai bine este să rămâneți cu formatele ZIP sau RAR pentru orice fișiere sau foldere pe care intenționați să le partajați... cel puțin până când formatul 7z devine mai popular.
.