Când ștergeți un fișier pe un Mac, ajungeți doar să îl ascundeți în Finder. Pentru a-l elimina și a elibera spațiul pe disc asociat, trebuie să goliți Coșul de gunoi. Cea mai rapidă modalitate de a face acest lucru este control-clic pe pictograma Coș de gunoi și alegerea opțiunii Golește coșul de gunoi .
Cu toate acestea, eliminarea permanentă a conținutului din Coș de gunoi nu este întotdeauna atât de ușoară și poate duce la erori. Deci, dacă întâmpinați probleme, puteți goli rapid Coșul de gunoi în macOS folosind Terminal. Veți găsi procedura completă mai jos.
Ștergeți coșul de gunoi din Mac utilizând terminalul (macOS El Capitan și mai târziu)
Dacă utilizați un Mac care rulează macOS 10.11 El Capitan sau o versiune ulterioară (cum ar fi Big Sur sau Monterey), puteți goli rapid Coșul de gunoi folosind Terminal.
1. Deschideți Launchpad și selectați Altele >Terminal .
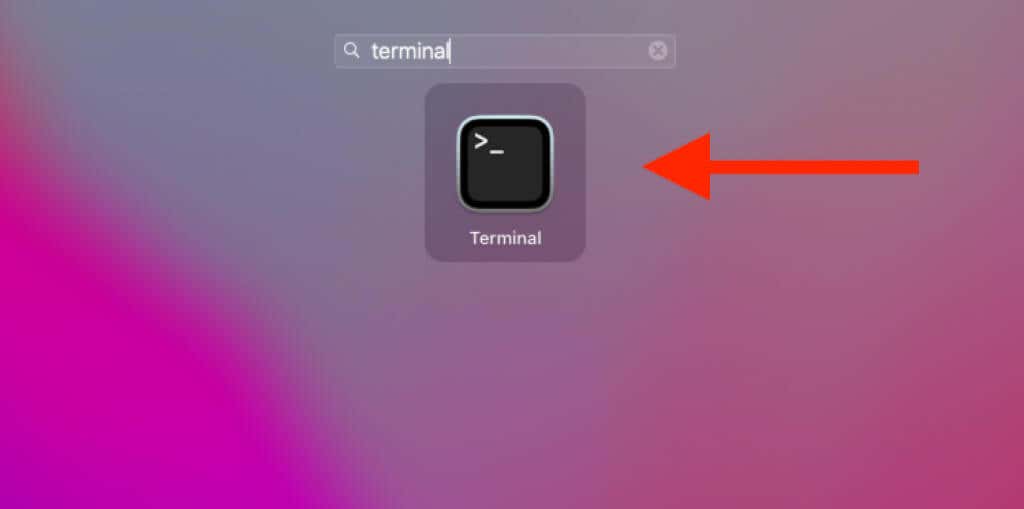
2. Tastați următoarea comandă:
sudo rm -r
Notă: nu rulați încă comanda.
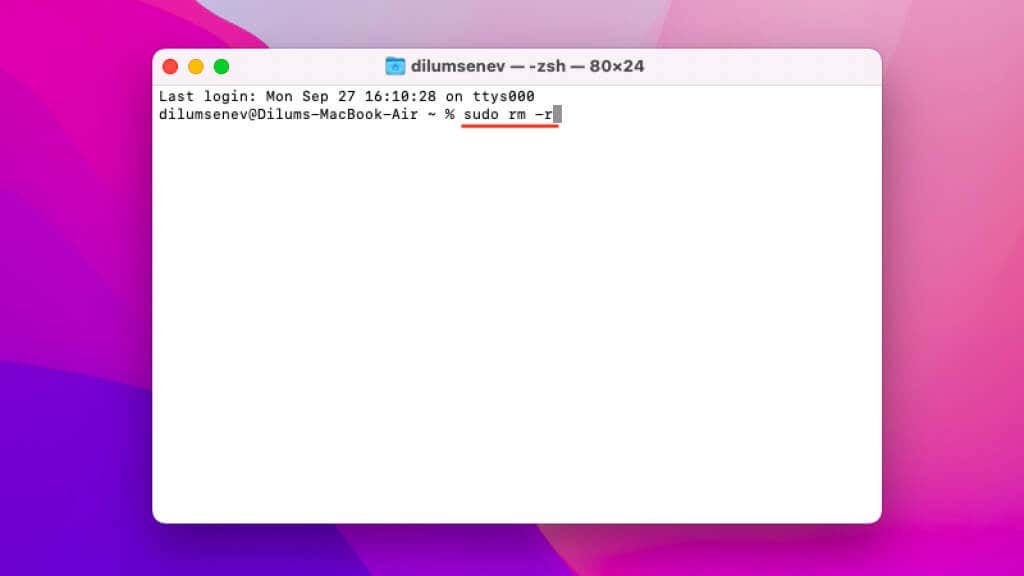
3. Apăsați tasta Spațiu o dată pentru a adăuga un singur spațiu la sfârșitul comenzii. Este esențial să faci asta. Dacă nu, comanda va eșua.
4. Deschideți Coșul de gunoi .
5. Selectați fișierele pe care doriți să le ștergeți în timp ce țineți apăsată tasta Comandă . Dacă doriți să eliminați totul, apăsați pe Command + A pentru a evidenția toate fișierele și folderele instantaneu.
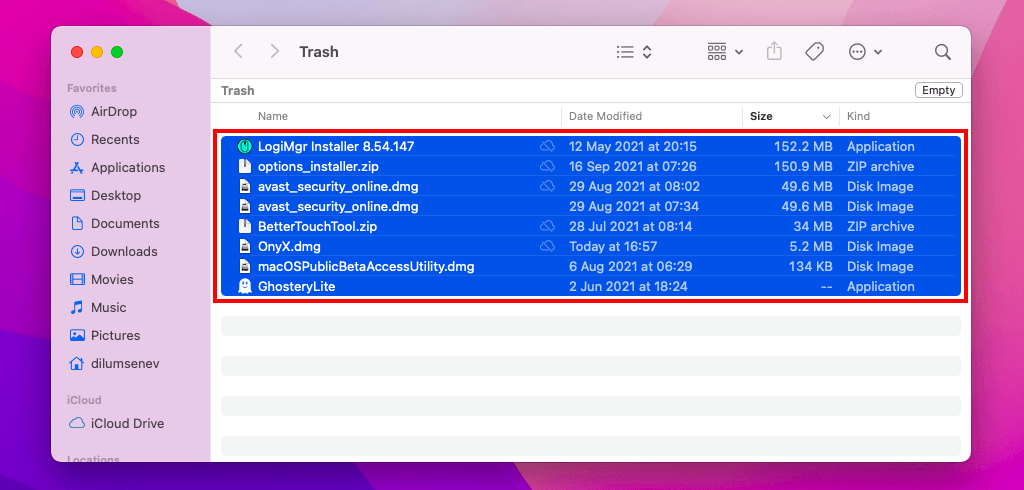
6. Trageți fișierele evidențiate în Coșul de gunoi. În funcție de câte elemente doriți să ștergeți, în Terminal pot apărea mai multe căi de fișiere.
7. Apăsați pe Enter .
8. Introduceți parola de administrator.
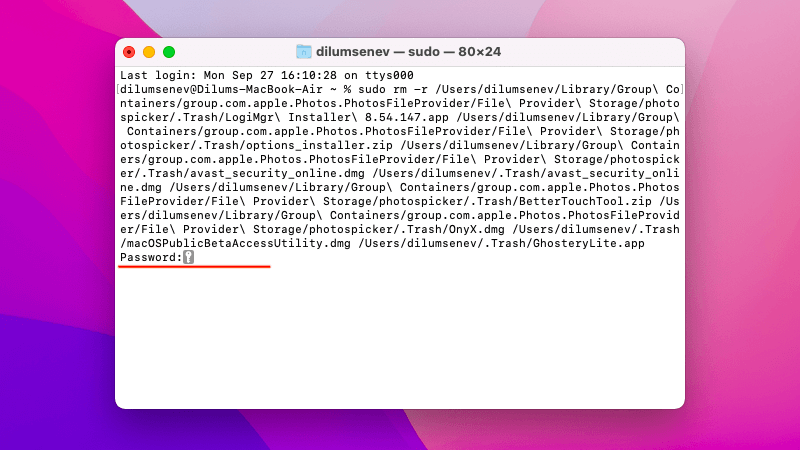
9. Apăsați pe Enter . Terminalul va șterge elementele specificate din Coș de gunoi. Nu veți primi o confirmare, așa că cel mai bine este să verificați din nou.
Dacă Terminalul nu reușește să ștergă un anumit fișier sau fișiere, adăugarea opțiunii f (forțare) va anula problemele cauzate de permisiunile aflate în conflict. Tastați sudo rm -rf la pasul 2 .
Golirea coșului de gunoi șterge definitiv fișierele (cu excepția cazului în care aveți configurați Time Machine pe Mac ). Prin urmare, dacă preferați confirmarea înainte de ștergere de fiecare dată, puteți utiliza opțiunea i (interactivă), de exemplu, sudo rm -ri ..
Ștergeți coșul de gunoi din Mac utilizând terminalul (macOS Yosemite și mai vechi)
Pe un Mac care rulează macOS 10.10 Yosemite sau o versiune anterioară, golirea Coșului de gunoi folosind Terminal este relativ simplă.
1. Deschideți Launchpad și selectați Altele >Terminal .
2. Tastați următoarea comandă:
sudo rm -rf ~/.Trash/*
3. Apăsați pe Enter .
4. Introduceți parola de administrator.
5. Apăsați pe Enter .
Moduri alternative de a șterge fișierele problematice din coșul de gunoi
Ștergerea coșului de gunoi folosind Terminal este rapidă. Dar este și incomod. Dacă nu puteți goli Coșul de gunoi folosind GUI (interfață grafică de utilizator) în macOS din cauza unui anumit fișier sau fișiere, treceți prin indicatoarele de mai jos data viitoare.
Ștergeți elementele individual
Încercați să ștergeți individual fișierele sau folderele problematice. Pentru a face acest lucru, deschideți Coșul de gunoi, faceți control-clic pe elementul ofensator și selectațiȘtergeți imediat .
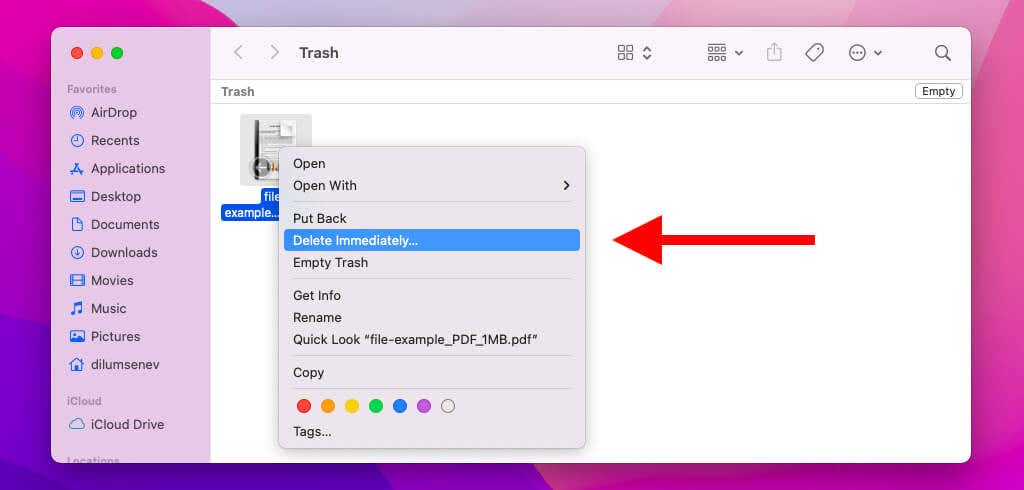
Deblocați fișierele și verificați permisiunile
macOS vă poate împiedica să ștergeți un fișier sau dosar blocat. Încercați să-l deblocați. Pentru a face acest lucru, faceți control-clic pe elementul din Coșul de gunoi și selectați Obțineți informații . Apoi, debifați caseta de lângă Blocat .
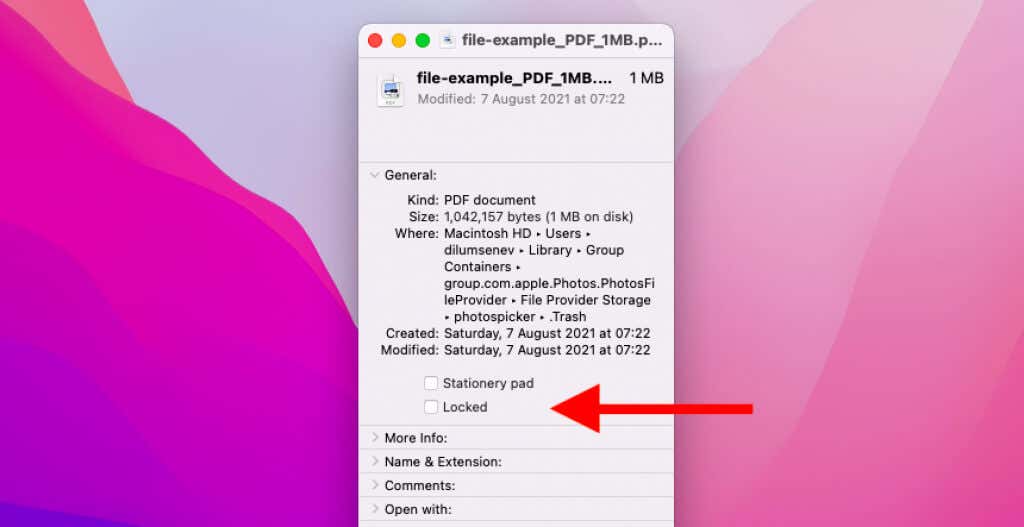
În timp ce sunteți aici, vă recomandăm să derulați în jos la secțiunea Partajare și permisiuni și să setați Privilegiu la Citire și scrierepentru contul dvs. de utilizator. Este posibil să nu puteți face acest lucru dacă nu aveți privilegii administrative.
Forțați-Închideți programele relevante
Încercați să renunțați la orice program care v-ar putea împiedica să ștergeți definitiv un fișier sau un folder. Puteți face acest lucru făcând control-clic pe pictograma programului prin Dock-ul Mac și selectând Ieșire . De exemplu, dacă întâmpinați probleme la eliminarea unui document Pages, închideți complet aplicația Pagini .
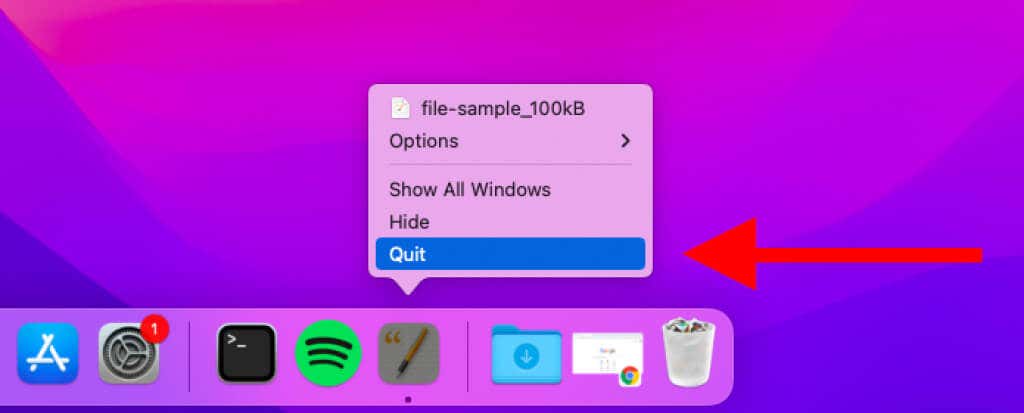
În plus, este posibil să doriți să verificați dacă programul relevant este blocat. Pentru a face acest lucru, deschideți meniul Apple și selectați Închidere forțată . Dacă programul apare în listă, selectați elementul și alegeți Forțați părăsirea . Iată alte modalități de a forța închiderea aplicațiilor în macOS..
Reporniți Mac-ul
Repornirea Mac-ului poate ajuta, de asemenea, la rezolvarea erorilor, erorilor și conflictelor care vă împiedică să goliți Coșul de gunoi.
Deschideți meniul Apple și selectați Reporniți . Apoi, lăsați nebifată caseta de lângă Redeschideți ferestrele când vă conectați din nou și alegeți Reporniți .
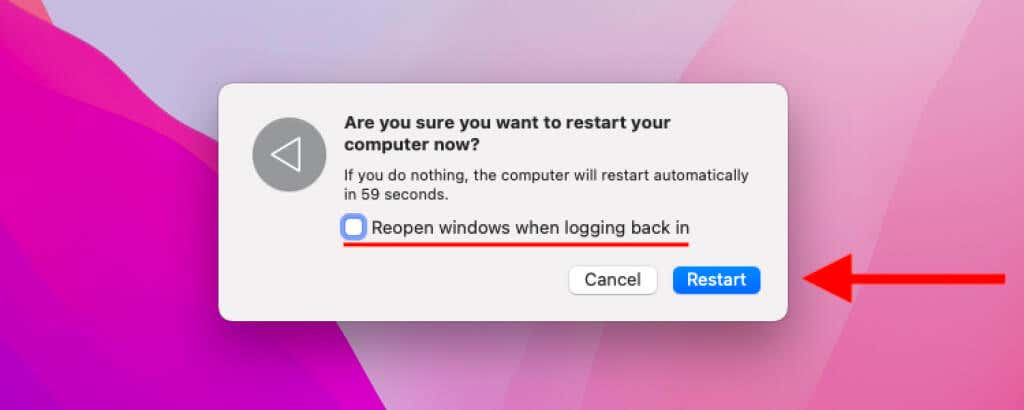
Dezactivați programele de pornire conflictuale
Dacă întâmpinați în continuare probleme la golirea coșului de gunoi în mod normal, probabil că aveți un program conflictual care pornește împreună cu macOS.
Pentru a-l elimina, deschideți meniul Apple și selectați Preferințe de sistem >Utilizatori și grupuri . Apoi, selectați contul dvs. de utilizator din bara laterală și comutați la fila Elemente de conectare . Urmați asta selectând și eliminând orice aplicație care ar putea cauza probleme cu un anumit format de fișier.
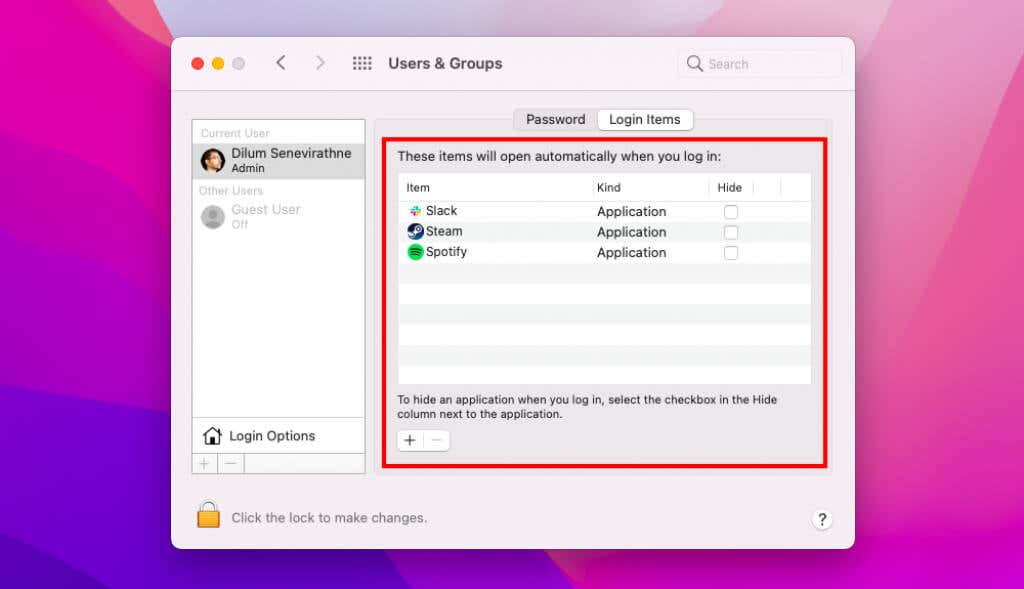
Pornirea Mac-ului în modul sigur vă poate ajuta, de asemenea, să identificați programele și extensiile de pornire problematice sau incomplete care cauzează probleme.
Scoate gunoiul
Deși puteți goli Coșul de gunoi folosind Terminalul în macOS, cel mai bine este să rămâneți la interfața grafică cu utilizatorul, dacă este posibil. A-ți face timp să descoperi ce te împiedică să ștergi fișierele din Coșul de gunoi al Mac-ului, mai degrabă decât să ștergi forțat conținutul acestuia, te poate ajuta să eviți să te confrunți cu aceeași problemă pe viitor.
Aceasta fiind spuse, dacă ajungeți să eliminați definitiv fișierele și folderele pe care doriți să le recuperați ulterior, nu uitați să restaurați elementele pierdute folosind Time Machine.