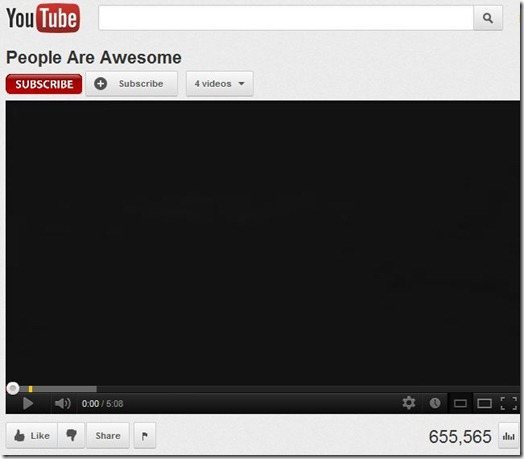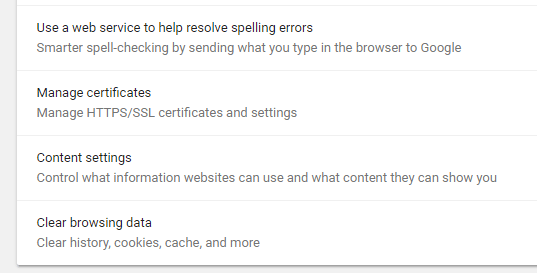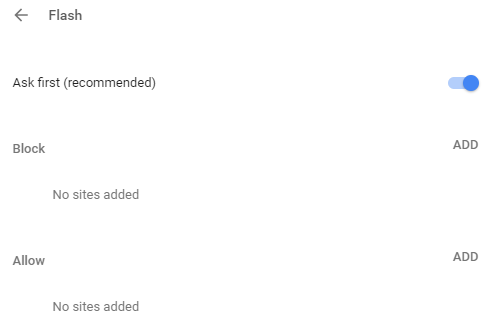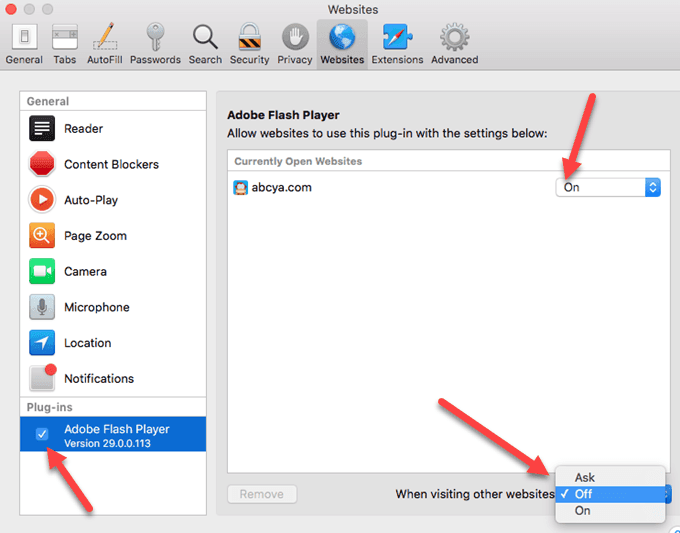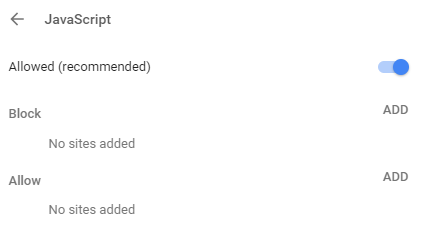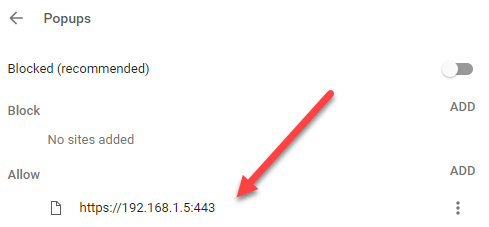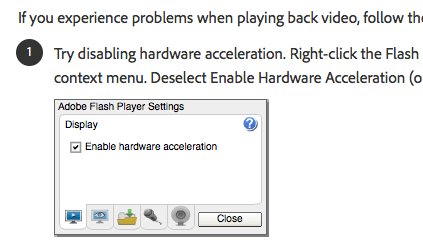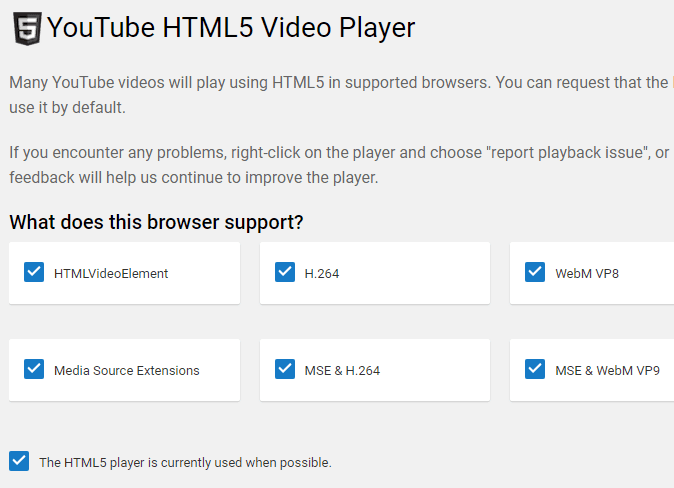Obțineți un ecran alb sau negru atunci când încercați să redați videoclipuri YouTube sau conținut flash în Mac OS X? În urma căutării unei soluții online, am dat peste câțiva pași de depanare, însă nicio soluție nu pare să repare erorile goale ale playerului video. Cu toate acestea, am făcut o soluție de rezolvare a problemelor.
Problema cu jocurile video sau flash care nu funcționează în browsere precum Safari, Firefox sau Google Chrome în Mac OS X se învârte în jurul unei combinații de setări și probleme de compatibilitate cu Adobe Flash Player, software-ul care permite redarea acestor videoclipuri pe web. Folosind următorii pași de depanare, ar trebui să aveți posibilitatea să obțineți imagini flash și jocuri care funcționează pe un computer Mac.
Rețineți că YouTube nu mai utilizează flash-ul, deci nimeni nu ar trebui să mai aibă această problemă . Cu toate acestea, există multe alte site-uri care încă se bazează pe bliț, deci pașii de mai jos pot ajuta la rezolvarea problemelor de pe aceste site-uri.
Dezinstalați și reinstalați Adobe Flash Player (asigurați-vă că instalați cea mai recentă versiune)
Acest lucru poate repara problema videoclipului flash și este posibil să nu, dar merită o fotografie. Începeți saltul la oficial site-ul Adobe și descărcați programul de dezinstalare pentru Player X pentru OS X. Lansați programul de dezinstalare și pur și simplu dezinstalați Playerul Flash de pe Mac și reporniți computerul. înapoi și sunteți conectat (ă), continuați cu Adobe.com pentru a descărca cea mai recentă versiune de Flash Player. Reinstalați și verificați dacă videoclipurile YouTube funcționează.
2. Activați Flash în Chrome / Safari
În Chrome, dați clic pe cele trei puncte din partea dreaptă sus și faceți clic pe Setări. Derulați în jos și faceți clic pe Avansatpentru ao extinde. Sub Privacy & amp; Securitate, faceți clic pe Setări de conținut.
>și apoi comutați comanda astfel încât să afișeze Întreabă prima (recomandată).
Flash pentru Safari, dar tot nu funcționează, este posibil să fie necesar să activați mai întâi pluginul. Pentru a face acest lucru, deschideți Safari, apoi faceți clic pe Safari în partea de sus și faceți clic pe Preferințe.
Faceți clic pe fila Site-uri websecțiunea numită Plug-in-uridin partea de jos a panoului din stânga. Asigurați-vă că este bifată Adobe Flash Player. Dacă nu este listat acolo, asigurați-vă că accesați site-ul Adobe Flash și descărcați mai întâi cea mai recentă versiune de Flash.
"va trebui să-l activați pe site-ul bazat pe site. Puteți vedea lista de site-uri la care este activată și în partea de jos, puteți alege dacă funcția Flash va fi activată sau dezactivată pentru toate celelalte site-uri web.
3. Resetați fișierele Safari, Firefox, Chrome și Clear Cache
Dacă Flash Player nu funcționează în mod corespunzător, puteți încerca să ștergeți memoria cache a browserului dvs., să părăsiți browserul și să reporniți. Unii oameni au raportat că videoclipurile vor funcționa corect după ștergerea memoriei cache.
În Chrome, puteți da clic pe cele trei puncte, apoi dați clic pe Mai multe instrumenteși alegeți Ștergeți datele de navigare. Asigurați-vă că ați bifat Imaginile și fișierele cache, apoi faceți clic pe butonul Ștergeți date.
h3>4. Activați Javascript și Dezactivați blocarea ferestrelor de tip popupO mulțime de conținut Flash necesită Javascript, deci dacă aveți o extensie care blochează executarea Javascript, va trebui să o dezactivați. De asemenea, va trebui să intrați în setările browserului și să vă asigurați că Javascript este activat.
De asemenea, puteți încerca să dezactivați blocarea pop-up site-ul pe care aveți probleme. Nu este o idee bună să dezactivați complet blocarea pop-up, deoarece va face computerul să fie mai puțin sigur.
5. Dezactivați accelerarea hardware Flash
În timp ce pe ecranul videoclipului YouTube gol, care nu funcționează corect, faceți clic dreaptazona în care ar apărea în mod normal videoclipul pentru a afișa Meniul context al playerului Flash. Selectați opțiunea Setăridin meniu. Dezactivațiopțiunea Activați accelerarea hardwareși dați clic pe butonul Închideți.
Dacă nu vedeți conținutul cu clic dreapta meniu, pur și simplu vizitați acest Pagina de ajutor Adobe și faceți clic dreapta pe sigla Flash. Dacă nu vedeți sigla Flash, înseamnă că Flash nu este instalat corect.Închideți browserul complet, conținutul Flash din nou pentru a vedea dacă acesta este redat.
6. Verificați setările HTML 5 YouTube
YouTube suportă acum HTML 5 complet și atâta timp cât executați o versiune destul de recentă a browserului dvs., toate funcțiile ar trebui să fie pe deplin suportate.
Dacă accesați această adresă URL, https://www.youtube.com/html5, ar trebui să vedeți semne de verificare pentru toate diferitele funcții HTML 5. Dacă ceva nu este verificat aici, înseamnă că browserul dvs. este foarte vechi și trebuie actualizat.
Sperăm că acest post vă va ajuta depanarea jocurilor video goale și a aplicațiilor Flash care nu funcționează în OS X. Dacă aveți alte recomandări de depanare, nu ezitați să lăsați un comentariu. Bucurați-vă!