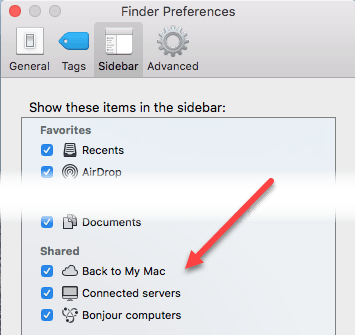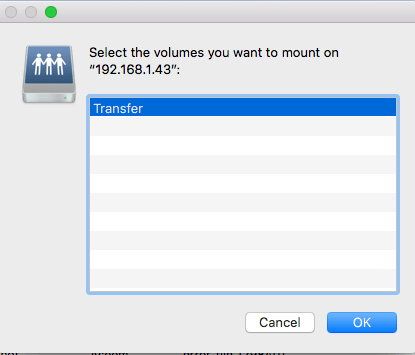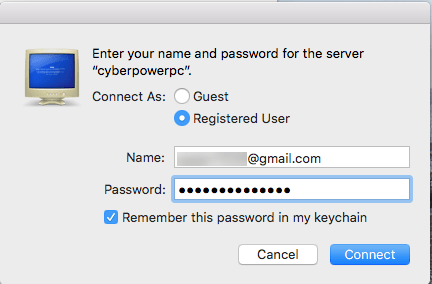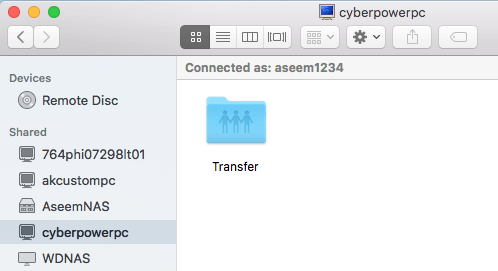Am recent modernizat unul dintre computerele mele în Windows 10 și am creat un folder partajat, astfel încât să pot transfera cu ușurință fișiere de pe mașinile MacBook Pro și Windows 7 în Windows 10 prin rețeaua de domiciliu. Am făcut o instalare curată de Windows 10, am creat un dosar partajat și am încercat să mă conectez la dosarul meu partajat din OS X. Din păcate, nu am reușit să mă conectez și mi-a luat puțin timp să-i dau seama out. În acest articol, vă voi parcurge pașii pentru a vă conecta la un folder partajat pe Windows 10 de pe sistemul de operare.
Pasul 1 - Configurați Windows 10 pentru partajare
Evident, primul lucru pe care trebuie să-l faceți este să creați un folder partajat în Windows 10. Faceți clic dreapta pe dosar, accesați Proprietățiși dați clic pe fila Partajare. Continuați și partajați dosarul și setați permisiunile la ceea ce doriți în ceea ce privește accesul.
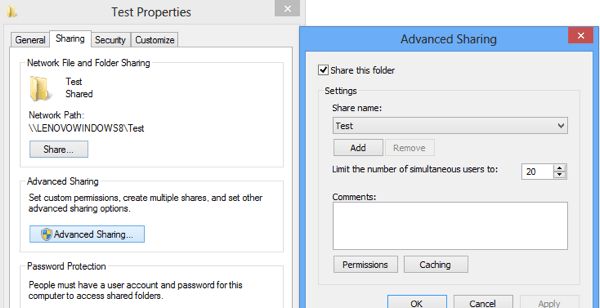
Vă sugerăm să faceți clic pe deoarece aveți mai mult control asupra cerealelor peste tot. Bifați caseta Distribuiți acest dosarși apoi dați un nume unui nume. Faceți clic pe Permisiuniși apoi adăugați grupuri sau utilizatori pe care doriți să le oferiți acces.
Dacă doriți să faceți acest lucru ușor și dosarul nu are date sensibile, Toată lumeagrupați și le dați Control complet. În acest fel, veți putea accesa dosarul de pe orice computer sau dispozitiv fără să vă faceți griji cu privire la introducerea acreditărilor.
Următorul lucru pe care trebuie să îl faceți este să vă asigurați că Partajarea fișierelor și a imprimanteieste activată și permisă prin paravanul de protecție Windows în Windows 10. Accesați Panoul de control și faceți clic pe Paravanul de protecție Windows Defender. Apoi dați clic pe Permiteți o aplicație sau o caracteristică prin Paravanul de protecție Windows.
Derulați în jos până când vedeți Fișier și partajarea imprimanteiși asigurați-vă că este bifată pentru rețeaua privată. Este posibil să fie necesar să faceți primul clic pe butonul Modificați setărileîn partea de sus, înainte de a selecta o casetă.
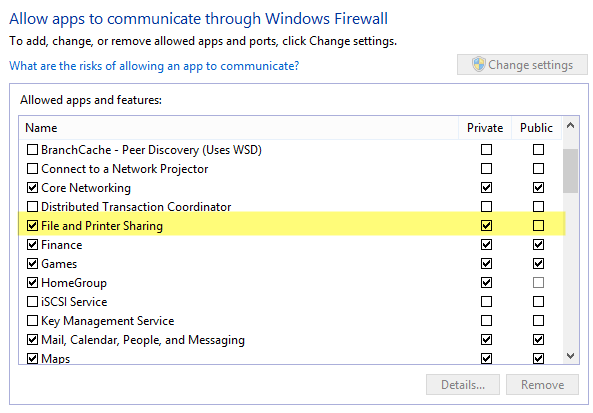 În sfârșit, puteți decide cum doriți ca utilizatorii să acceseze folderul din Windows 10. În mod implicit, când vă conectați de la altă mașină, trebuie să introduceți numele de utilizator și parola unui cont care are acces la acel folder partajat în Windows 10. Dacă sunteți configurați un cont de utilizator Windows 10 fără a adăuga o parolă, nu veți putea să vă conectați la folderul partajat.
În sfârșit, puteți decide cum doriți ca utilizatorii să acceseze folderul din Windows 10. În mod implicit, când vă conectați de la altă mașină, trebuie să introduceți numele de utilizator și parola unui cont care are acces la acel folder partajat în Windows 10. Dacă sunteți configurați un cont de utilizator Windows 10 fără a adăuga o parolă, nu veți putea să vă conectați la folderul partajat.
Va trebui mai întâi să adăugați o parolă și apoi să vă conectați. Cu toate acestea, dacă vă simțiți că rețeaua dvs. de domiciliu este foarte sigură, puteți opri întotdeauna partajarea protejată prin parolă, ceea ce înseamnă că oricine se poate conecta la dosarul partajat fără a fi nevoit să introducă un nume de utilizator sau o parolă.
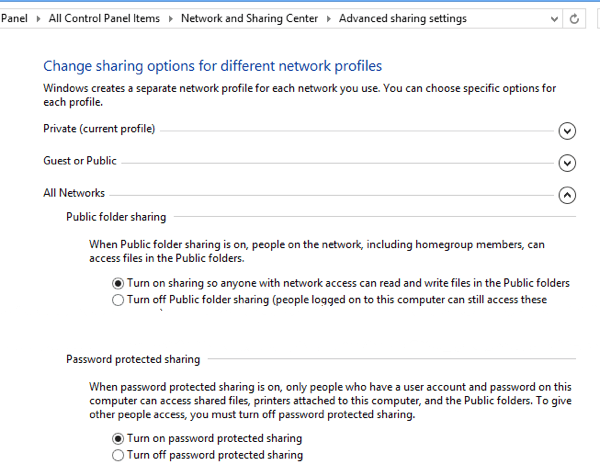
Puteți face acest lucru accesând Panoul de control, Centrul de rețea și distribuireSetări avansate>și apoi extindeți Toate rețelele. Aici veți vedea o opțiune numită Partajare protejată prin parolă, pe care o puteți dezactiva. Eu personal păstrați-l pornit, dar dacă vă urăsc cu adevărat să introduceți un nume de utilizator și o parolă pentru a vă conecta, aceasta este o opțiune.
De asemenea, dacă utilizați Windows 10 fără o parolă, acest lucru vă va împiedica să configurați o parolă în contul dvs. Rețineți că, chiar dacă aveți un cont Windows cu o parolă, dacă dezactivați partajarea protejată prin parolă, atunci utilizatorii se pot conecta fără a introduce nicio acreditare. Pasul 2 - Conectați-vă la folderul partajat Windows de pe sistemul OS X
În cele din urmă, pe Mac, deschideți Finder și căutați sub secțiunea Partajatăpentru PC-ul Windows 10. Dacă Shared nu este în bara laterală, trebuie să o adăugați. Cu Finder deschis, faceți clic pe Finderși apoi pe Preferințeîn partea de sus. Faceți clic pe Bara lateralăși verificați toate elementele din Partajate.
la Finder și așteptați până când computerul apare. Rețineți că poate dura ceva timp până se va afișa PC-ul Windows 10. Dacă nu apare după 5 minute, încercați să reporniți computerul o dată.Dacă PC-ul dvs. Windows refuză să apară în lista Dispozitivele partajate din Finder, puteți încerca să conectați manual utilizând SMB. Pentru aceasta, deschideți Finder și faceți clic pe Du-teși apoi pe Conectați-vă la server.
p>Acum tastați următoarele, după cum se arată, înlocuind adresa IP de mai jos cu adresa IP a calculatorului Windows 10.smb://192.168.1.43
Faceți clic pe Conectați <și vi se va cere să reintroduceți acreditările. Dacă aceasta este introdusă corect, veți fi întrebat ce volum doriți să îl montați.
Dacă încă nu puteți să vă conectați utilizând SMB, atunci există o problemă pe PC-ul Windows. Trebuie să vă asigurați că firewall-ul este configurat corect.
Odată ce acesta apare în bara laterală, faceți clic pe el. Când faceți clic pe el, acesta va încerca să se conecteze și puteți primi un mesaj care să spună că Conexiunea nu a reușitsau Nu este conectată.
/ s>
E în regulă! În acest caz, setarea dosarului protejat prin parolă în Windows 10 intră în joc. Dacă este activată, trebuie să vă conectați utilizând acreditările contului Windows 10. Puteți face acest lucru făcând clic pe butonul Conectați caîn partea din dreapta sus.
acreditările și apoi faceți clic pe OK. Rețineți că, dacă este vorba de un cont Microsoft pe care l-ați configurat în Windows 10, va trebui să introduceți întreaga adresă de e-mail și aceeași parolă pe care o utilizați pentru a vă conecta la contul dvs. Microsoft.
Este vorba despre asta! Acum ar trebui să vedeți folderele partajate Windows 10 din Finder pe Mac. Dacă aveți întrebări legate de conectarea la Windows 10 PC de pe un Mac, postați un comentariu aici și voi încerca să vă ajut. Bucurați-vă!