Dacă nu aveți folosind Google Docs pentru a introduce o scrisoare sau un articol, veți începe cu o reprezentare a unei bucăți de hârtie goală pe ecran. Dimensiunea hârtiei virtuale se potrivește cu aspectul și dimensiunea obișnuită a paginii pe care le-ați vedea dacă ați tipări documentul pe o bucată obișnuită de hârtie de document folosind dimensiunea A4 (sau 210 mm pe 297 mm).
Dacă intenționați să imprimați pe hârtie diferită sau dacă aveți schimbarea orientării paginii, poate fi necesar să modificați marginile paginii. De asemenea, puteți modifica marginile în Google Docs pentru a vă muta textul mai aproape sau mai departe de marginea paginii. Dacă doriți să știți cum să modificați marjele în Google Docs, iată ce va trebui să faceți.
Cum se modifică manual marjele Google Docs
În mod prestabilit, Google Docs folosește un aspect obișnuit de pagină de document A4. Aceasta înseamnă că pagina virtuală pe care o veți vedea are o dimensiune de 210 mm pe 297 mm, cu marginile setate să fie la 25,4 mm distanță de fiecare margine (sus, jos, stânga și dreapta).
Ceea ce înseamnă aceasta este că, atunci când începeți să tastați într-un document Google Docs cu acest aspect standard, cursorul de text este poziționat la cel puțin 25,4 mm (sau 2,54 cm) de marginile de sus și din stânga ale paginii. Dacă doriți să modificați rapid marginile, puteți face acest lucru mutând marginile folosind rigla documentului .
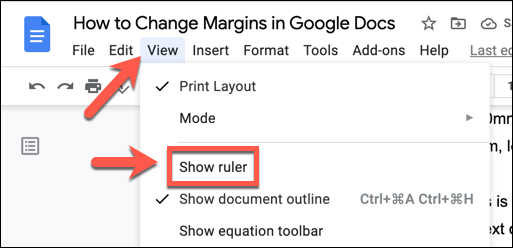
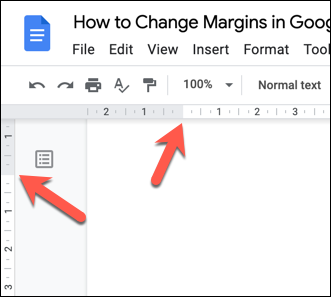
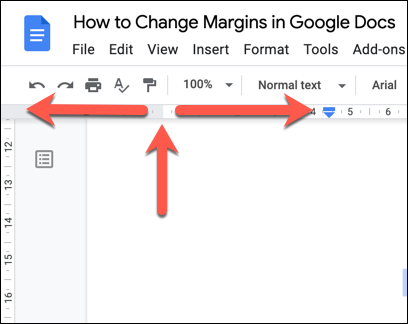
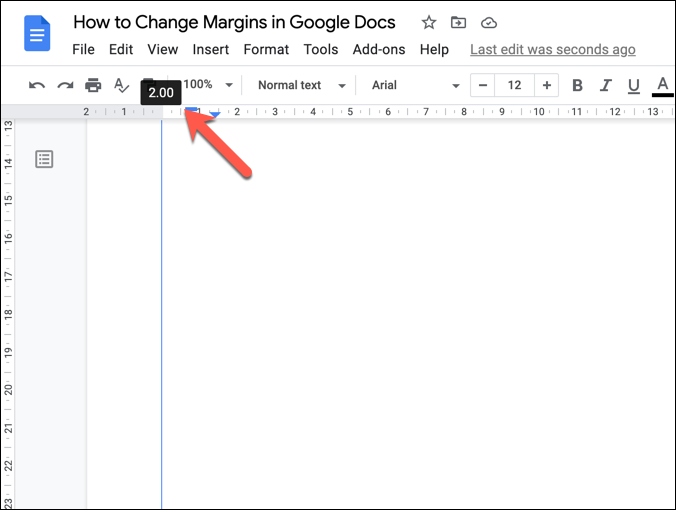
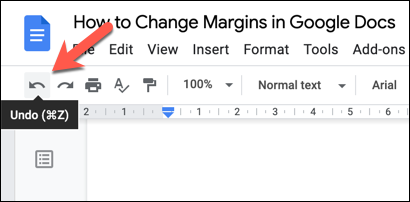
Cum se modifică marjele Google Docs utilizând configurarea paginii
O altă modalitate prin care puteți modifica marginile într-un document Google Docs este să utilizați meniul Configurare pagină . Aceasta vă oferă o privire de ansamblu rapidă asupra dimensiunilor marginilor paginii, permițându-vă să alegeți între dimensiunile și standardele de pagină standard (cum ar fi A4), precum și să vă personalizați pagina cu machete și margini personalizate.
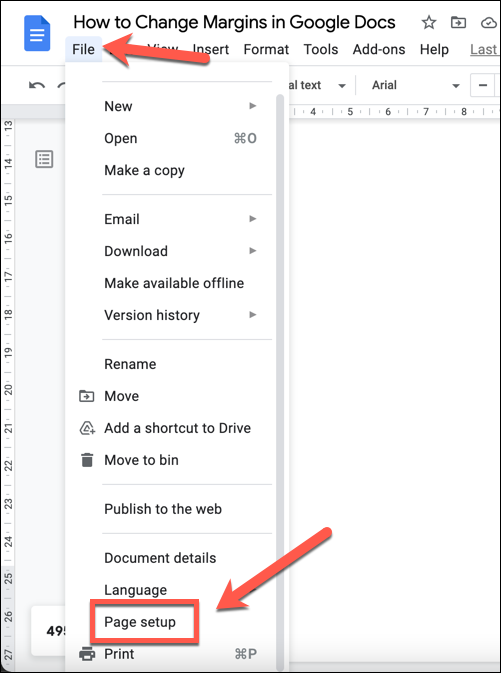
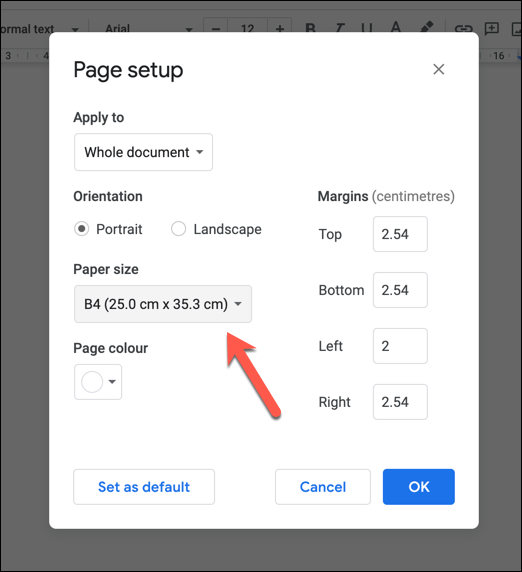
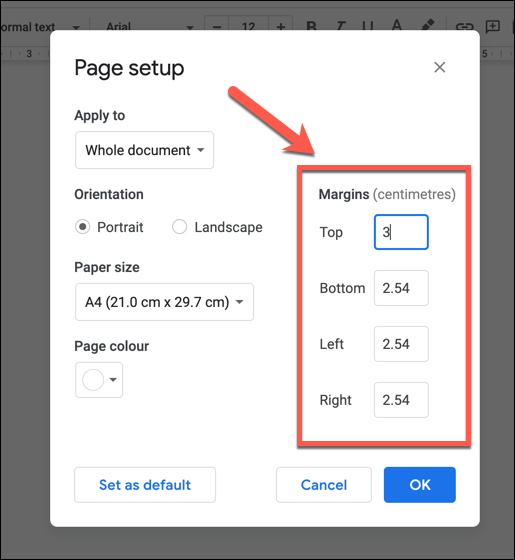
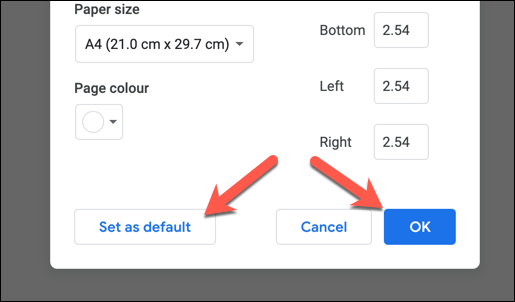
Personalizarea marjelor de imprimare în Google Docs
Dacă vă modificați marginile în Google Docs, textul și imaginile dvs. se vor apropia sau mai departe de marginile paginii. Dacă decideți să tipăriți-vă documentul, o marjă personalizată ar putea avea un impact asupra modului în care apare documentul dvs. pe hârtie fizică. Nu toate imprimantele vă vor permite să imprimați aproape de marginea paginii, de exemplu.
Dacă doriți să modificați acest lucru înainte de a imprima, puteți personaliza dimensiunea marginii înainte de a imprima în meniul Imprimare .
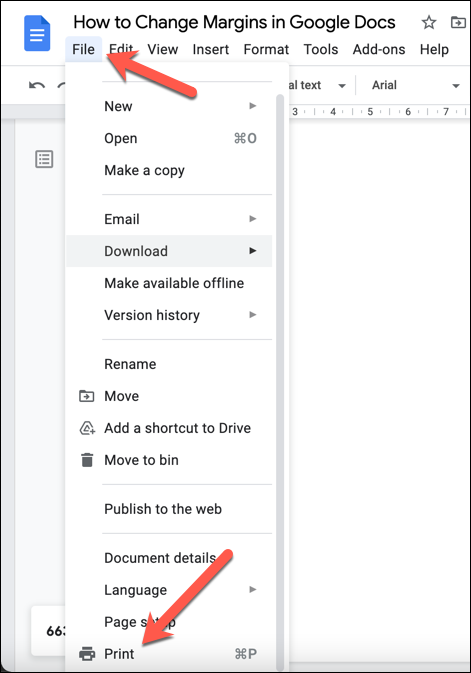
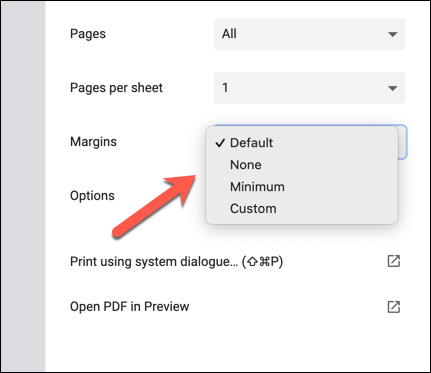
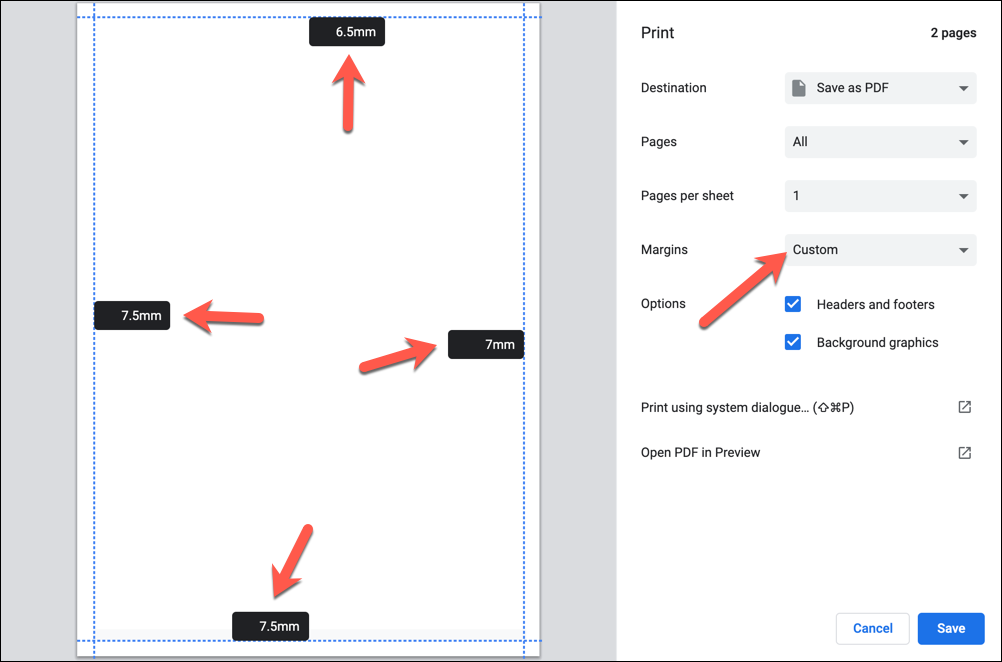
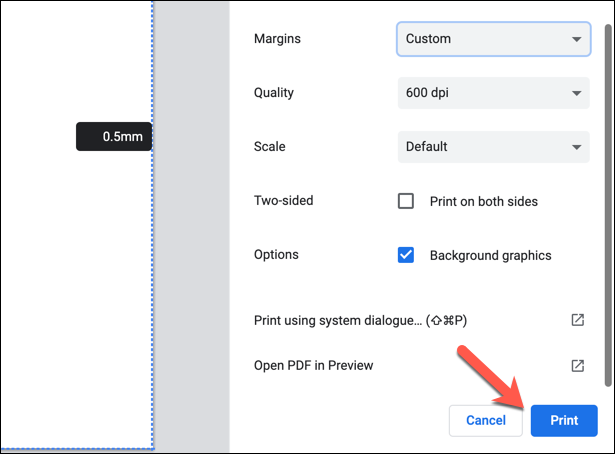
Cum se modifică marjele pentru o singură pagină în Google Docs
Metodele de mai sus vor modifica marginile paginii pentru un întreg document. Dacă doriți să modificați marginile paginii pentru o singură pagină (sau pentru mai multe pagini, dar nu pentru întregul document), va trebui să vă selectați mai întâi paginile. Puteți modifica apoi marginile pentru zona selectată utilizând meniul Configurare pagină .
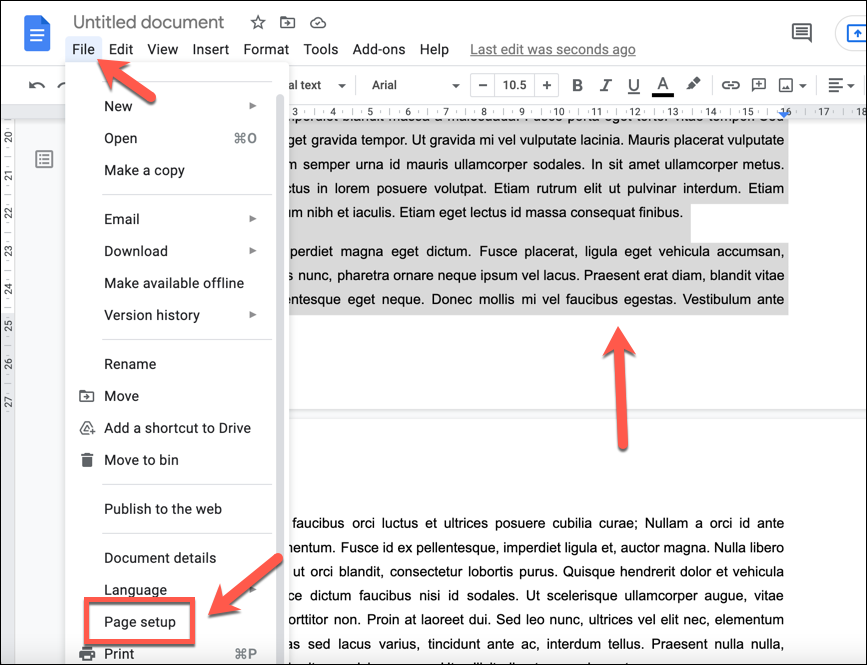
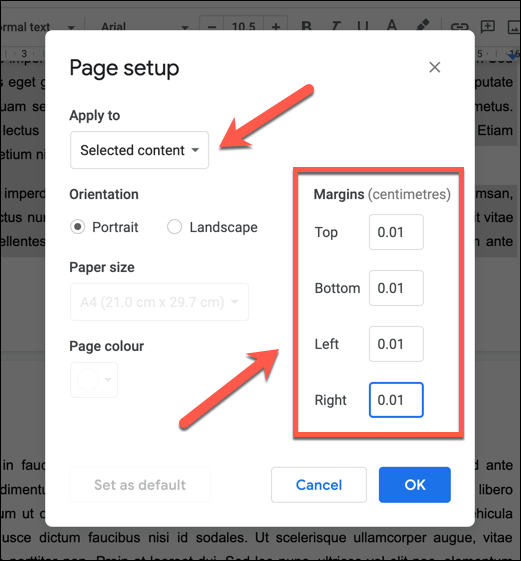
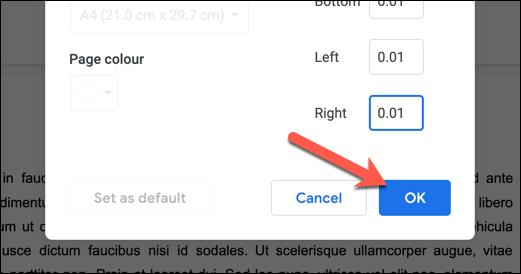
Odată salvate, noile margini vor apărea pe pagina cu conținutul pe care l-ați selectat. Dacă trebuie să anulați modificările, selectați butonul Anulați sau repetați pașii de mai sus pentru a restabili marginile paginii la valorile lor anterioare.
Crearea documentelor în Google Docs
Prin modificarea marginilor din Google Docs, puteți crea documente personalizate pentru a se potrivi tuturor tipurilor de scopuri, de la fluturași mici și cărți de vizită până la tipărituri mari de pânză. Google Docs este un instrument puternic, care vă permite să introduceți introduceți semnături în litere importante sau să folosiți șabloane de specialitate pentru a crea un nou CV..
De asemenea, puteți să utilizați funcția de chat din Google Docs pentru a lucra în colaborare cu prietenii sau colegii la documente importante sau folosește comentarii pentru a identifica domeniile de îmbunătățire. Dacă sunteți familiarizat cu Microsoft Word, nu ar trebui să vi se pară prea dificil să treceți la Google Docs — puteți chiar și utilizați Google Docs pe dispozitive mobile.
.