Una dintre cele mai valoroase funcții din Google Docs este posibilitatea de a avea un întreaga conversație filetată în secțiunea de comentarii a documentului.
Mulți oameni doresc să poată tipări fire de comentarii împreună cu documentul în sine. Aceasta ar putea fi arhivarea procesului de revizuire a documentelor, de exemplu. Problema este însă că, atunci când imprimați un document Google, comentariile dispar pe tipărit.
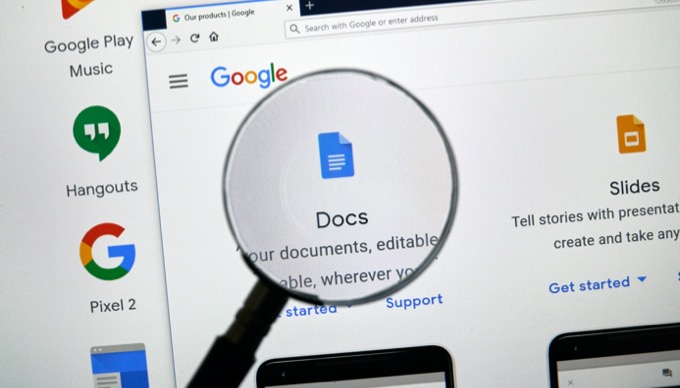
Din fericire, există câteva moduri creative de a imprima un document Google cu comentarii.
Exportarea documentului Google în Microsoft Word
Cel mai simplu mod de a tipări un document Google cu comentarii este să îl exportați mai întâi sub forma unui fișier Word (.docx).
Pentru a face acest lucru, cu documentul Google Docs deschis, selectați Fișierdin meniu, selectați Descărcați, apoi selectați Microsoft Word (.docx).
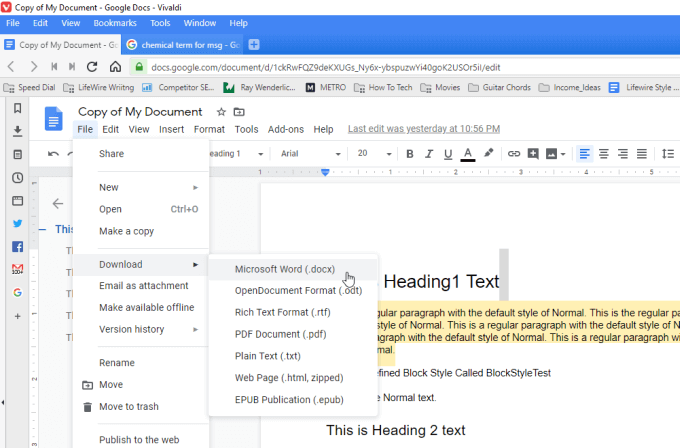
Salvați documentul în computer. Acum, când deschideți fișierul în Microsoft Word, veți vedea că comentariile sunt incluse.
In_content_1 all: [300x250] / dfp: [640x360]- >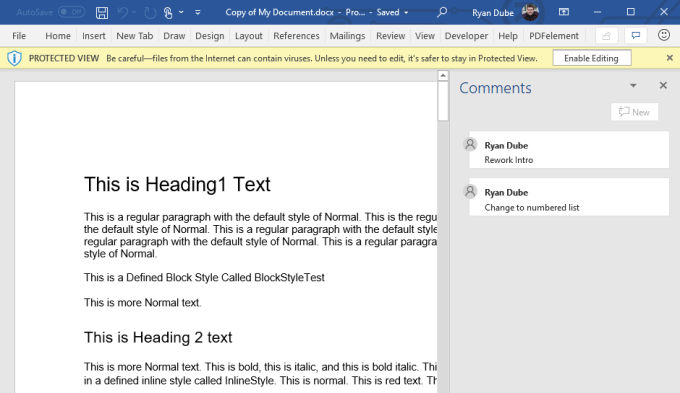
Dacă nu vedeți comentariile, apoi selectați Recenziedin meniul Word, selectați Comentariidin panglică și selectați Arată comentarii.
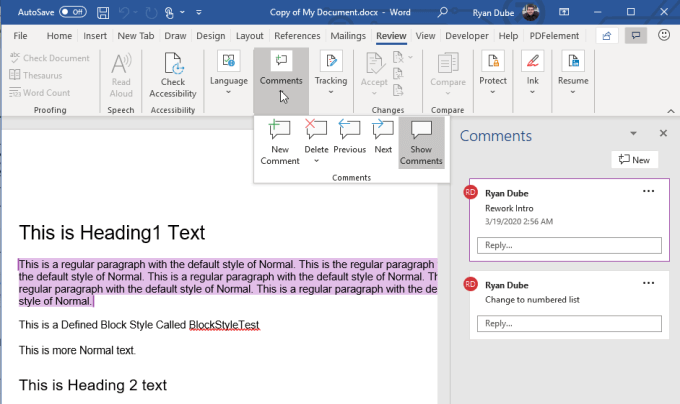
Acum sunteți gata de imprimare. Selectați Fișierdin meniu, apoi Tipărire.Ar trebui să vedeți că comentariile apar în previzualizare din dreapta. Apăsați butonul Tipărirepentru trimiteți documentul către imprimantă.
Dacă nu vedeți comentarii în previzualizarea tipăririi, selectați Print All Pages>sub Setăriși asigurați-vă că este selectată Marcarea tipăririi.
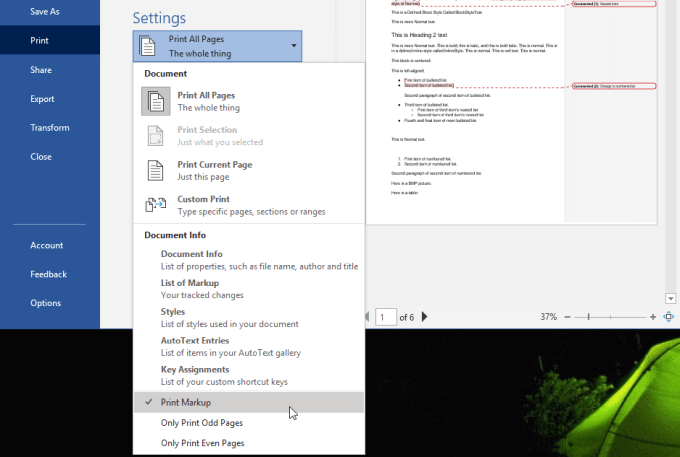
Acest lucru va face ca comentariile să apară pe tipărit.
Dacă aveți Microsoft Word pe computer, acesta este cel mai rapid și simplu mod de a imprima un Google Doc. cu comentarii.
Exportarea documentului Google în OpenOffice
Dacă nu aveți o copie licențiată a Microsoft Word, o altă opțiune este exportarea documentului ca fișier OpenDocument (.odt). Puteți deschide acest fișier cu o serie de programe compatibile OpenDocument precum Apache OpenOffice, LibreOffice și multe altele.
Pentru a face acest lucru, în Google Docs puteți exporta în ODT selectând Fișier>din meniu, selectați Descărcareși selectați Format OpenDocument (.odt).
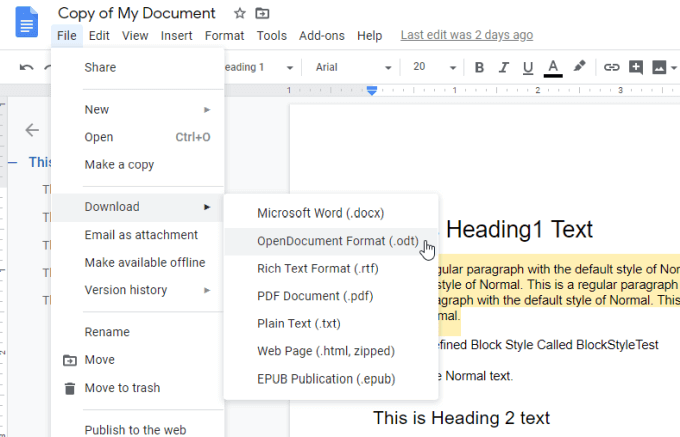
Salvați fișierul ODT pe computer.
Puteți deschide fișierul în orice fișier OpenDocument folosind programul preferat, cum ar fi OpenOffice Writer. În acest document veți vedea că toate comentariile sunt incluse în marja dreaptă.
Puteți imprima documentul (cu comentarii) selectând Fișierdin meniu și selectați Imprimați//apoi.
Este posibil să nu vedeți comentariile în previzualizarea tipăririi. În acest caz, selectați meniul vertical Comentariiși selectați Plasați la sfârșitul documentuluisau Plasați la sfârșitul paginii.
Comentariile vor fi imprimate în partea de jos a documentului sau în partea de jos a paginilor individuale în care există comentarii.
Descărcați documentul Google ca pagină web
Dacă nu doriți să utilizați o aplicație externă la imprimați un document Google cu comentarii, puteți converti documentul într-un fișier HTML și puteți utiliza caracteristica de imprimare Chrome pentru a-l imprima cu comentarii.
Pentru a face acest lucru, selectați Fișierdin meniu, selectați Descărcareși selectați Pagina Web (.html, cu zip)>.
Acest lucru va salva un fișier zipat pe computer. Decuplați fișierul și apoi deschideți fișierul HTML cu Chrome.
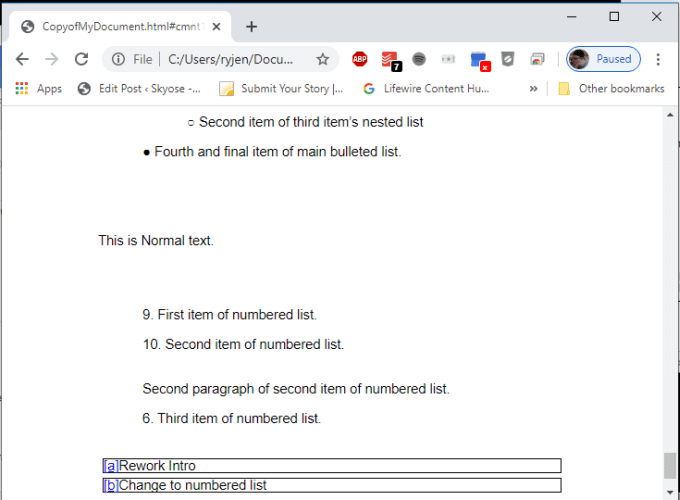
Veți vedea comentariile notate pe fiecare linie în care comentariul a existat în documentul Google ca o scrisoare. În partea de jos a documentului, veți vedea toate comentariile alături de nota lor de scrisoare.
Pentru a tipări documentul, trebuie doar să apăsați pictograma meniului cu trei puncte din colțul din dreapta sus al ferestrei Chrome, și selectați Tipărire.
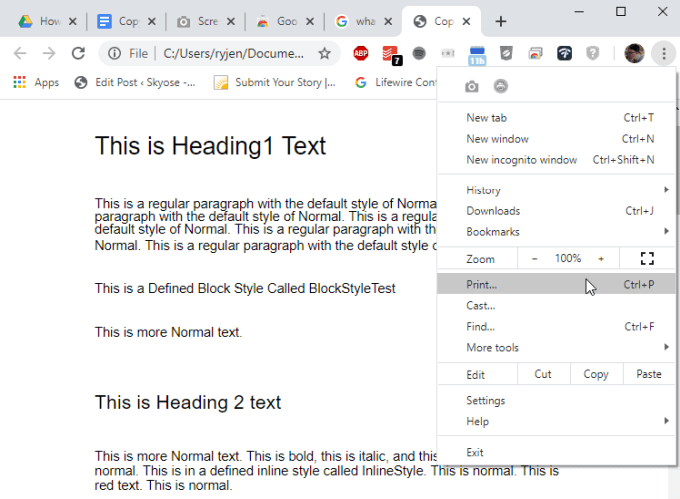
Selectați imprimanta în care doriți să imprimați și selectați Tipărire. Întregul dvs. document inclus cu comentarii va fi tipărit la imprimanta selectată.
Utilizați ecranul complet al paginii Captura Chrome Extensie
Dacă preferați să utilizați browserul Chrome dar nu-ți place formatarea funcției de export către HTML, în schimb, poți instala Ecran complet de pagină Capturează extensia Chrome.
Această caracteristică introduce o pictogramă pentru cameră mică în partea de sus a browserului Chrome care puteți face clic pentru a surprinde o captură de ecran a întregului document Google Docs.
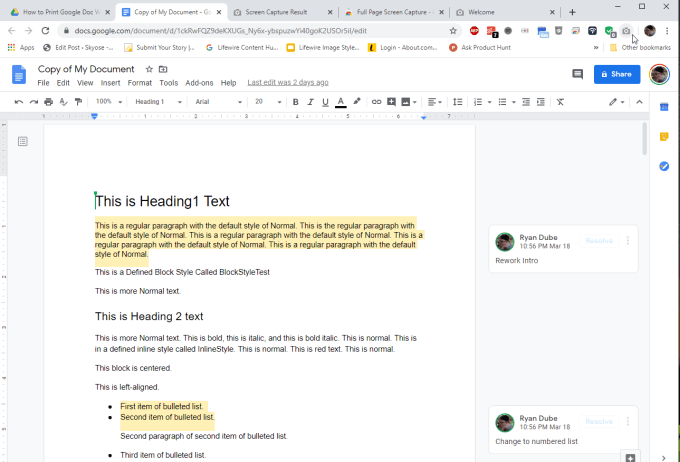
Când ați a instalat extensia și sunteți gata să capturați documentul, apăsați camera pictograma.
Aceasta va deschide o nouă fereastră cu titlul Captura ecranului paginii complete, cu întregul document afișat, inclusiv comentarii.
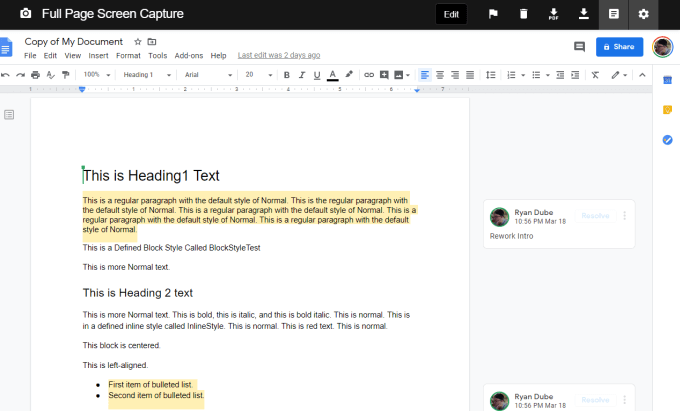
Pentru a-l tipări, trebuie doar să selectați pictograma PDF din partea de sus pentru a descărca documentul în format PDF și a-l tipări de pe computer.
Utilizați documentul Google cu extensia Chrome pentru imprimantă strong>
O altă extensie excelentă care funcționează pentru tipărirea unui document Google cu comentarii este Document Google cu imprimantă Comentarii Extensie Chrome.
Când instalați această extensie, va apărea o pictogramă a imprimantei în partea de sus a browserului Chrome. Această extensie adaugă de fapt funcționalitatea Google Docs pentru a tipări documentul Google Docs cu comentarii.
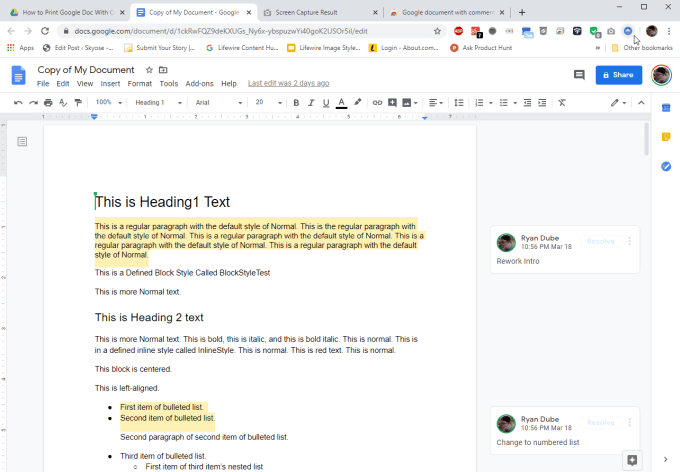
Când selectați pictograma, o fereastră pop-up vă va oferi posibilitatea de a alege dacă nu doriți să includeți comentarii în tipărire și cum doriți să fie formatate aceste comentarii.
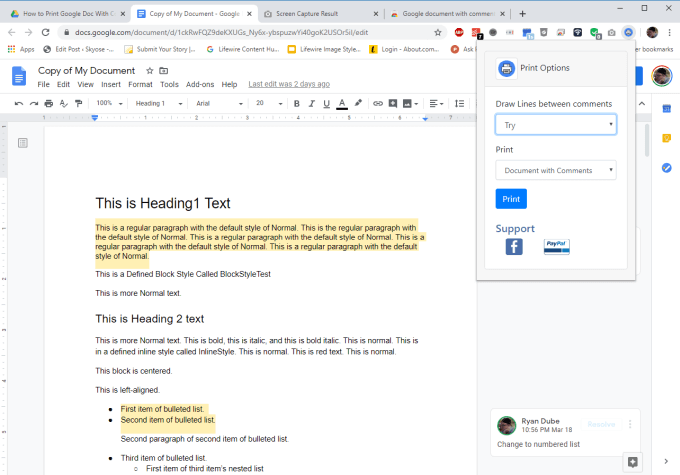
Puteți alege să imprimați doar comentariile sau întregul document cu comentariile incluse. Puteți avea, de asemenea, liniile de extindere între comentarii dacă doriți.
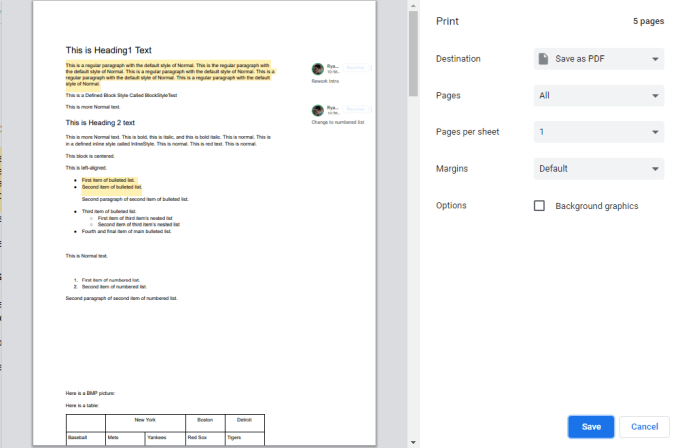
Înainte ca extensia să imprime documentul, veți avea opțiunea de a alege ce imprimantă doriți să-l trimiteți. După ce veți face acest lucru, veți vedea o previzualizare a tipăririi, cu comentariile afișate în partea dreaptă a fiecărei pagini pe care sunt.
Tipărirea comentariilor Google Doc
După cum puteți vedea, chiar dacă nu puteți imprima un document Google cu comentarii, deoarece această caracteristică lipsește din Google Docs, există o mulțime de soluții.
Fie că alegeți o aplicație externă precum Microsoft Word, o imprimare HTML sau una dintre extensiile Chrome, intră într-adevăr la preferințele personale. Fiecare opțiune este la fel de simplă și ușoară ca următoarea.