Adăugarea de muzică la o prezentare Google Slide vă poate condimenta și menține publicul angajat. Cu toate acestea, spre deosebire de Power Point, Google Slides nu acceptă direct fișierele audio și muzicale.
Acest articol vă va arăta câteva soluții de rezolvare pentru a adăuga eficient muzică de fundal la prezentările Google Slide.
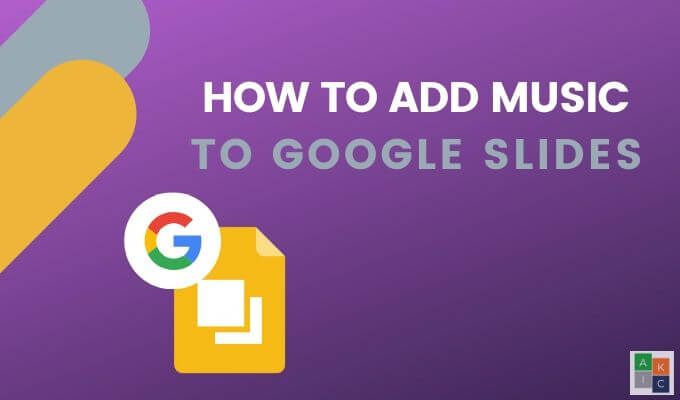
Adăugați un link la un serviciu de streaming online
Căutați o piesă muzicală care vă place pe serviciile de muzică online, cum ar fi Grooveshark, Spotify sau SoundCloud. Dacă nu aveți acces la unul dintre aceste servicii, este ușor de făcut.
Vom folosi Spotify. Înscrieți-vă pentru un cont gratuit Spotify și fie descărcați aplicația, fie ascultați direct din browser.
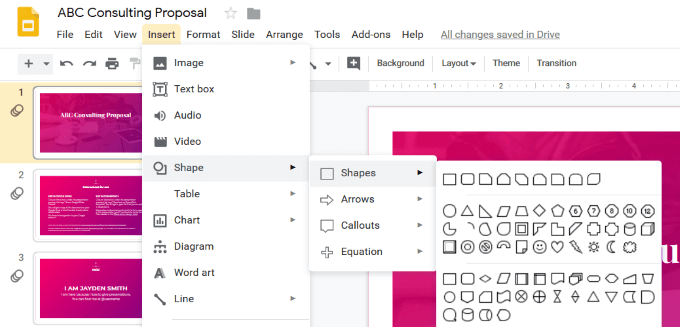
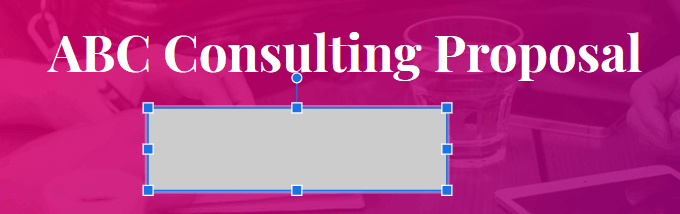
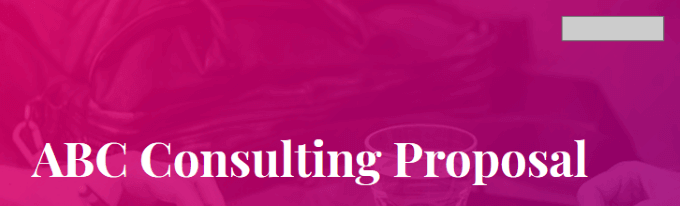
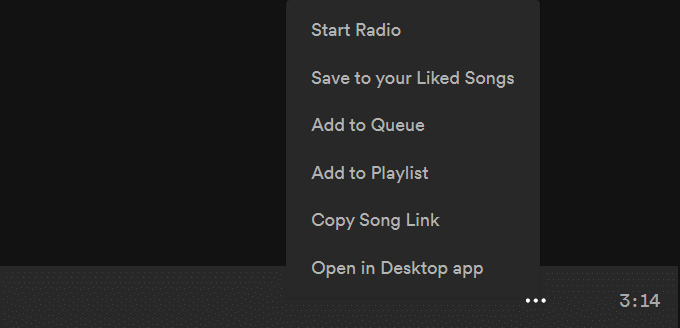
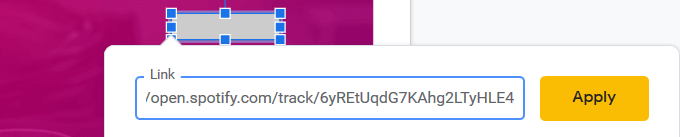
Înainte de a vă prezenta prezentarea în fața unui public, asigurați-vă că vă conectați la versiunea browserului Spotify. Rețineți că fișierul audio se va deschide într-o nouă filă și va trebui să faceți clic pe el pentru a începe muzica. Prin urmare, trebuie să aveți acces la computerul în care se redă prezentarea de diapozitive.
Adăugați un videoclip YouTube
Diapozitive Google doesn ” nu acceptă adăugarea de fișiere audio la prezentări, dar vă permite să adăugați videoclipuri. Adăugând un videoclip YouTube direct la prezentarea dvs., puteți utiliza opțiunile de redare a playerului video pentru a începe muzica. Videoclipul va continua să se redea până când veți trece pe diapozitivul următor.
In_content_1 all: [300x250] / dfp: [640x360]->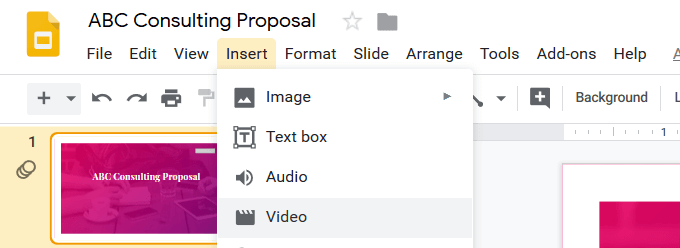
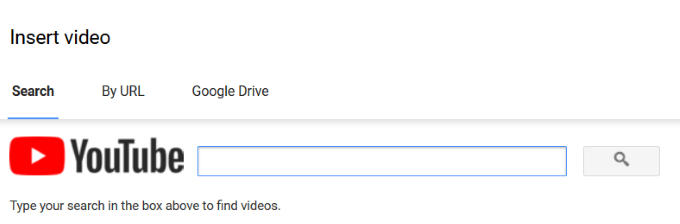
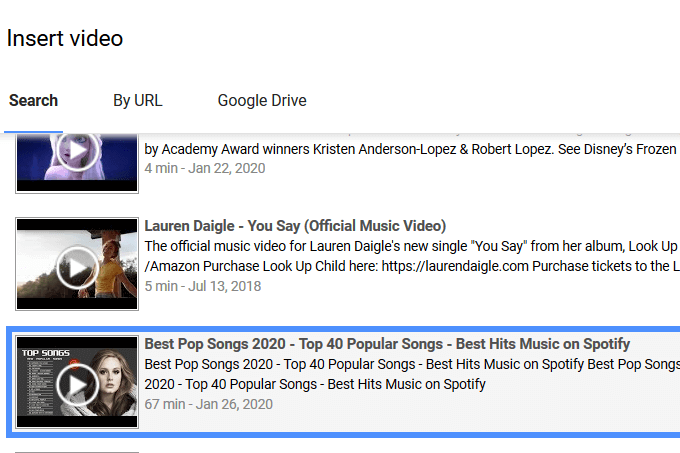
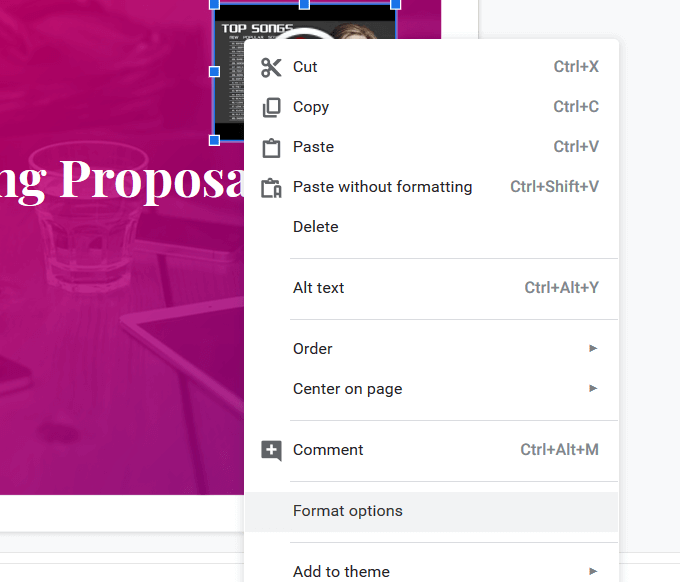
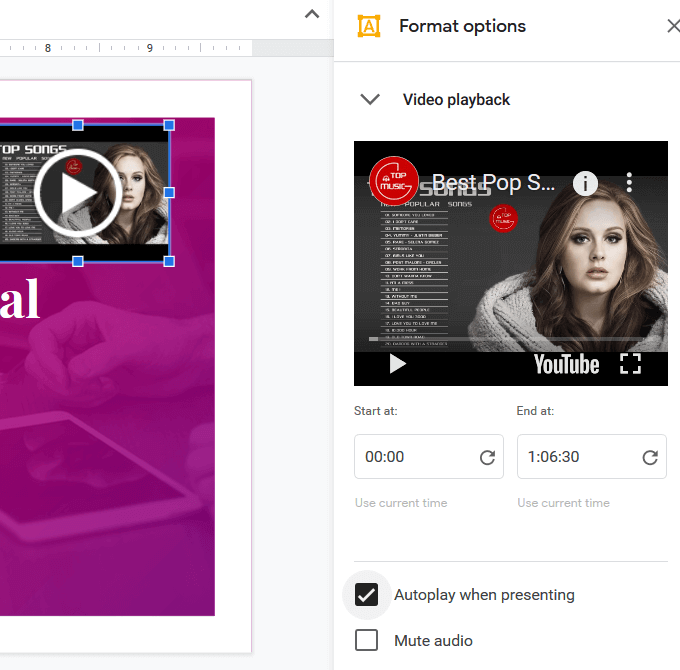
Dacă doriți să includeți audio de fundal diferit (din videoclipuri) pe mai multe diapozitive, urmați aceiași pași de mai sus. Selectați și copiați videoclipul pe care l-ați introdus pentru a utiliza același din diferite diapozitive.
Lipiți-l în fiecare diapozitiv unde doriți să se redea sunetul. Pe măsură ce avansați la următoarea diapozitivă, rețineți că va exista o pauză în muzică, deoarece trebuie să faceți clic pe butonul de redare pentru a porni audio pe fiecare diapozitiv. fișierul video. Actualizați ora de pornire a videoclipului de pe fiecare diapozitiv sub setările Redare video. Dacă nu, video va reporni de fiecare dată când te muti la o diapozitivă care include fișierul video.
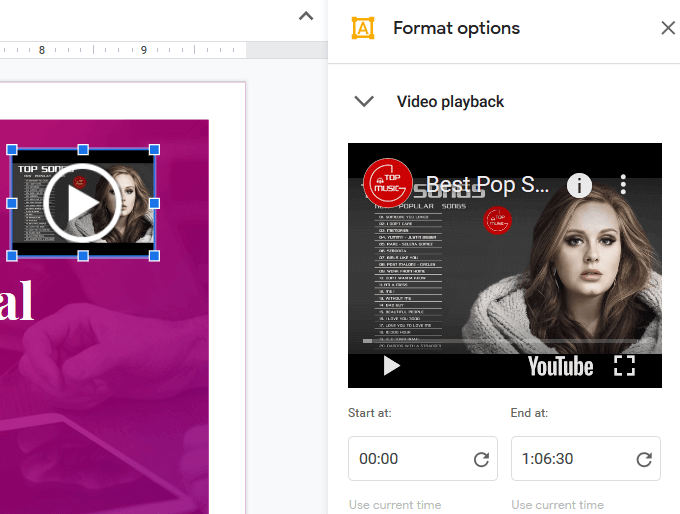
Aceasta nu este o soluție ideală pentru rularea muzicii printr-o prezentare completă. Cu toate acestea, dacă doriți să folosiți muzica ca accent pe un slide sau două, aceasta poate funcționa bine.
Utilizați Google Drive
Puteți adăuga un fișier audio personalizat în prezentarea dvs. încărcându-l mai întâi pe Google Drive. Asigurați-vă că utilizați același cont Google.
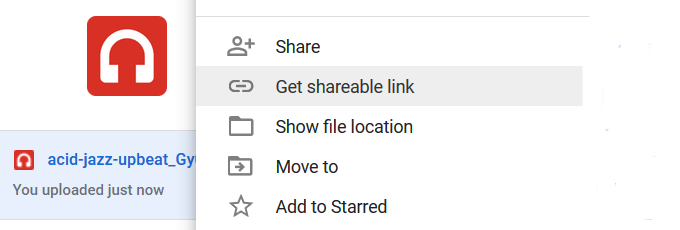
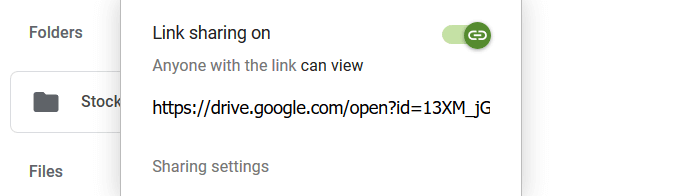
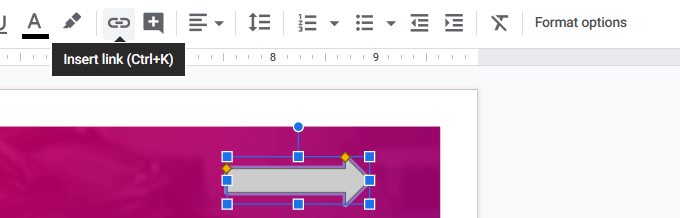
Cealaltă opțiune este să adăugați text la diapozitiv și să hiperligați fișierul audio. la ea.

Urmați aceiași pași de mai sus pentru a adăuga un fișier video din Google Drive la prezentarea dvs..
Adăugarea de muzică la o prezentare Google Slide nu este la fel de lină sau simplă. ca adăugarea audio la prezentările PowerPoint.
Cu toate acestea, Google Slides oferă multe avantaje în legătură cu PowerPoint, cum ar fi:
Au ați creat o prezentare utilizând diapozitive Google? Citiți The Quick Guide To Creating Stunning Diapozitive Google pentru a afla cum.