Google Docs este un procesor de texte cu funcții complete. Spre deosebire de editorii de text simpli precum Notepad, puteți utiliza diferite funcții de formatare pentru a face documentul să arate exact așa cum doriți să arate.
Există două modalități prin care puteți să formatați mai bine orice document. Primul modifică marginile din părțile laterale, de sus și de jos ale documentului. Al doilea este ajustarea spațiului de linie și a spațiului de paragrafe.
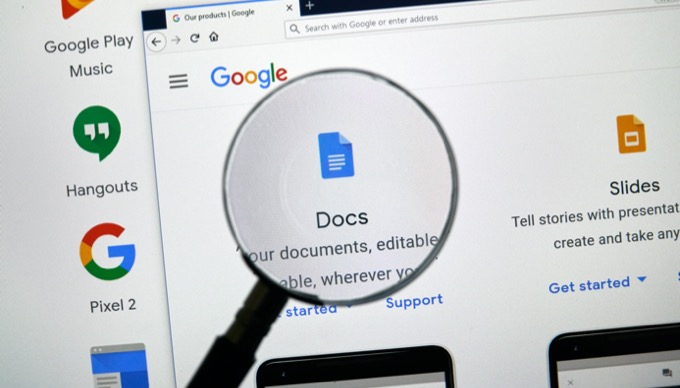
În acest articol veți învăța cum să modificați marjele în Google Docs, precum și cum să dublați spațiul în Google Docs./ p>
Cum să schimbați marjele în Google Docs
Ajustarea marginilor unui document din Google Docs nu este atât de simplu pe cât vă puteți crede. Funcția de ajustare a marjelor nu se regăsește în meniul Format așa cum ați putea crede.
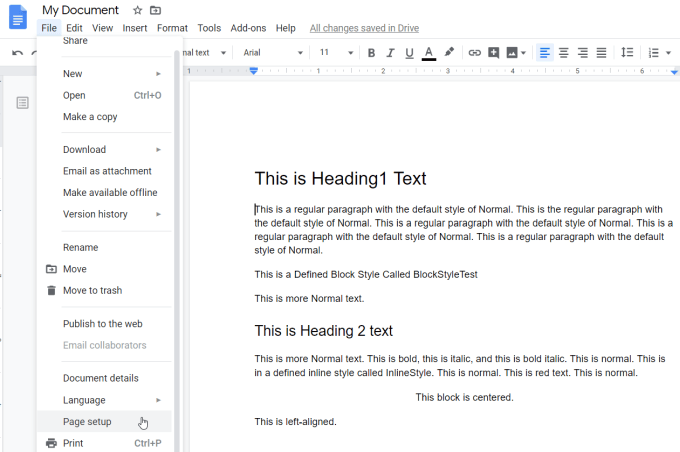
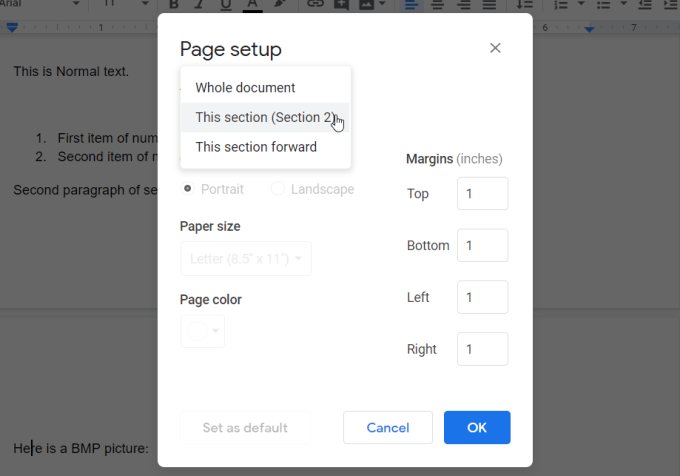
Modificați marjele în documentele Google dintr-o singură pagină
Abordarea de mai sus funcționează excelent atunci când doriți aceleași marje de pe toate paginile documentului dvs. Dar ce se întâmplă dacă doriți marje mai mari pe o singură pagină?
Din fericire, puteți face asta introducând pauze de secțiune în document. Pauzele de secțiune vă permit să modificați formatarea paginilor de la o secțiune la alta.
In_content_1 all: [300x250] / dfp: [640x360]->Pentru a face acest lucru, așezați cursorul în partea de sus a paginii unde doriți să începeți cu un format de marjă diferit. Apoi selectați meniul Introduceți, selectați Pauzăși selectați Pauză de secțiune (continuă).
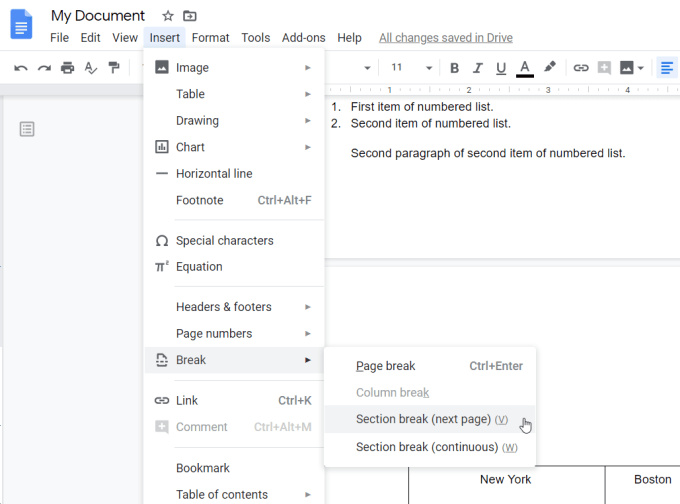
Opțiunea „pagina următoare” va împinge textul de sub cursor către pagina următoare. Opțiunea „continuă” păstrează tot textul în același loc, dar introduce pauză de formatare unde se află cursorul.
Acum, cu cursorul plasat în interiorul celei de-a doua secțiuni a textului după pauză, repetați Procesul de configurare a paginii de mai sus pentru a ajusta marjele.
Când ajungeți la fereastra de configurare a paginii, veți vedea că acum va afișa o listă în care puteți selecta secțiunea documentului pe care doriți să îl formatați.
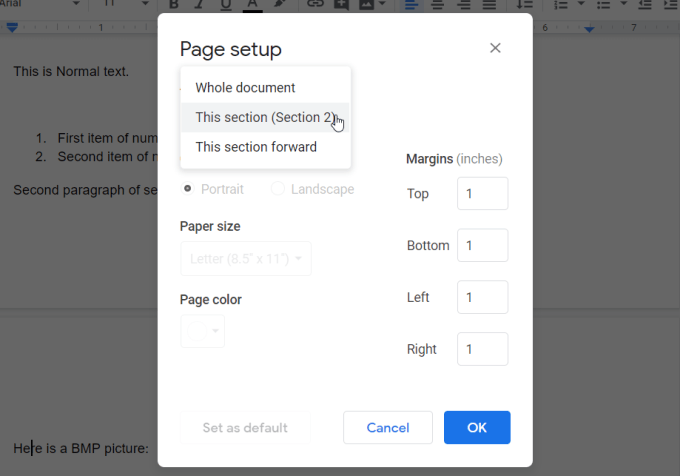
Când ați terminat, veți observa că formatarea diferită a marjei începe în noua dvs. secțiune și lasă formatarea din secțiunea anterioară neschimbată.
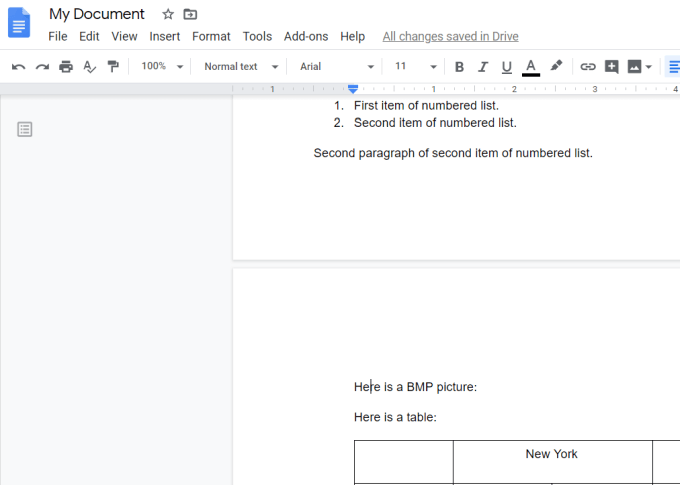
setați formatarea în pagina următoare să revină la normal, trebuie doar să creezi o nouă pauză continuă de secțiune și să stabilești marginile acelei secțiuni următoare la fel ca marginile din secțiunea inițială.
Modificați marjele în documente Google pentru indentare
Când majoritatea oamenilor vor să schimbe marjele pentru listele cu buline (cunoscute sub numele de „indentare”), vor folosi unul dintre cele două butoane indentare din bara de panglici.
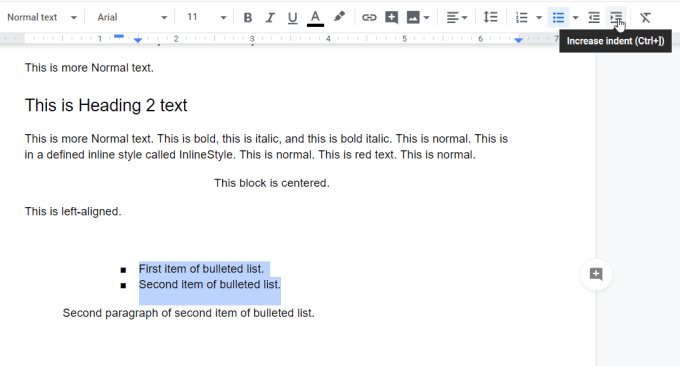
Butonul indentare stânga mișcă lis-ul evidențiat t la stânga, iar butonul cu liniuță dreaptă îl deplasează spre dreapta.
Problema folosirii butoanelor indentare pentru a face acest lucru este că modifică, de asemenea, formatarea punctelor glont. De asemenea, trebuie să o faceți pentru fiecare listă.
Puteți obține acest lucru modificând formatarea de indentare pentru toate listele de buletă din documentul dvs. Pentru a face acest lucru, selectați Formatdin meniu. Apoi, selectați Aliniere și indiereși apoi Opțiuni de indentare.
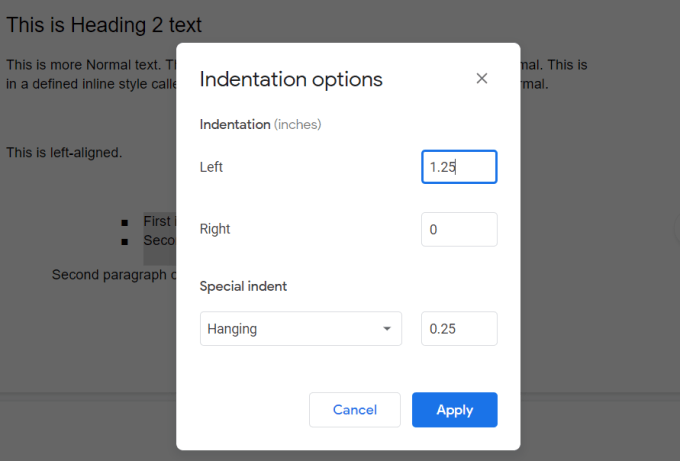
În fereastra pop-up cu opțiuni de indentare, utilizați câmpurile Stângasau Dreapta(afișate în inci) pentru a seta distanța de la marja pe care doriți să o parcurgă listele de buletine.
Aceasta va fi, de asemenea, distanța pe care o deplasează listele de gloanțe atunci când utilizați butoanele de indentare stânga sau dreapta.
Setare dublă Spațiu și spațiu de paragrafe în Google Docs
Pot fi mai multe motive pentru care cineva ar putea crede că dorește să stabilească distanța spațială dublă în Google Docs. Poate că liniile din document sunt deja prea strânse. Poate că spațiul dintre paragrafe este prea mare.
În această secțiune, nu veți învăța doar să setați spațiu dublu în Google Docs, ci și cum să reglați spațiul de linie și spațiul de paragrafe.
Setați spațiu dublu în Google Docs
Setarea modului spațiu dublu în Google Docs este ușoară.
Doar selectați Formatdin meniu. Apoi selectați Distanță de linieși Dublu.
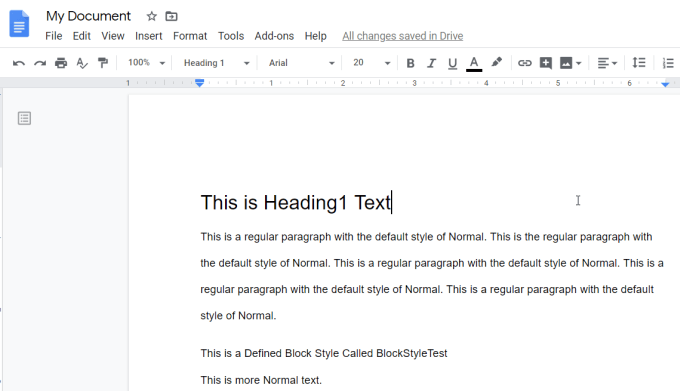
Acest lucru va ajusta toate liniile spațiate pe care le-ați avut în document la dubla distanță. Nu este necesar să selectați textul pe care doriți să îl dublați, deoarece acesta se aplică întregului document. Pentru a face acest lucru, selectați Formatdin meniu, selectați Distanță de linieși selectați Spațiere personalizată.
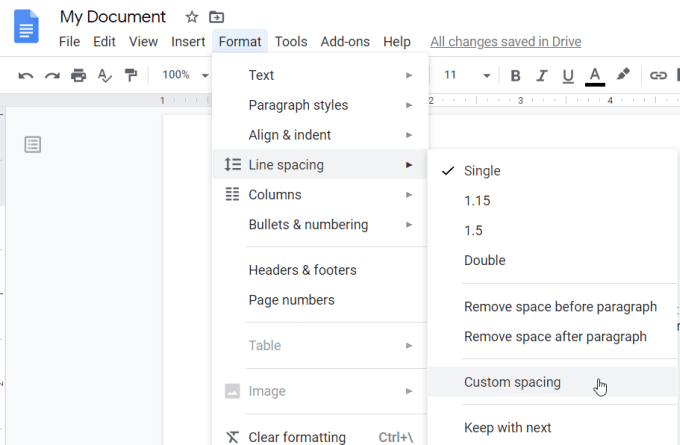
Aceasta deschide o nouă fereastră de spațiere personalizată, unde puteți seta distanța specifică între linii individuale sau paragrafe din documentul dvs.

măsurarea distanțării liniei este în centimetri, iar spațiul paragrafelor este în puncte (72 puncte sunt 1 inch).
După ce selectați Aplicați, noul spațiu se va aplica întregului document.
Acum știi cum să aplici marjele la secțiunile documentului tău și la o distanțare fixă sau personalizată pe liniile din paginile. Cu aceste cunoștințe, ar trebui să puteți personaliza complet aspectul tuturor documentelor dvs. Google Docs.
Puteți economisi timp folosind șabloane pentru documentele dvs., cum ar fi reluați șabloanele sau șabloane minute de întâlnire.