Verificarea specificațiilor de sistem ale computerului dvs. este o sarcină destul de ușoară. Nu este nevoie de mai mult decât câteva clicuri pentru a descoperi cea mai mare parte a informațiilor pe care le căutați. Din păcate, placa de bază poate fi un pic mai complicată.
Dacă ați întrebat vreodată întrebarea „Ce placă de bază am?” fii sigur că nu ești singurul. Mulți oameni de acolo se străduiesc să localizeze informațiile pe placa de bază a computerului din diverse motive.
Descoperiți ce placă de bază aveți folosind Windows 10
Prompt de comandă
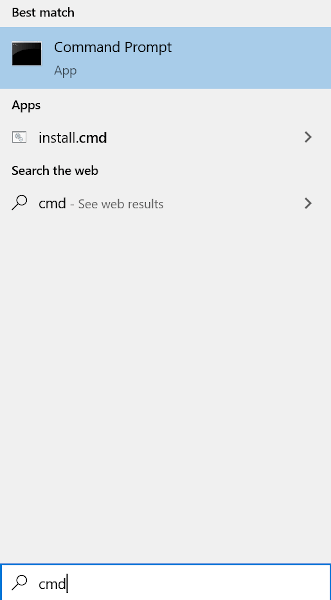
Puteți, de asemenea, să executați Win + R cmd.

Asigurați-vă că introduceți comanda în modul indicat. Toate informațiile necesare pe placa de bază vor fi afișate.
Inspecție vizuală

Locația de pe placa de bază poate varia, așa că asigurați-vă că verificați lângă sloturile RAM, priza CPU sau între sloturile PCI. Este posibil să localizați un număr de model fără logo-ul producătorului și invers. Plăci de bază mai moderne vor avea de obicei ambele.
Numărul modelului este de obicei informația scrisă în cel mai mare text și va conține atât numere cât și litere. Dacă nu puteți localiza numele modelului, puteți căuta chipsetul plăcii de bază, care este un cod format din 4 cifre care începe cu o literă urmată de trei numere.
In_content_1 all: [ 300x250] / DFP: [640x360]->5. Utilizați numărul modelului pentru a localiza producătorul dacă nu îl puteți găsi imprimat pe placa de bază. Acest lucru va lua de obicei numai tastarea numărului modelului, urmată de cuvântul „placă de bază” într-un motor de căutare.
Informații despre sistem
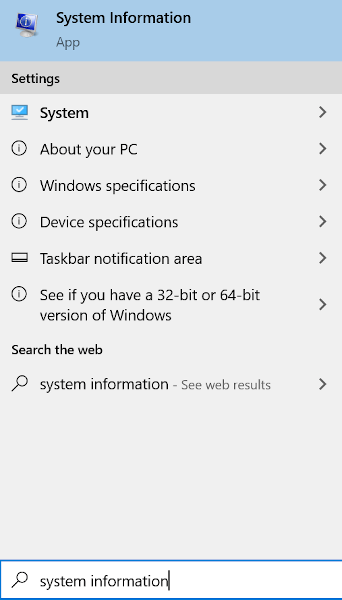
De asemenea, puteți rula (Win + R) msinfo32
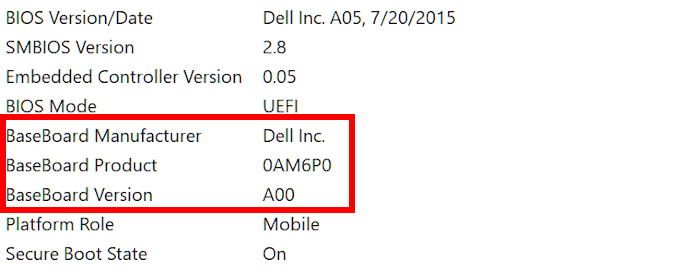
Aceasta ar trebui să vă ofere cea mai mare parte sau toate informațiile necesare pe placa de bază. Informații despre sistemvă oferă, de asemenea, detaliile despre BIOS, doar în cazul în care singurul scop este să aflați ce placă de bază aveți căutați în chipset pentru actualizarea driverelor.
Identificarea plăcii de bază a unui Mac

Apple poate fi destul de secretă când vine vorba de eliminarea informațiilor despre specificațiile hardware. Pentru a determina modelul sau numărul de serie al plăcii de bază, va trebui să utilizați plăcile logice Mac. Dar pentru a face acest lucru va fi necesar un număr de serie iMac.
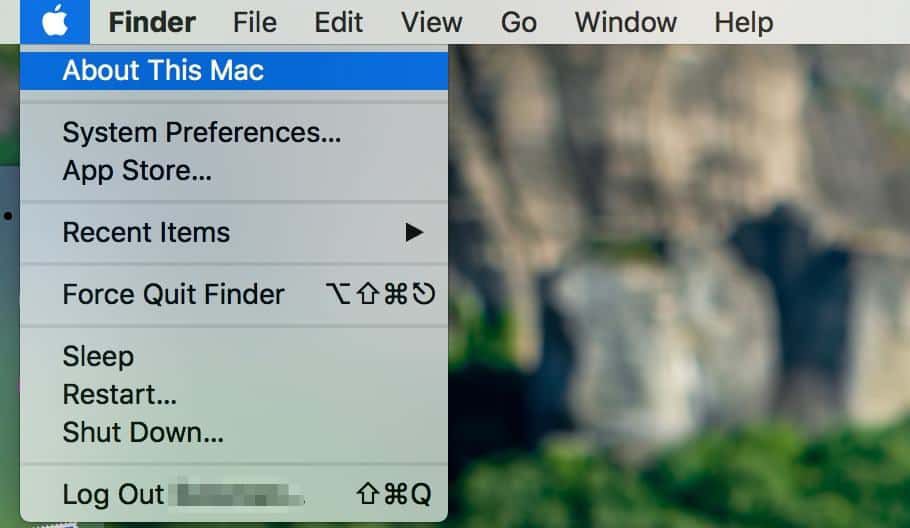
Identificarea plăcii de bază pe Ubuntu Linux

Puteți previzualiza cu ușurință toate specificațiile legate de sistemul dvs. în Ubuntu Linux cu HardInfo.
Puteți să îl accesați în două moduri: efectuarea unei căutări a pachetului HardInfo din Software Center sau deschiderea prin Linia de comandă.
Utilizați software de la terțe părți

Există o mulțime de alternative software terțe pe care le puteți utiliza pentru a afla ce placă de bază aveți. CPU-Z și Speccy sunt minunate pentru mașinile bazate pe Windows pentru a determina informațiile de pe placa de bază. Întrucât, sistemele bazate pe Unix, cum ar fi MacOS și Linux, au CPU-G și Neofetch pentru a rezolva acest conundrum.

CPU-Z va fi cel mai bun software pe care îl poți folosi pentru PC-ul Windows și este, de asemenea, gratuit, spre deosebire de Speccy. De asemenea, este foarte probabil să găsiți mai multe informații pe hardware-ul dvs. utilizând CPU-Z decât ar folosi orice utilitate Windows native.
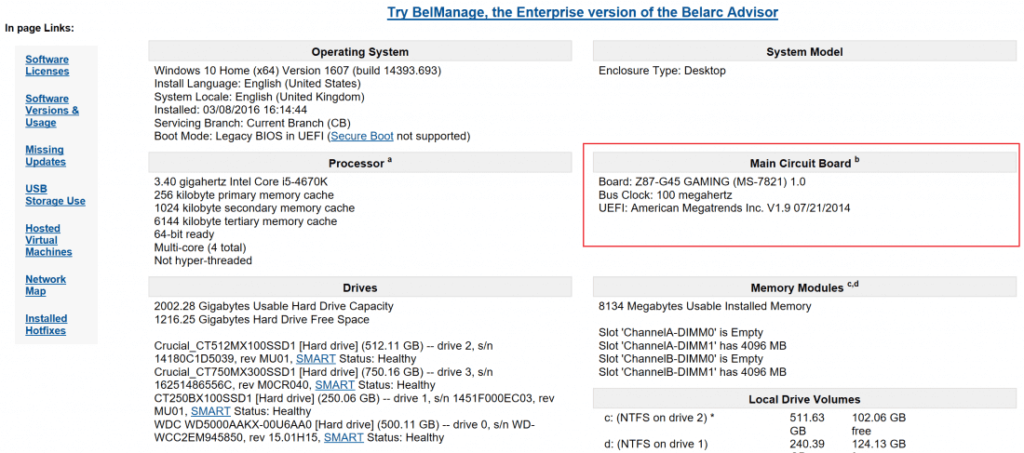
Consilier Belarc este un alt Windows- un software prietenos, care este similar cu CPU-Z. Acesta va analiza sistemul dvs. și va construi un profil complet al hardware-ului instalat. Acest lucru vă poate menține informat cu privire la specificațiile actuale ale sistemului dvs., dar la orice actualizări de securitate care vă pot lipsi.
Pe fața MacOS și Linux, CPU-G ar trebui să fie software-ul dvs. personalizat previzualizarea informațiilor.
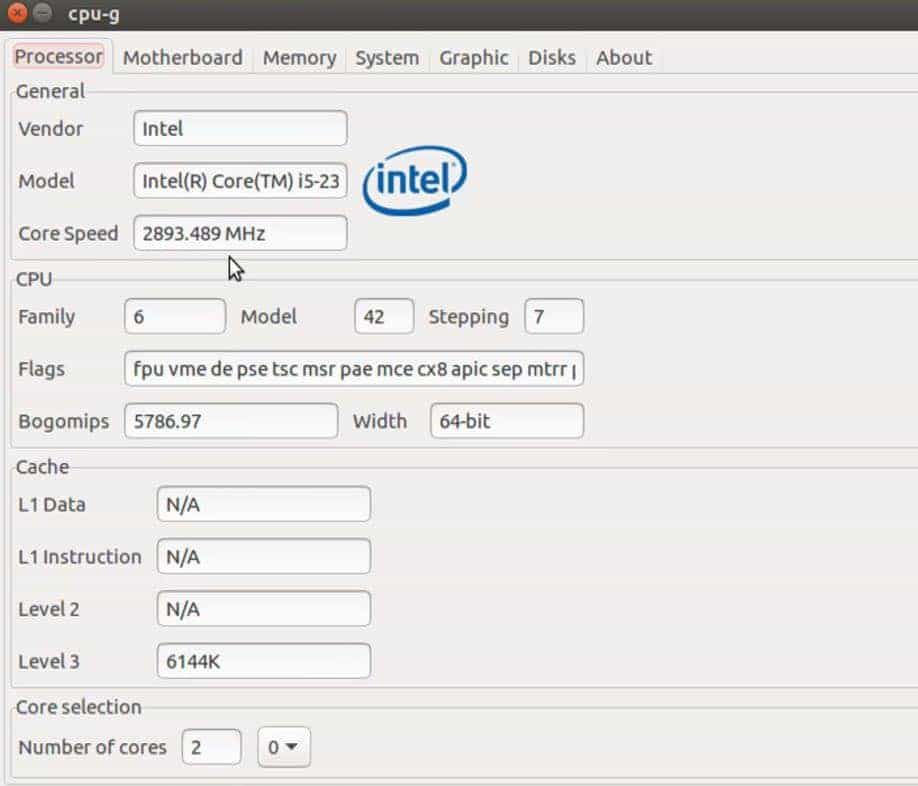
Pentru ca fiecare dintre aceste instrumente terțe să fie eficientă, va necesita o descărcare completă și instalare pe computer. Astfel, informațiile legate de sistemul dvs. rămân exacte și disponibile.