Toată lumea știe că videoclipurile pot adăuga unele scântei suplimentare pe o pagină web. Știați, de asemenea, că pot susține prezentarea Google Slide cu video?
Oricât de bine proiectată și informativă este prezentarea dvs., este dificil să atrageți atenția telespectatorilor.
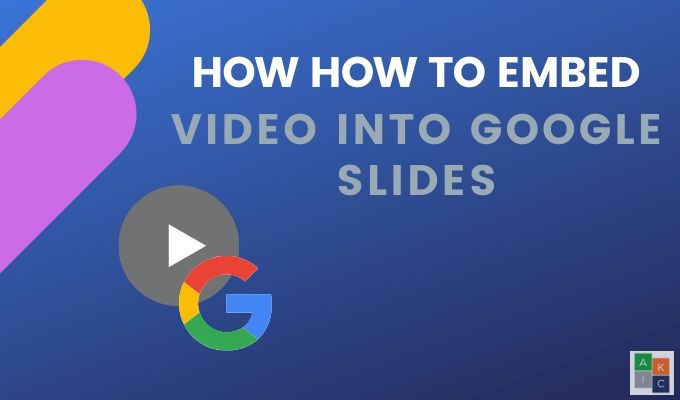
Adăugarea de elemente atrăgătoare de atenție, cum ar fi încorporarea unui videoclip în diapozitive Google, vă poate face diapozitivele mai interesante, mai interactive și să vă angajeze publicul pentru a le concentra pe mesajul dvs.
De ce video?
Unele dintre numeroasele avantaje ale încorporarii videoclipurilor într-un Prezentare Google Slides includ:
Alegerea videoclipului potrivitg>
Nu selectați doar la întâmplare un videoclip și lipiți-l pe o diapozitivă. Selectați un videoclip care este:
Nu exagerați. Dacă aveți prea multe videoclipuri sau alte efecte multimedia, acesta va distrage atenția de la mesajul dvs. și va pierde impactul atrăgător de atenție.
In_content_1 all: [300x250] / dfp: [640x360]->Acum, dacă știți de ce și modul în care videoclipurile vă pot ajuta prezentarea, vă arătăm mai multe moduri de a încorpora un videoclip într-o diapozitivă Google.
Încorporați un videoclip YouTube în diapozitive Google
Deoarece Google deține și se integrează cu YouTube, puteți adăuga un videoclip fără să părăsiți platforma de diapozitive.
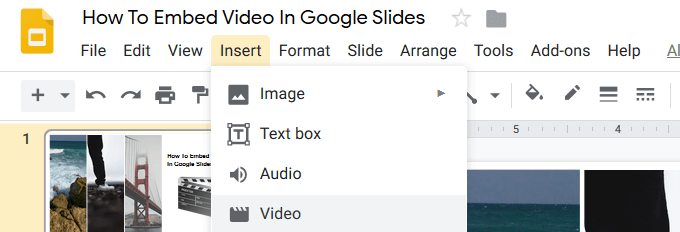
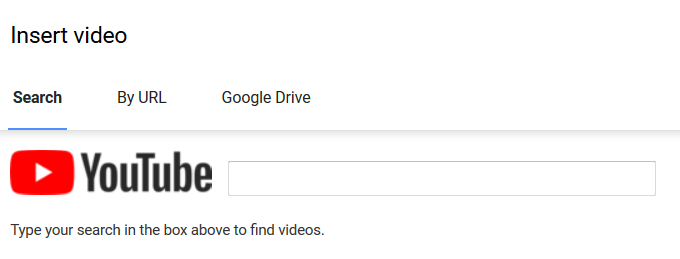
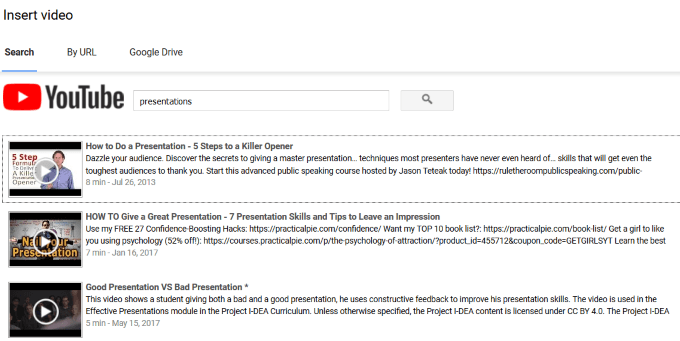
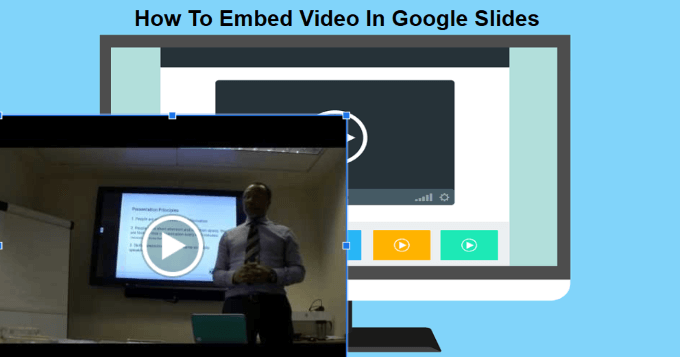
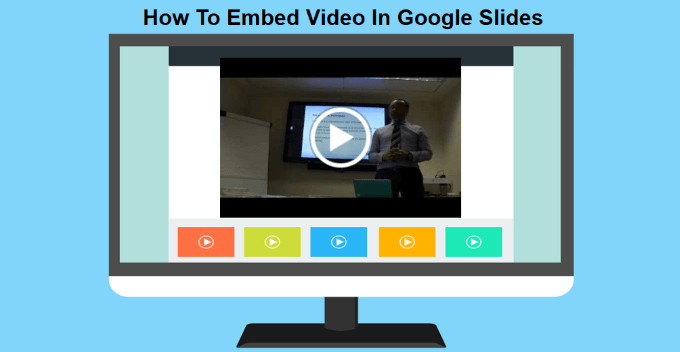
Încorporarea videoclipului prin URL-ul YouTube
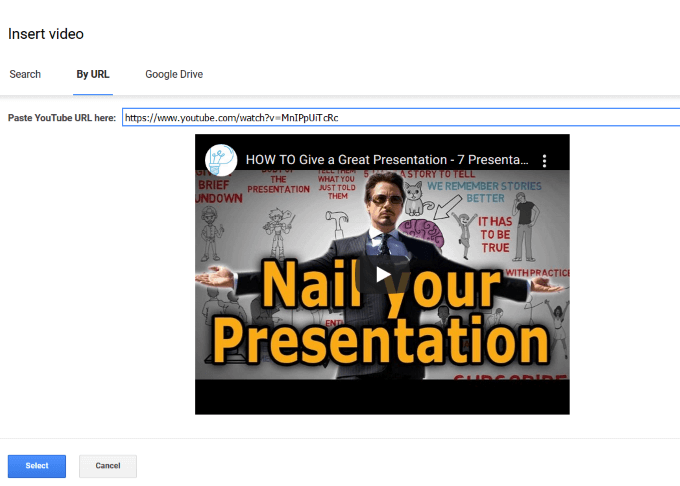
Încorporați videoclipurile Google Drive în Diapozitive Google
Unele companii blochează accesul web la YouTube. Deci, ce poți face dacă nu ai acces la YouTube? Din fericire, puteți să transmiteți fluxul de pe Google Drive și să încorporați în continuare un videoclip pe una sau pe mai multe diapozitive. Dacă aveți deja un videoclip pe Google Drive, este ușor să îl adăugați într-o diapozitivă.
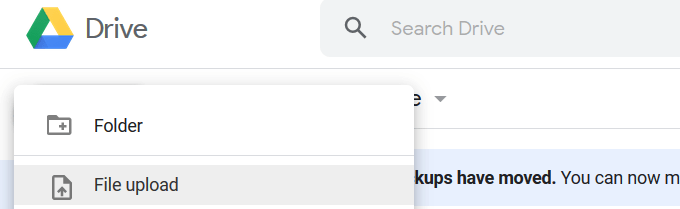
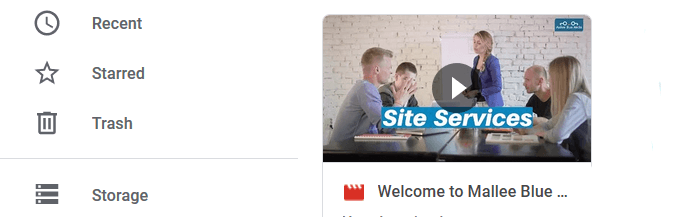
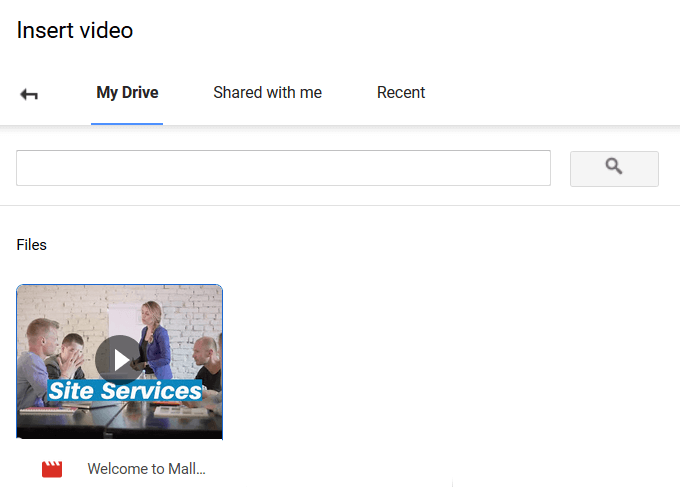
Setați videoclipurile la redarea automată
Când faceți o prezentare în fața unui public, setarea videoclipurilor încorporate la redarea automată va face o experiență mai ușoară.
Acest proces simplu funcționează pentru videoclipurile adăugate dintr-o căutare YouTube, pe adresa URL și din Google Drive.
Faceți clic pe videoclipul de pe diapozitiv și apoi pe Opțiuni de formatlocalizate deasupra videoclipului. Din panoul care se deschide în partea dreaptă a diapozitivei, faceți clic pe morcovul de lângă Redare videoși bifați Redarea automată la prezentare.
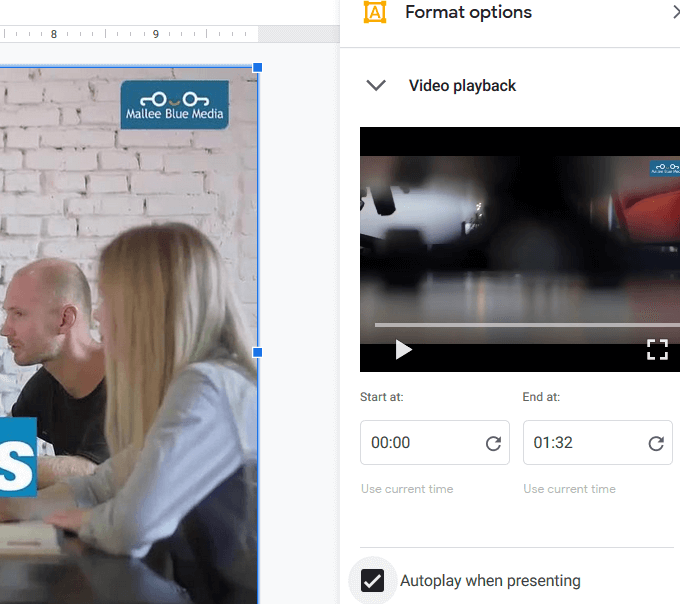
Când vă deplasați la o diapozitivă cu un videoclip încorporat, acesta va reda automat fără a fi nevoie să faceți clic pe niciun buton.
Cum să tăiați și editați un videoclip încorporat
Începeți prin selectarea videoclipului pe care doriți să îl editați. Dați clic pe Opțiuni de formatdin bara de instrumente de sus. Acesta va deschide același panou lateral pe care l-ați văzut când ați setat videoclipul la redarea automată.
Puteți seta ora de început și de sfârșit a videoclipului. Dacă este un videoclip lung, veți dori să îl decupați prin reglarea timpului în consecință.
Alte setări includ:
A fi capabil să decupați un videoclip este o caracteristică utilă. Este deosebit de util dacă doriți să afișați doar un clip scurt dintr-un videoclip mai lung.
Rețineți că puteți modifica și dimensiunea și poziția făcând clic pe video, prinzând un colț pentru redimensionarea acestuia, și glisând-o în jurul diapozitivului pentru a o repoziționa.
Ultima opțiune de editare vă permite să adăugați o umbră Drop la videoclip. Alegeți:
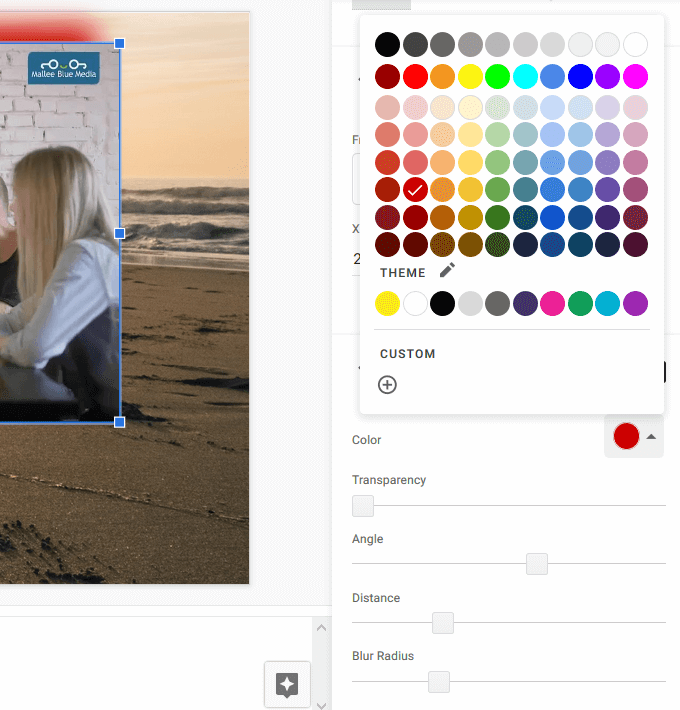
Fiți pregătiți pentru prezentarea dvs.
Practicați prezentarea dvs. înainte de a o transmite unui public live. Aflați din timp ce diapozitive pe care aveți videoclipuri încorporate și asigurați-vă că au sens în contextul mesajului dvs. videoclipuri.
Adăugați niște pizzazz la prezentarea dvs. prin încorporarea videoclipurilor direct în diapozitive Google pentru o experiență mai ușoară.