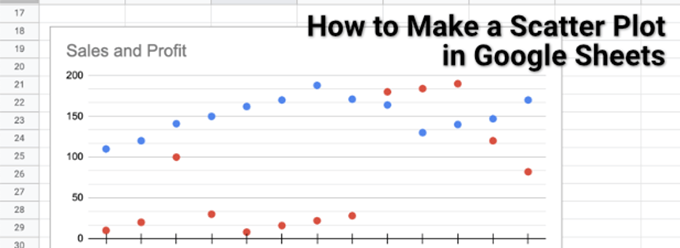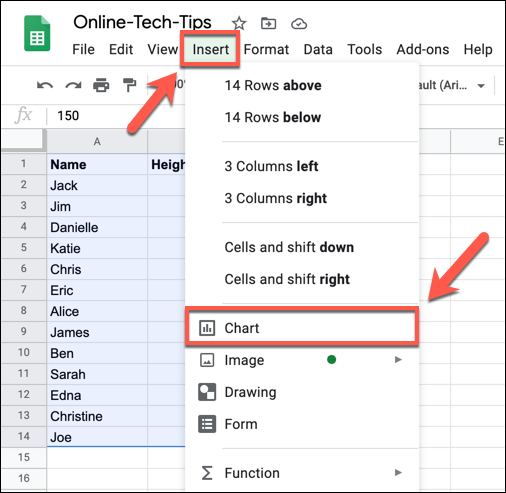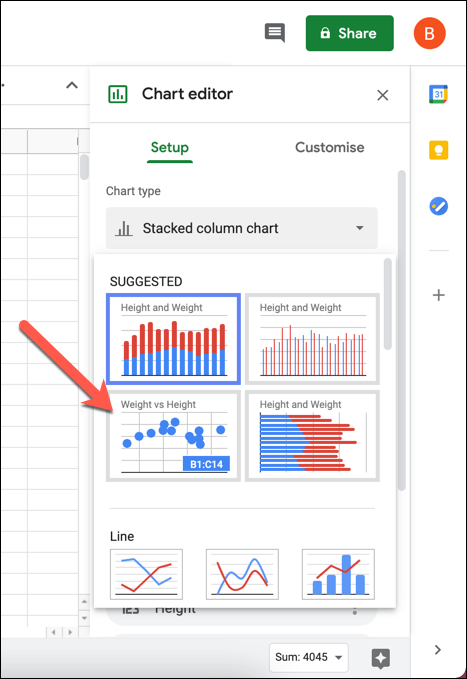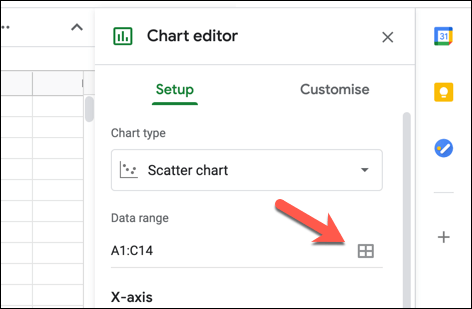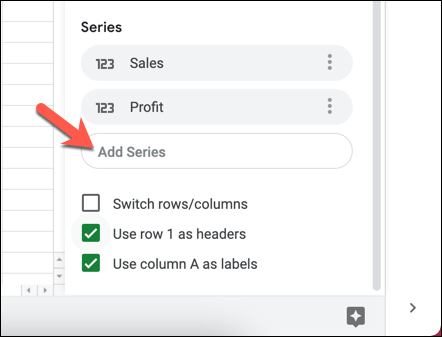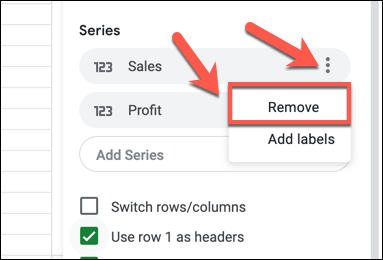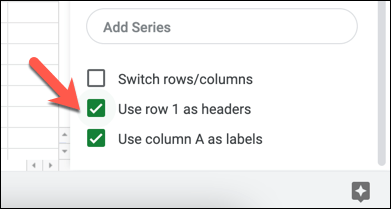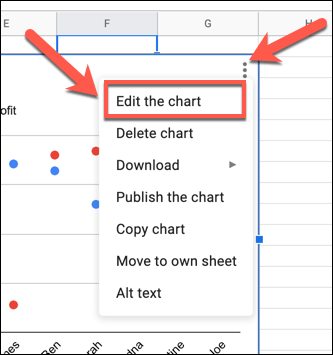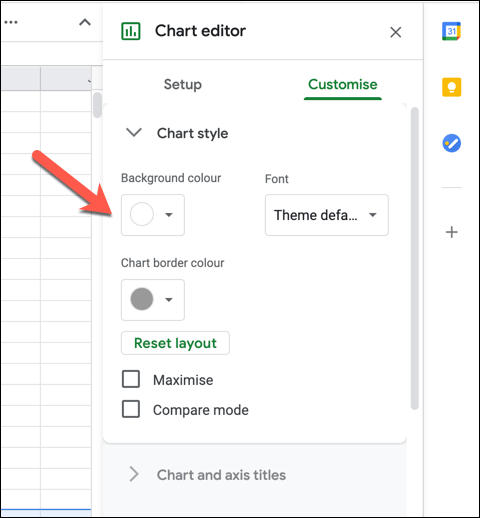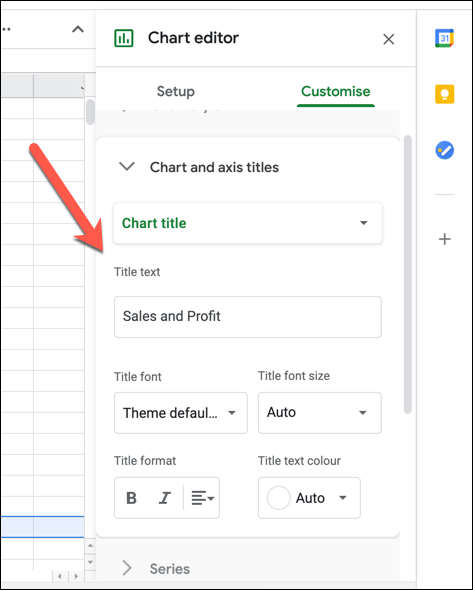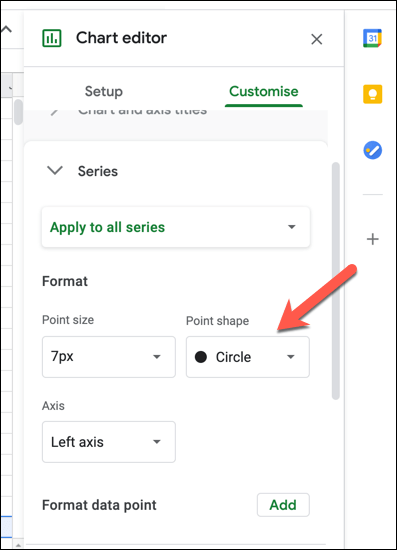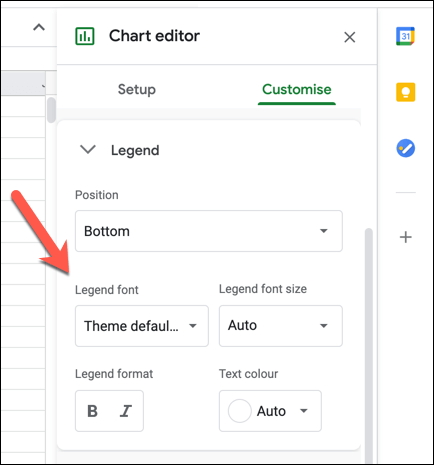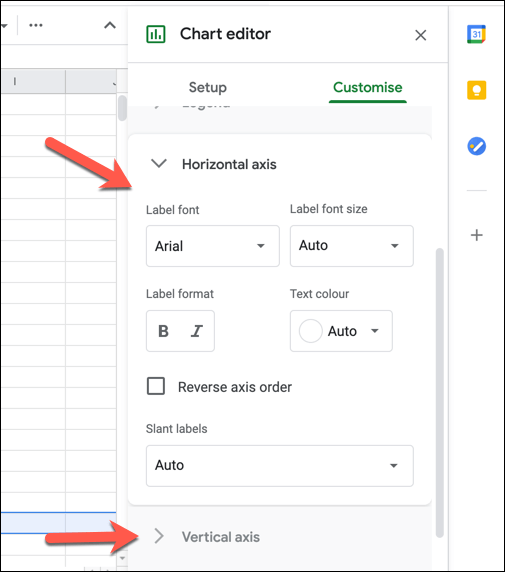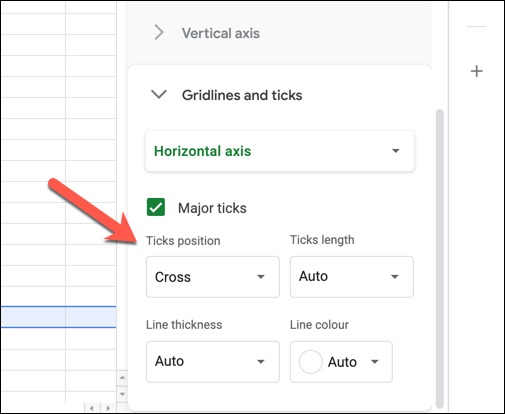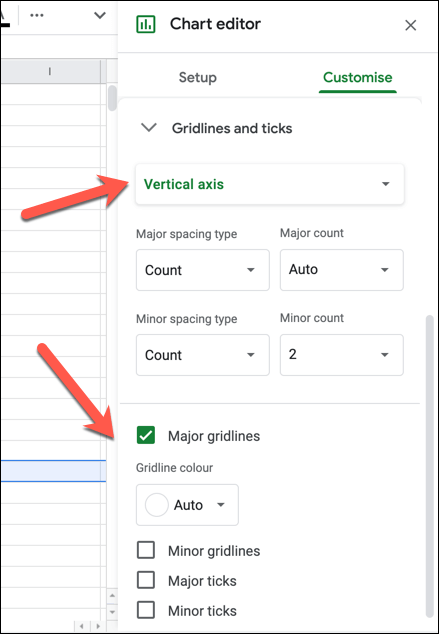Un diagramă scatter (cunoscut și ca grafic scatter diagram) este un instrument util pentru analiștii de date, ajutând la explorarea și analiza vizuală a două seturi de date diferite. De exemplu, dacă comparați rezultatele vânzărilor între diferite echipe de vânzări, un grafic scatter vă va permite să vedeți cine a avut cea mai bună (sau cea mai slabă) performanță, la fel ca o diagramă liniară.
ar putea folosi Excel pentru a face un grafic scatter, un alt mod în care o puteți face este să utilizați Foi de calcul Google disponibil gratuit pentru a face un grafic scatter. În acest articol, vom explica cum să creați un grafic scatter în Foi de calcul Google, inclusiv cum să îl personalizați odată ce este creat.
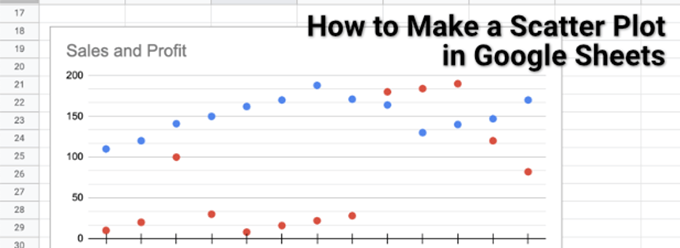
Cum se face un grafic Scatter în Foi de calcul Google
Un grafic scatter, așa cum sugerează și numele, folosește puncte împrăștiate pe o diagramă pentru a vizualiza două sau mai multe tipuri de date legate. De exemplu, dacă doriți să comparați vânzările și profiturile unei echipe de vânzări, un grafic scatter (care arată profitul față de veniturile din vânzări) ar fi perfect, arătând profitul și veniturile pentru fiecare agent de vânzări. atâta timp cât aveți două seturi de date comparabile, este posibil să creați un grafic scatter, iar Foi de calcul Google face acest lucru ușor cu instrumentul său de creare a diagramelor.
Pentru a crea un grafic scatter în Foi de calcul Google, deschideți o foaie de calcul și selectați celulele care conțin datele dvs. Cu datele selectate, selectați Inserați>Graficdin meniu.
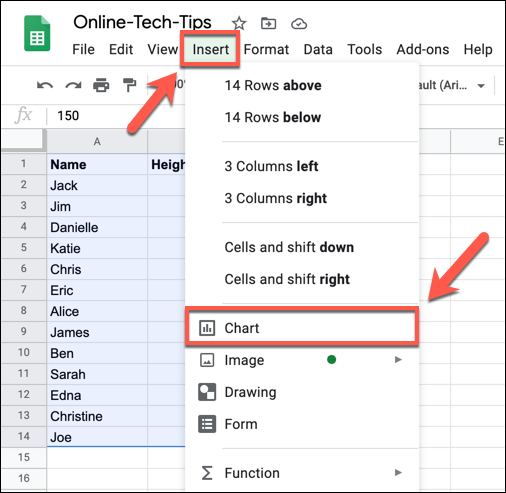
Aceasta va deschide Instrument de editare diagrameîn panoul din dreapta. Foi de calcul Google va încerca automat să stabilească ce tip de diagramă sau grafic ar trebui să utilizeze cu datele selectate. Dacă Foi de calcul Google nu a selectat automat un grafic scatter, selectați-l din meniul derulant Tip diagramă, listat în fila Configurare. Dacă nu sunteți sigur ce este fiecare diagramă, treceți cu mouse-ul peste ea pentru a afișa numele.
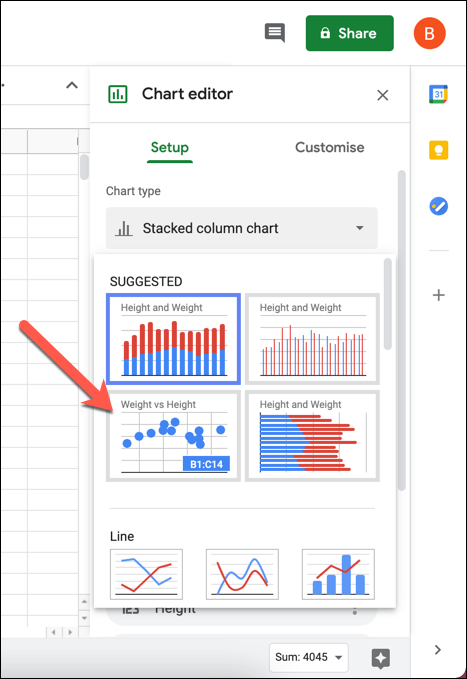
Editorul de diagrame va utiliza celulele selectate pentru formează intervalul de date pentru graficul grafic. Dacă doriți să modificați acest lucru, apăsați butonul Selectați intervalul de date(lângă caseta Intervalul de date). Alternativ, tastați intervalul de celule în caseta Interval de datemanual.
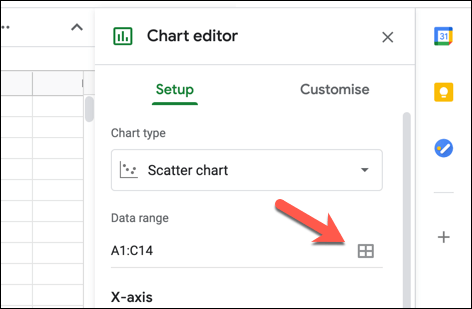
Diagrama inserată se va actualiza imediat la noul tip de grafic. În mod implicit, un grafic scatter va avea date pe axa Xcare leagă cele două forme de date împreună (de exemplu, numele unei echipe de vânzări). Seriava afișa cele două (sau mai multe) forme de date pe care doriți să le comparați (de exemplu, profit și venituri). Pentru a adăuga serii suplimentare, selectați caseta Adăugați seriiși alegeți unul dintre seturile de date suplimentare.
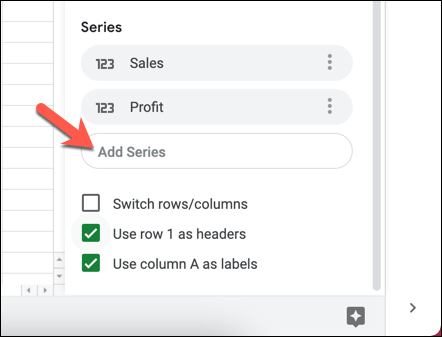
Dacă trebuie să eliminați una dintre serii, selectați pictograma meniului hamburger, apoi selectați opțiunea Eliminați.
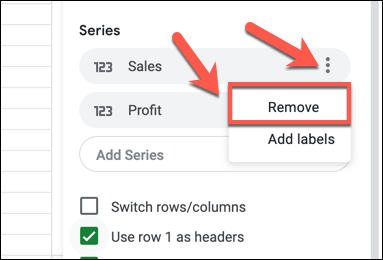
Dacă doriți ca Foi de calcul Google să utilizeze rândul de sus pentru a crea titluri de antet, selectați Utilizați rândul 1 ca anteturi casetă de selectare. Pentru a utiliza prima coloană ca etichete (afișată alături de axa X), bifați caseta de selectare Utilizați coloana A ca etichete. De asemenea, puteți comuta rânduri și coloane bifând caseta de selectare Comutare rânduri / coloane.
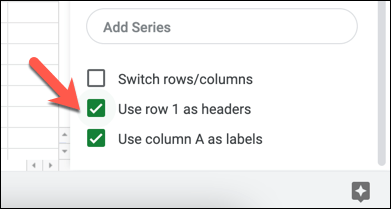
Personalizarea unui grafic Scatter
Like toate diagramele și graficele din Foi de calcul Google, editorul de diagrame oferă o serie de opțiuni de personalizare suplimentare. Acest lucru vă permite să modificați etichete, titluri ale axelor, culori, fonturi și multe altele.
Pentru a personaliza un grafic scatter, asigurați-vă că panoul editorul de diagramedin dreapta - latura mâinii este vizibilă. Dacă nu este, selectați graficul, apoi selectați pictograma meniului hamburgerdin partea dreaptă sus. Din meniu, selectați opțiunea Editați graficul.
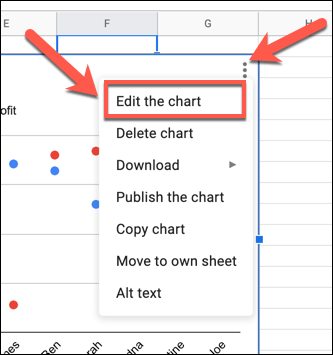
În Personalizarefila meniului Editor diagrame, puteți începe să modificați diagrama. Pentru a schimba culorile și fonturile diagramei, selectați categoria Stilul diagrameiși selectați una dintre opțiuni (de exemplu, culoarea de fundal) pentru a face modificări. Orice modificare pe care o faceți va apărea automat.
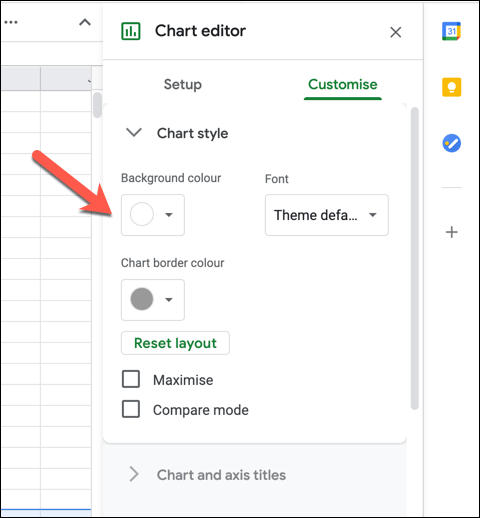
Sub Titlurile diagramei și axelor, puteți schimba titlurile afișate pentru grafic și axele graficului. Selectați o opțiune de titlu din meniul derulant Titlu diagramă, apoi introduceți textul pe care doriți să îl utilizați în caseta Text titlu. Puteți apoi formata textul (inclusiv fontul, formatarea și culoarea) în opțiunile de sub casetă.
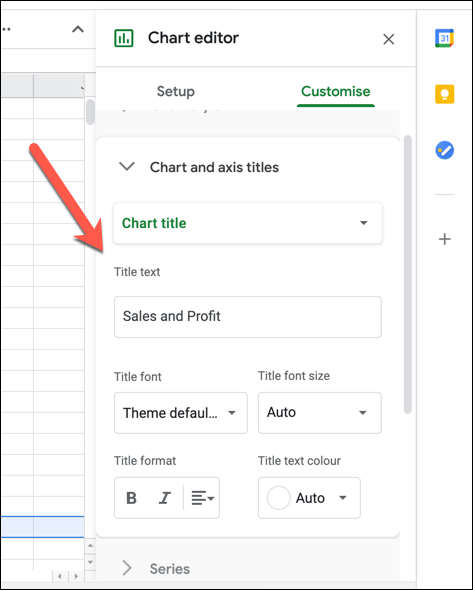
În mod implicit, puncte de date într-un diagramă de dispersie Foi de calcul Google sunt afișate ca cercuri. Pentru a utiliza o formă diferită (de exemplu, triunghiuri sau semne X), selectați categoria Seria, apoi alegeți o formă nouă din meniul derulant Formă punct. De asemenea, puteți selecta o nouă dimensiune a punctului din meniul derulant Dimensiune punct.
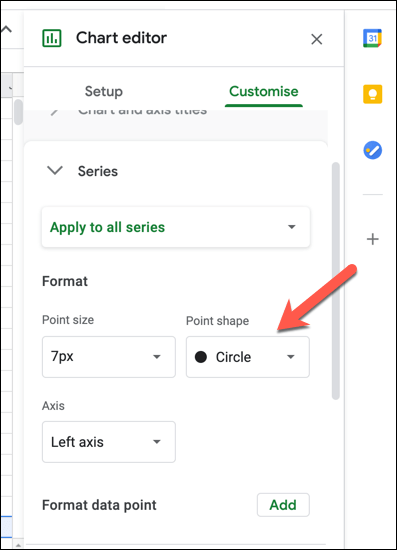
Legenda vă permite să identificați la ce seturi de date aparțin punctele dintr-un grafic scatter. Pentru a modifica fontul, formatarea, culoarea și poziția legendei, selectați categoria Legendși efectuați modificări folosind opțiunile furnizate.
În categoriile Axa orizontalăși Axa verticală, puteți modifica modul în care sunt formatate diferitele etichete de axe. Selectați una dintre categorii, apoi modificați fontul, dimensiunea fontului, formatarea și culoarea din opțiunile furnizate. Dacă doriți să inversați ordinea axelor (de la stânga la dreapta sau de la dreapta la stânga), bifați caseta de selectare Reverse ordinea axei.
Pentru a vă face graficul de dispersie mai vizibil, puteți adăuga linii de grilă și bifuri. Pentru aceasta, selectați categoria Linii de rețea și bifuri, apoi selectați fie Axa orizontală, fie Axa verticalădin meniul derulant. Cu opțiunea Axa orizontalăselectată, bifați caseta de selectare Căpușe majorepentru a activa căpușele pe axa orizontală, apoi efectuați modificări suplimentare la setări (inclusiv poziția, lungimea, culoarea și grosime) sub ea.
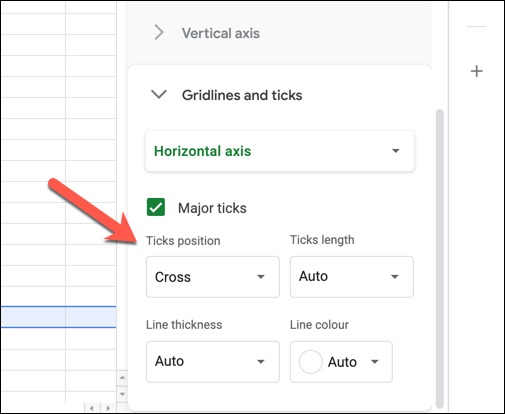
Cu opțiunea Axa verticalăselectată în Grilele și bifele meniu, puteți activa linii de rețea (atât majore, cât și minore) și bifează pentru axa verticală. Bifați casetele de selectare Linii de rețea majore, Linii de rețea minore,Ticuri majoresau Ticuri minorepentru a activa aceste opțiuni, apoi modificați setările (inclusiv culoarea poziție, lungime, grosime și culoare) sub aceasta.
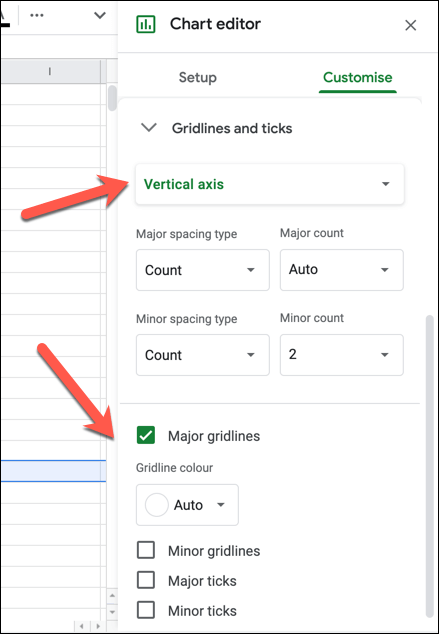
Creați foi de calcul vizuale
Acum știți cum să faceți un grafic scatter în Foi de calcul Google, puteți experimenta și crearea altor grafice și diagrame Foi de calcul Google pentru analiza datelor, de la un grafic liniar la un grafic de bare. Dacă vă luptați, există Șabloane Foi de calcul Google pe care le puteți folosi pentru a începe, gata să completați cu date și să creați propriile diagrame în jurul lor.
Utilizatorii cu experiență Excel pot, de asemenea, convert spreadsheets to Foi de calcul Google cu ușurință, deși unele caracteristici (cum ar fi Macrocomenzi Excel ) nu vor fi acceptate. Puteți duce lucrurile și mai departe, folosind Scripturi Foi de calcul Google pentru a extinde funcționalitatea și a integra foile de calcul cu alte servicii Google și terțe părți.
Postări asemănatoare: