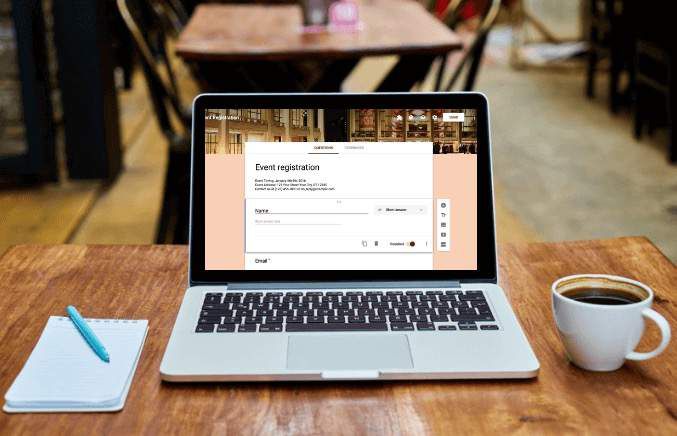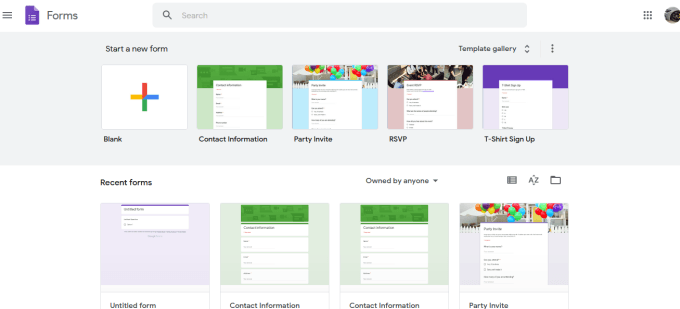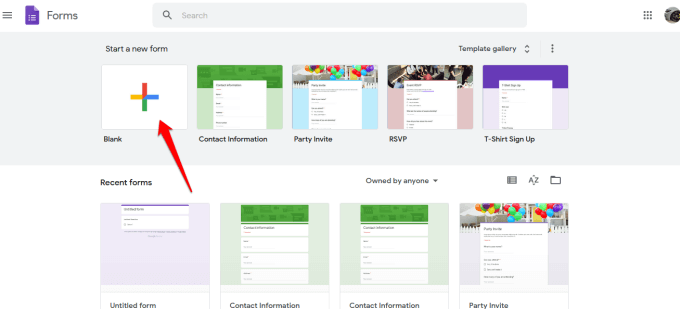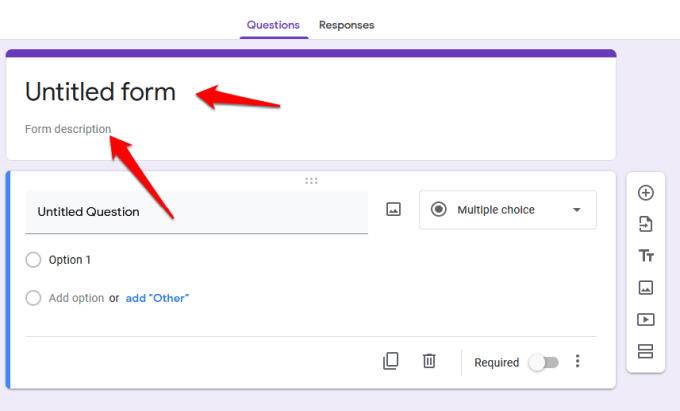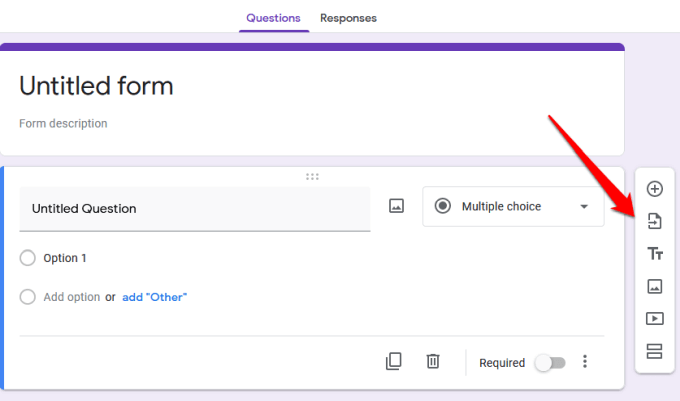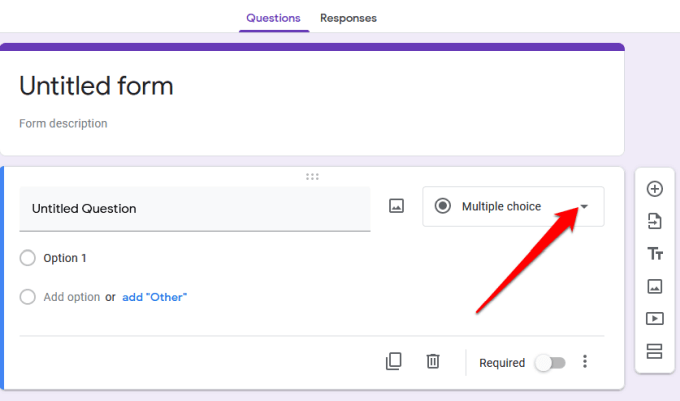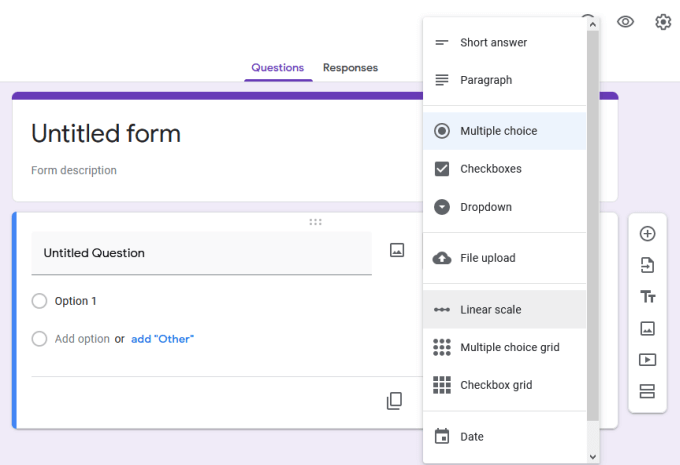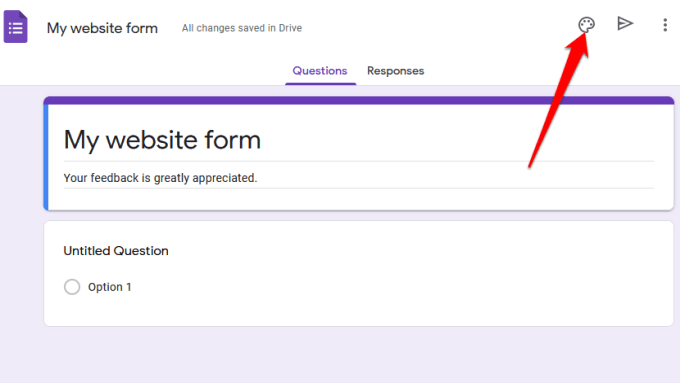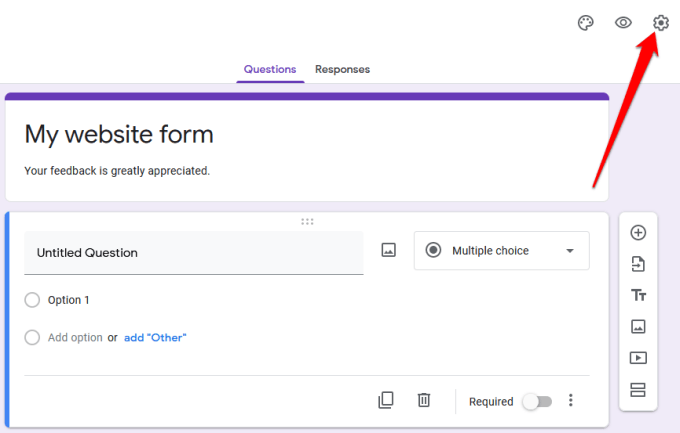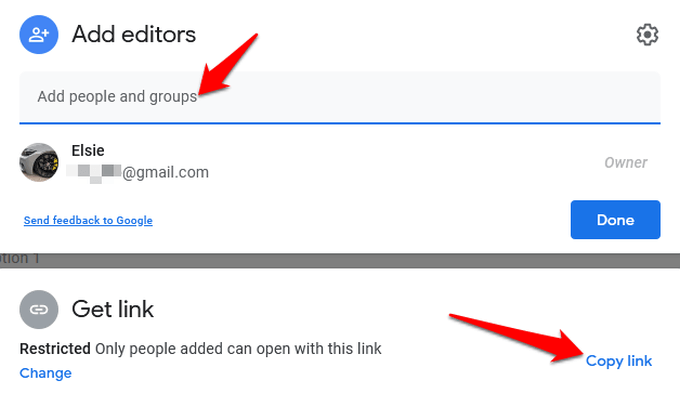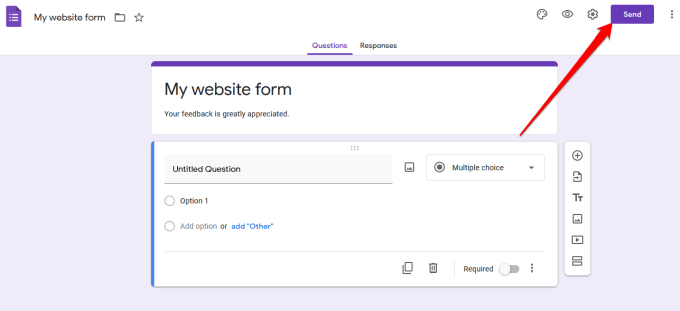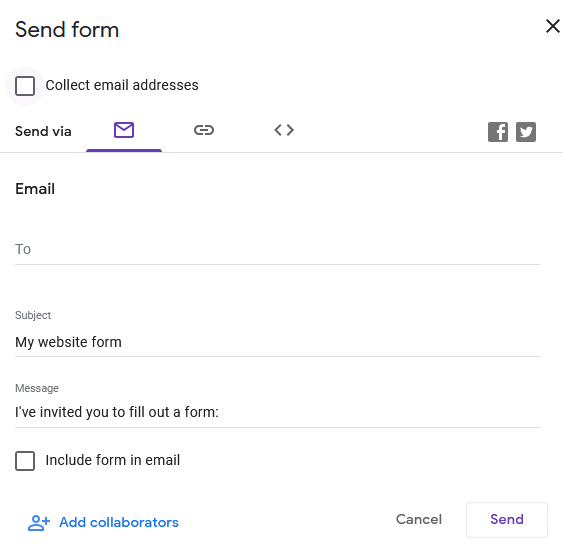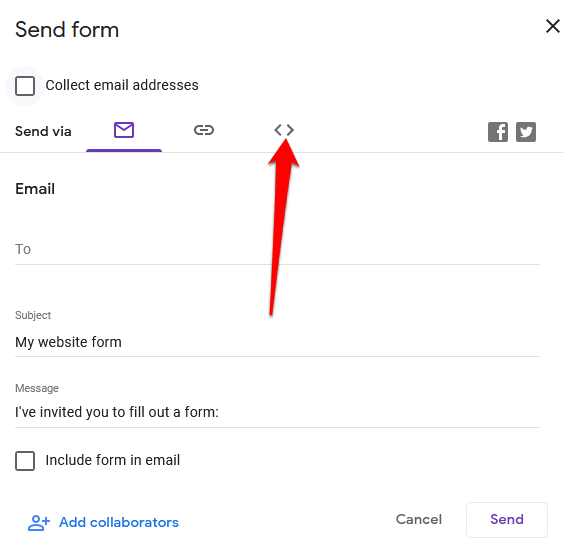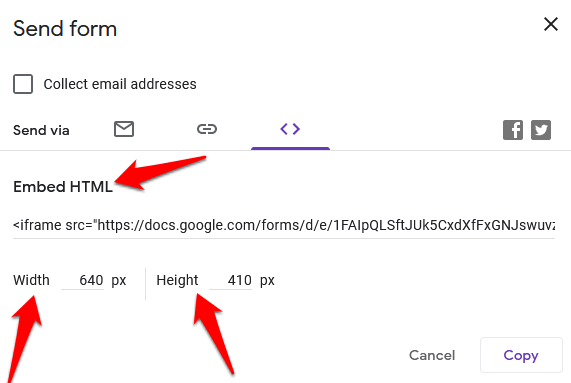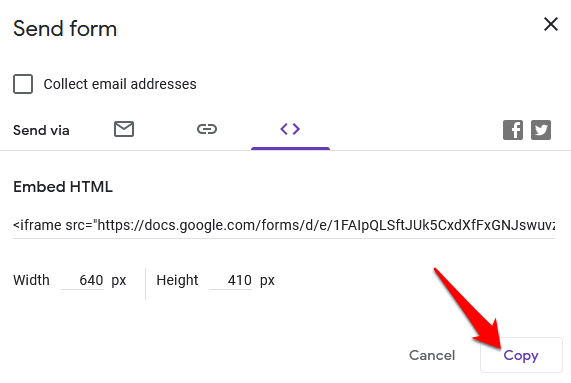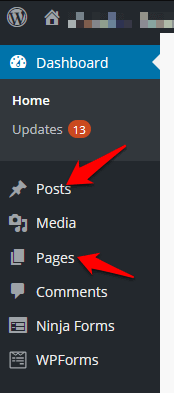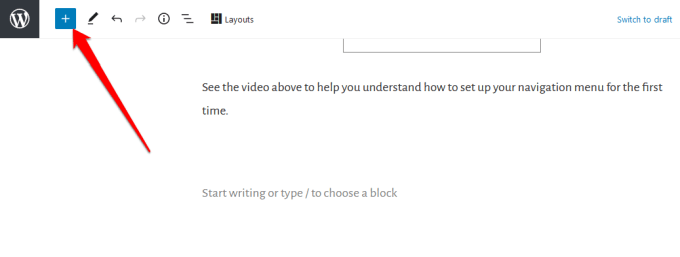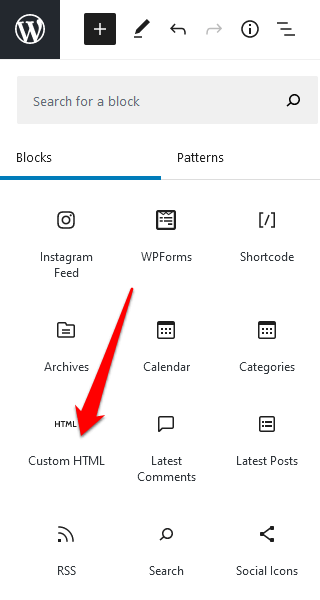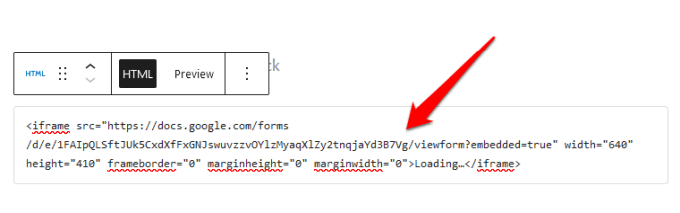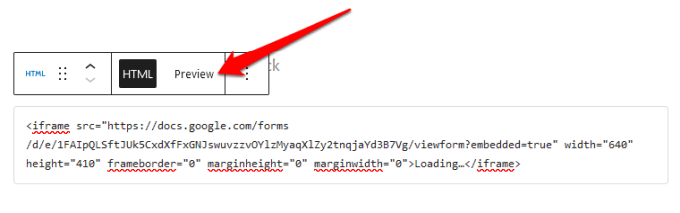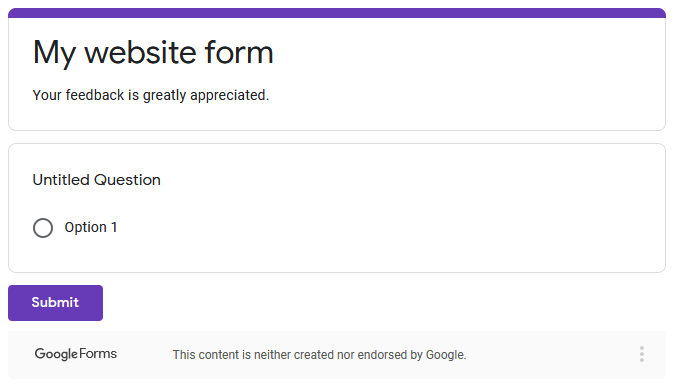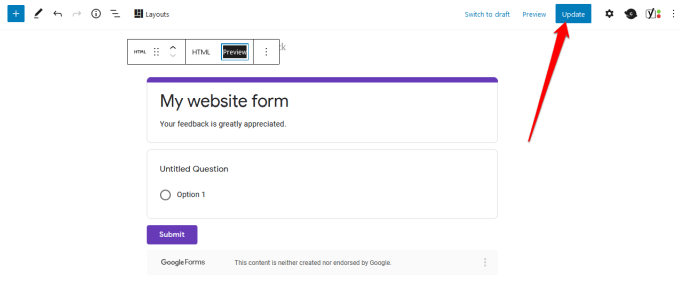Dacă vă luptați pentru a obține un formular pe site-ul dvs., puteți instalați un plugin pentru funcționalitatea de bază, dar acest lucru poate continua încetiniți site-ul dacă aveți deja multe pluginuri.
Cu Google Forms, nu numai că veți putea adăuga un formular pe site-ul dvs. mai rapid, dar veți obține și mai multe funcții. De exemplu, puteți insera fișiere media, puteți importa întrebări, vă puteți integra ușor cu WordPress și e-mail, puteți partaja pe mai multe platforme și vă puteți bucura de spațiu de stocare suplimentar în Google Drive.
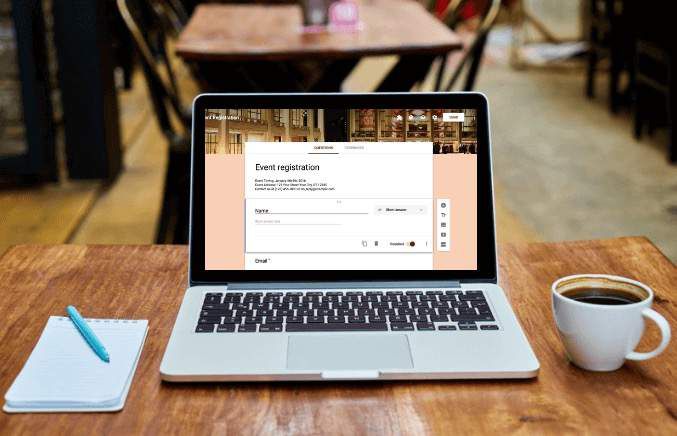
În plus, Formulare Google vă permite să colaborați cu colegii dvs. de echipă și să urmăriți toate rezultatele din formularele dvs. de pe diferite canale, nu doar de pe site.
Iată cum puteți încorpora rapid Formulare Google pe site-ul dvs. web în doar câțiva pași simpli.
Cum să încorporați formularele Google pe site-ul dvs. web
Pentru a începe, veți avea nevoie de un formular Google și codul său de încorporare, pe care îl veți adăuga la pagina sau postarea în care doriți să apară formularul pe site-ul dvs.
Creați un formular Google
Pentru a crea un formular Google, faceți asigurați-vă că v-ați conectat la contul dvs. Google și apoi selectați pictograma Formulare Googledin meniul Google Apps. Alternativ, accesați forms.google.com.>
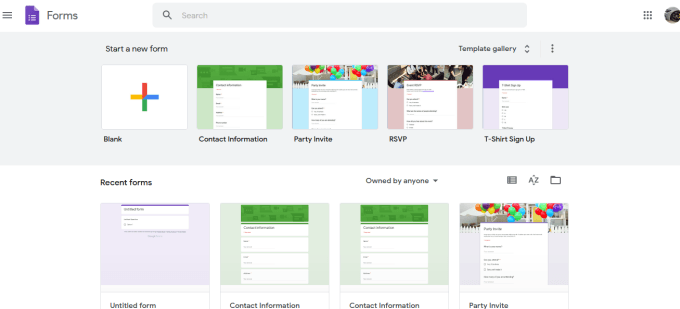
Selectați dala Blankdin bara de instrumente pentru a vă crea formularul de la zero, sau selectați un șablon din opțiunile disponibile.
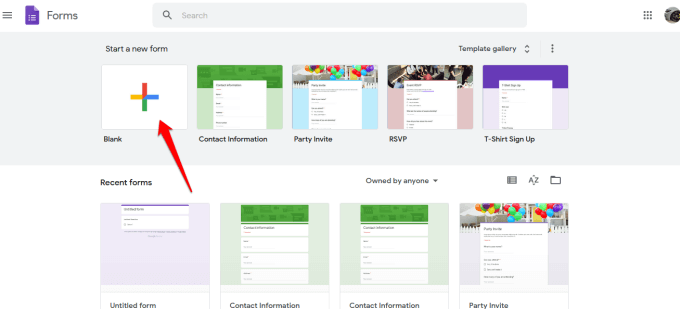
Adăugați un titlu și descrierela formularul dvs.
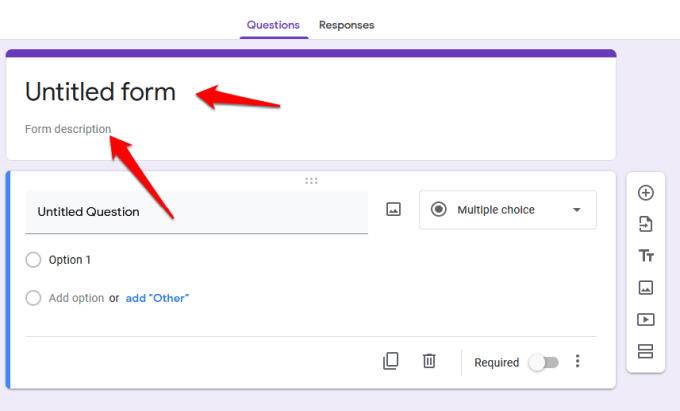
Apoi, utilizați bara de instrumente din dreapta pentru a adăuga întrebări, pentru a importa întrebări dintr-un alt formează, încarcă videoclipuri și imagini sau adaugă o secțiune.
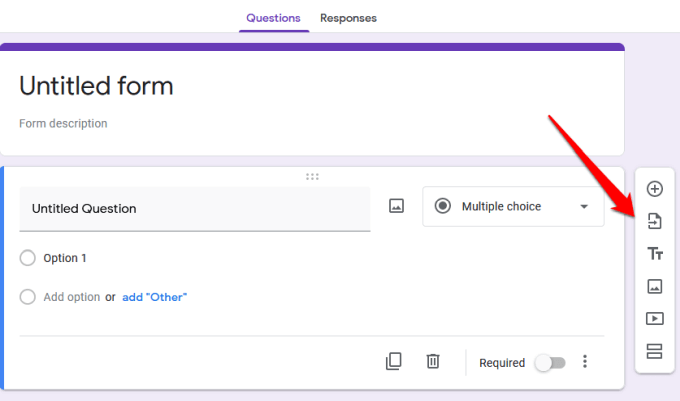
Dacă doriți să alegeți tipul de răspuns, selectați săgeata de lângă secțiunea tip de răspuns.
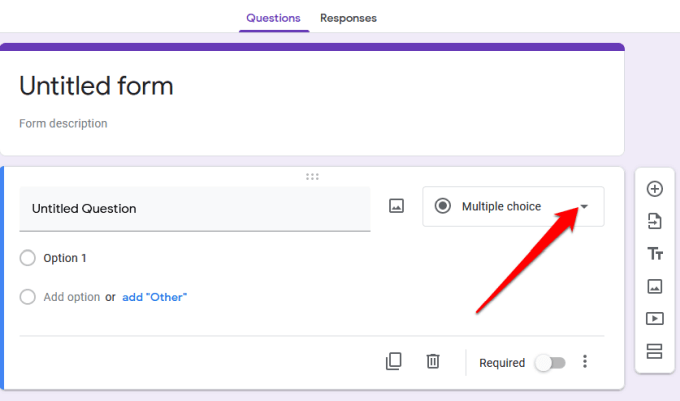
Din opțiuni, puteți alege să permiteți utilizatorilor să lase un răspuns scurt sau un paragraf, alegere multiplă, să bifeze casetele de selectare sau să selecteze opțiunile dintr-un meniu derulant.
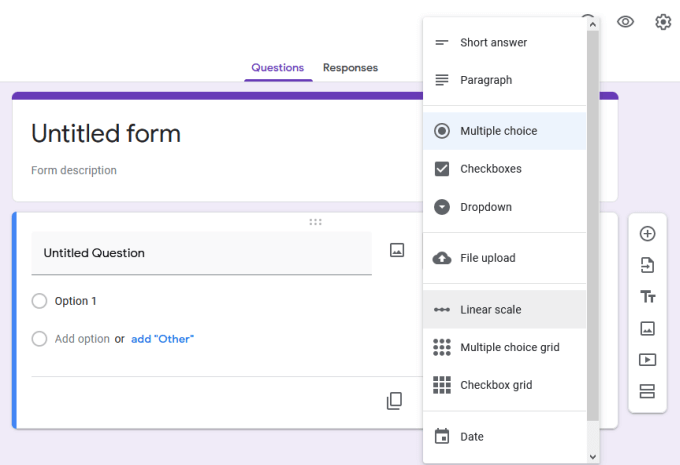
Pentru a personaliza sau modifica tema formularului, utilizați pictograma paletădin partea dreaptă sus a ecranului.
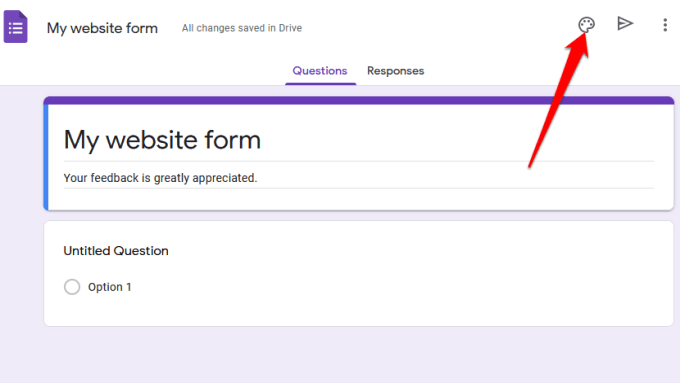
De asemenea, puteți previzualiza designul final folosind pictograma ochi înainte de a o salva și a o încorpora pe site-ul dvs. web.
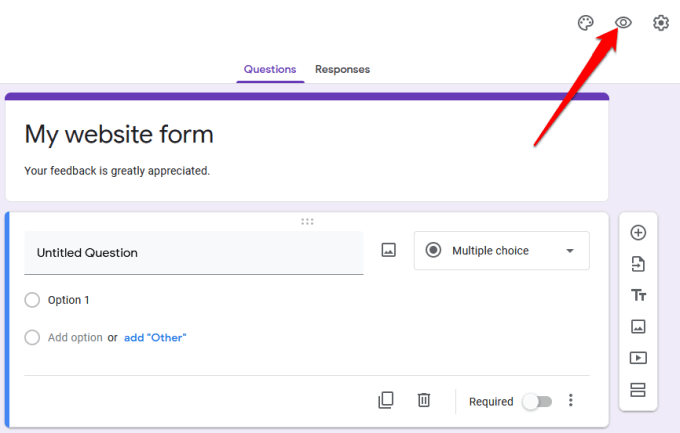
Dacă doriți să colectați adrese de e-mail, limitați utilizatorii la fiecare răspuns sau permiteți-le să își editeze răspunsurile după trimiterea formularului, selectați Setări avansate (pictograma roată).
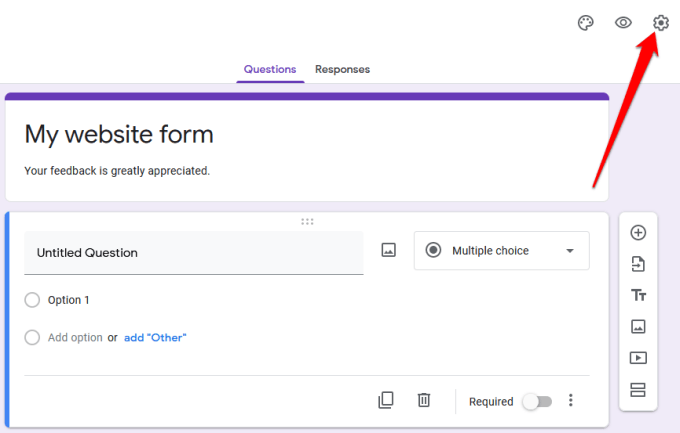
Selectați pictograma cu trei punctepentru mai multe opțiuni, cum ar fi adăugarea colaboratori, anularea acțiunilor, adăugarea de preferințe sau programe de completare de pe Piața spațiului de lucru Google.
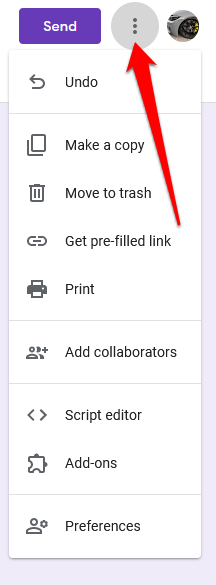
Notă: Selectarea Adăugați colaboratorivă permite în mod specific să invitați membrii echipei dvs. să lucreze pe formular. Puteți trimite invitații folosind opțiunea de partajare a linkurilor sau introduceți adresele lor de e-mail și vor primi o notificare prin e-mail cu invitația.
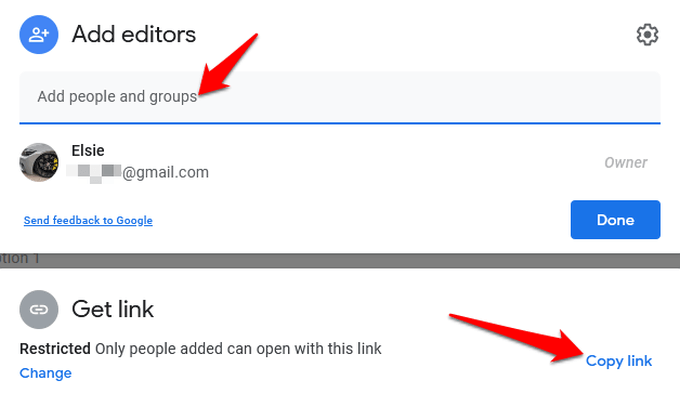
Încorporați formularul Google pe site-ul dvs. web
Acum că aveți formularul Google pregătit, următorul pas este să îl adăugați pe site-ul dvs. web. Pentru a face acest lucru, trebuie să obțineți codul de încorporare al formularului, care este un fragment de cod unic pe care îl veți adăuga la pagina sau la postarea în care doriți să apară formularul.
Pentru a obține codul de încorporare al formularului, selectați Trimiteîn partea dreaptă sus a ferestrei editorului de formular.
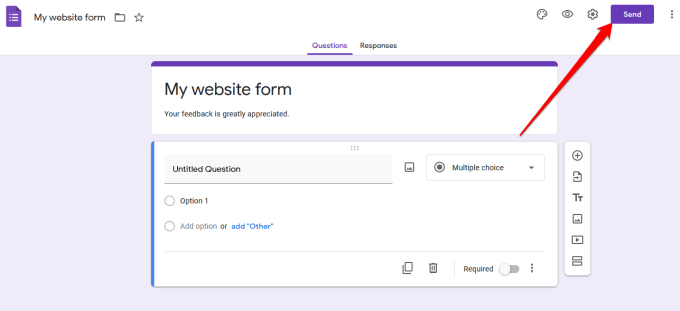
În Trimiteți formular, veți vedea diverse opțiuni pe care le puteți utiliza pentru a partaja formularul, de exemplu, printr-un link, e-mail, rețele sociale sau HTML. Puteți alege dacă doriți să partajați formularul pe Facebook sau Twitter sau să îl trimiteți la lista dvs. de abonați prin e-mail.
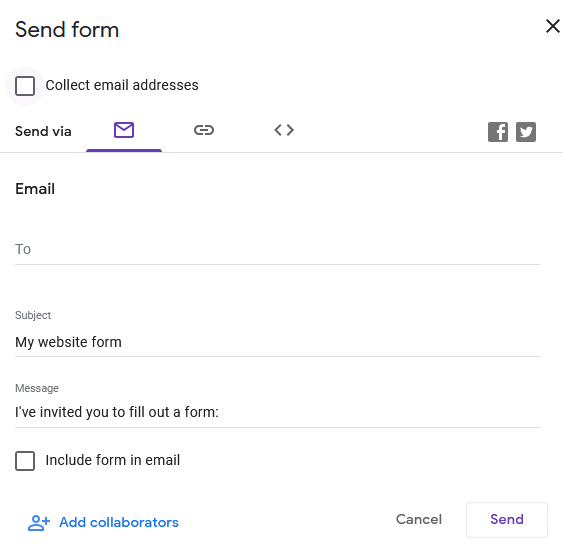
Pentru a încorpora formularul de pe site-ul dvs. web, trebuie să utilizați opțiunea HTML. Selectați fila .
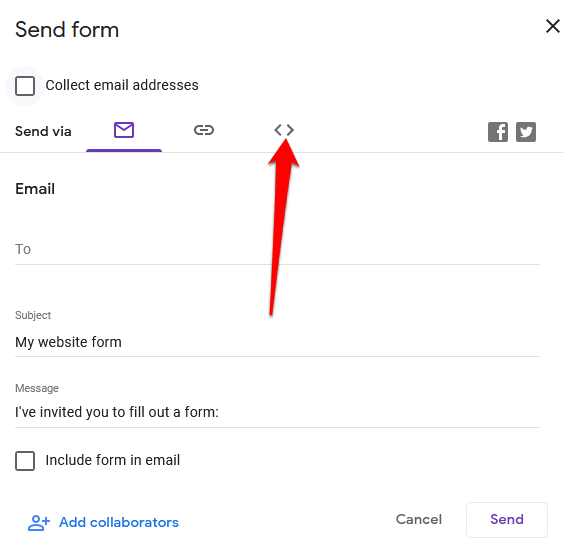
În câmpul Embed HTML, Vom vedea un fragment de cod, precum și casetele lățimeși înălțimeîn care puteți modifica dimensiunile dimensiunii pentru formularul încorporat.
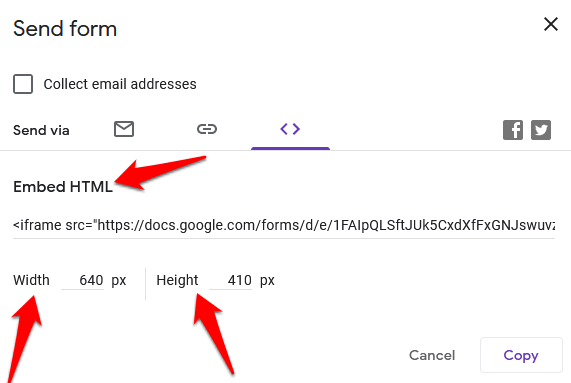
Selectați Copiațipentru a copia codul de încorporare și accesați tabloul de bord al site-ului dvs.
Adăugați codul de încorporare a formularului dvs. Google pe site-ul dvs. web
Acum că aveți codul de încorporare, conectați-vă la tabloul de bord al administratorului site-ului și accesați pagina sau postarea unde doriți să încorporați formularul.
Notă: instrucțiunile din acest ghid se aplică WordPress utilizând Gutenberg / Block Editor.
Primul pas este să adăugați un bloc HTML personalizat. Pentru a face acest lucru, deschideți editorul de blocuri selectând Paginisau Postăriîn panoul de administrare și găsiți pagina sau postarea pe care doriți să o editați.
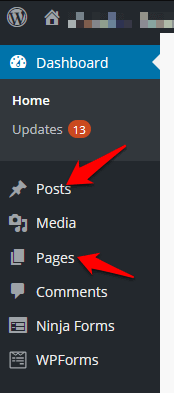
Selectați pictograma Adăugați un bloc (+)din partea stângă sus a editorului de blocuri de lângă sigla WordPress.z
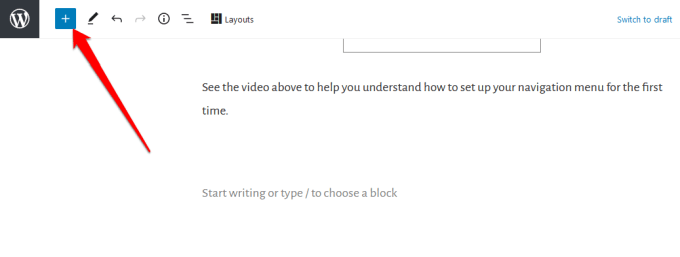
Accesați secțiunea Formatareși derulați în jos pentru a găsi și selecta HTML personalizat.
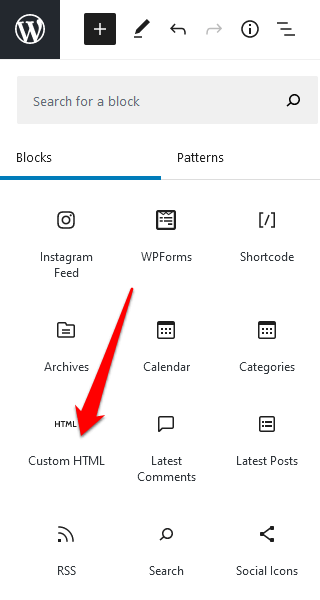
Inserați fragmentul de cod HTMLpe care l-ați copiat anterior în câmpul furnizat.
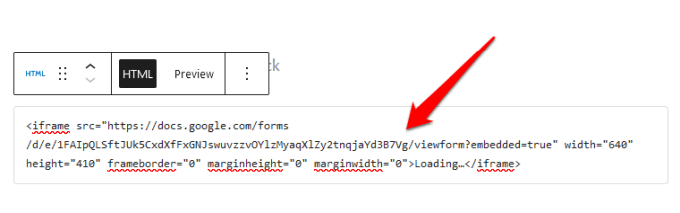
În bara de instrumente a blocului HTML personalizat, selectați Previzualizaretab pentru a vedea o previzualizare a modului în care va apărea formularul dvs. pe site-ul dvs. web.
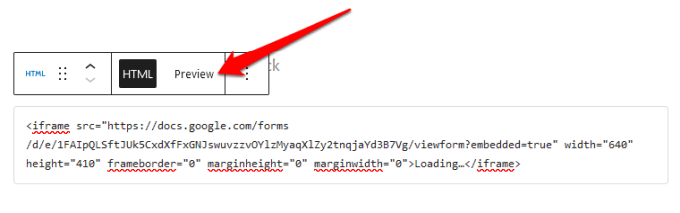
Formularul dvs. Google va apărea pe pagina sau postarea dvs. .
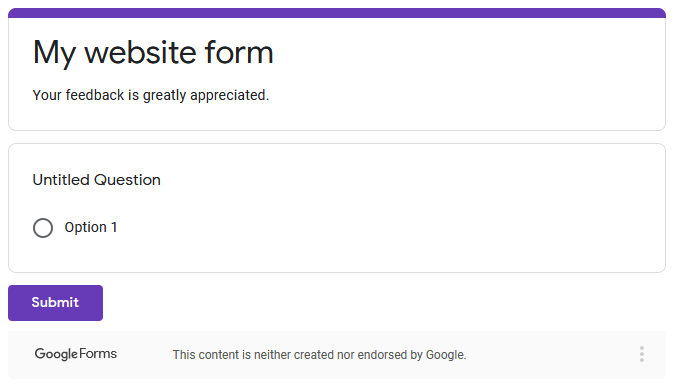
Asigurați-vă că vă actualizați postarea sau pagina după editare pentru ca modificările să fie salvate.
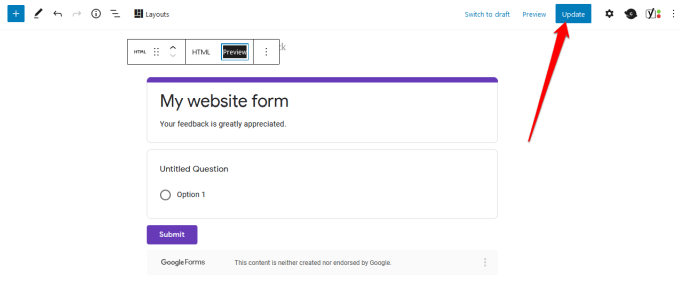
Creați formularul perfect pentru site-ul dvs.
Fie că doriți să adăugați un sondaj la site-ul dvs., un formular de comandă la magazinul dvs. online, înregistrarea evenimentului sau formular de contact, Google Forms vă poate ajuta să creați formularele perfecte pentru r site-ul dvs. web.
Consultați ghidurile noastre de pe cum să încorporați Google Calendar pe site-ul dvs. web și cum să creați propriul popup cupon în WordPress pentru funcționalitate suplimentară și o experiență mai bună a utilizatorului.
Ați putut crea și încorporați Formulare Google pe site-ul dvs. web folosind acest ghid? Distribuiți cu noi în comentarii.
Postări asemănatoare: