Graficele cu bare pot fi extrem de utile atunci când vine vorba de vizualizarea datelor. Aceștia pot afișa un set de date sau pot compara mai multe seturi de date.
În acest articol, vom analiza modul de realizare a diferitelor tipuri de grafice cu bare în Foi de calcul Google.
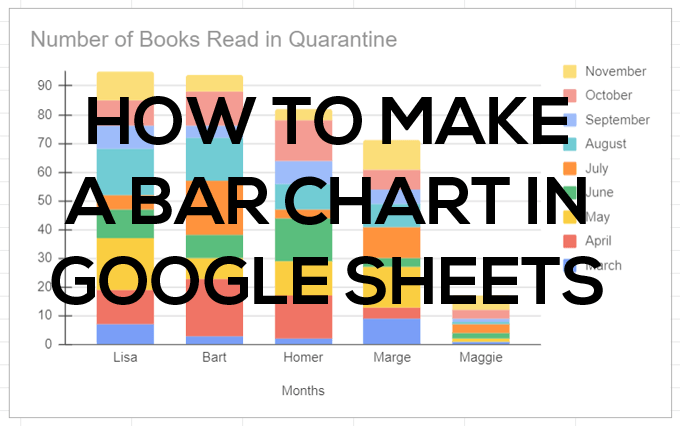
Cum se creează un grafic cu bare în Foi de calcul Google
Vom începe cu o foaie de calcul simplă, cu două coloane. În prima coloană a foii de calcul, adăugați o etichetă pentru fiecare rând din seria dvs. Dacă doriți, puteți adăuga o categorie în celula de sus și această categorie va apărea ca titlul axei y orizontale a graficului. Etichetele de sub numele categoriei respective vor apărea de-a lungul axei orizontale a diagramei dvs.
Adăugați cel puțin o coloană de date. Introduceți o etichetă în prima celulă a celei de-a doua coloane și adăugați datele din celulele de sub ea.
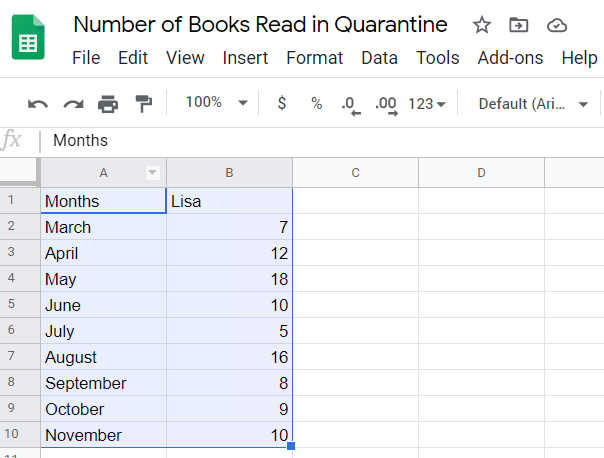
Apoi, urmați acești pași pentru a insera un grafic cu bare care să vă reprezinte datele.
Indiferent de metoda pe care o alegeți, Google va insera un grafic cu bare în foaia dvs. (Google îl numește diagramă coloană. Acesta este același lucru.)
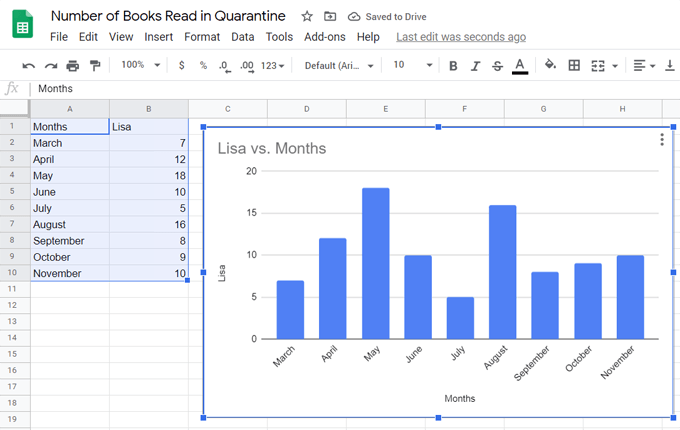
Realizarea unui grafic cu bare cu mai multe date în Foi de calcul Google
Pentru a crea un grafic cu bare care include mai multe seturi de date, trebuie doar să adăugați mai multe coloane de date.
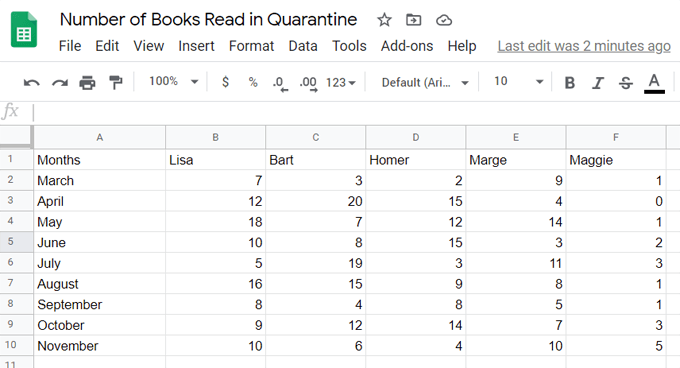
Urmați aceiași pași ca mai sus pentru a insera o reprezentare grafică cu bare a datelor dvs.
Iată un grafic cu bare care folosește mai multe coloane de date din foaia de calcul de mai sus.
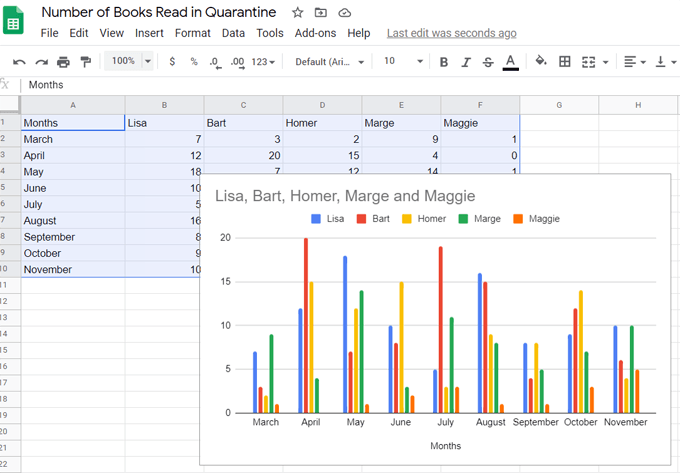
În acest caz, Google folosește categoriile din primul rând de date ca titlu al graficului.
Realizarea unui grafic cu bare stivuite în Foi de calcul Google
Când utilizați mai multe seturi de date, puteți afișa relațiile parte-la-întreg din datele dvs. optând pentru ceea ce se numește diagramă cu bare stivuite. În exemplul nostru de mai sus, graficul a arătat câte cărți a citit fiecare persoană într-o anumită lună. Dacă schimbăm graficul cu bare într-un grafic cu bare stivuite, vom vedea câte cărți a citit fiecare persoană în acea lună comparativ cu numărul total de cărți pe care le-a citit toată lumea în luna respectivă.
Există câteva arome diferite de diagrame cu bare stivuite. Mai întâi ne vom uita la Diagrama cu bare stivuite standard.
După ce ați inserat diagrama cu bare, faceți dublu clic în interiorul acesteia și pe Editorul de diagramepanoul va apărea în dreapta.
Notă: puteți schimba oricând titlul diagramei în Editorul de diagrame sau făcând dublu clic pe titlul diagramei în sine.
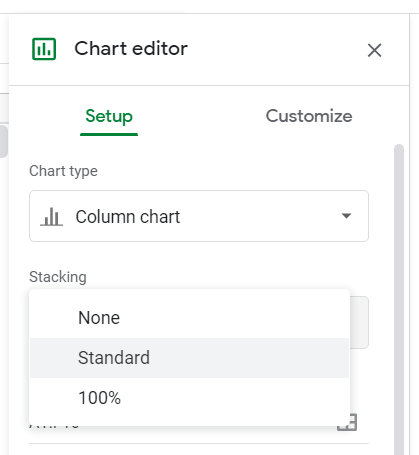
Sub Stivuire, alegeți Standard.
Acum veți vedea valorile fiecărei categorii stivuite în bare simple.
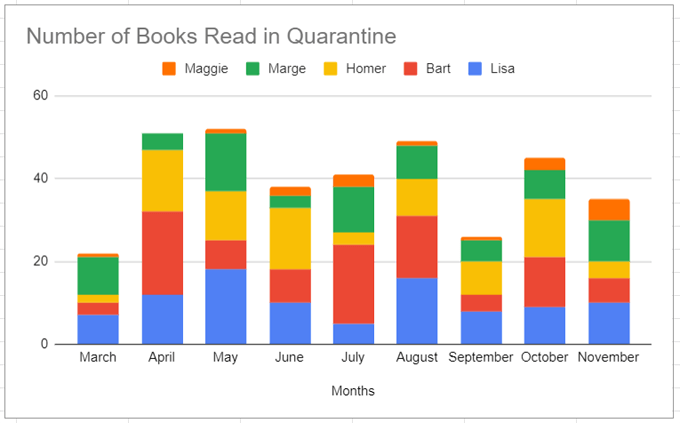
Alternativ, în loc de Standard, puteți alege 100%pentru a crea o diagramă cu bare stivuite care să prezinte raportul dintre datele individuale și întregul. Utilizați acest lucru atunci când totalul cumulat nu este important.
Deci, pentru exemplul nostru, s-ar putea să nu ne intereseze câte cărți au fost citite în total în fiecare lună - doar câte cărți a citit fiecare persoană în raport cu alte persoane.
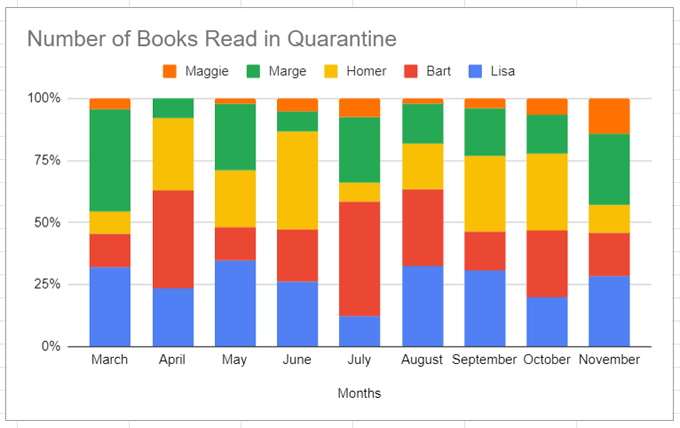
Notificare că în diagrama de bare 100% stivuită de mai sus, etichetele de-a lungul axei x sunt acum procente.
Cum se schimbă coloanele și rândurile într-o diagramă
Folosind exemplul nostru, să presupunem că doriți să faceți mai ușor să vizualizați modul în care obiceiurile de citire ale fiecărei persoane s-au schimbat de la lună la lună. Foi de calcul Google simplifică transformarea coloanelor dvs. în rânduri și invers.
Graficul nostru cu bare obișnuite arată acum:
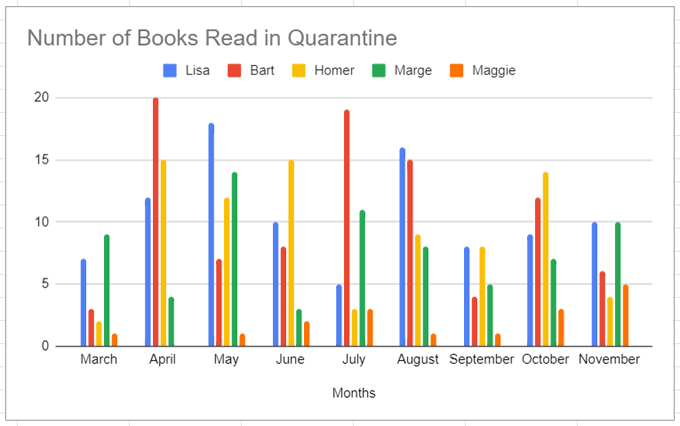
Dacă activăm rândurile și coloanele graficul nostru de bare stivuite, va arăta astfel:
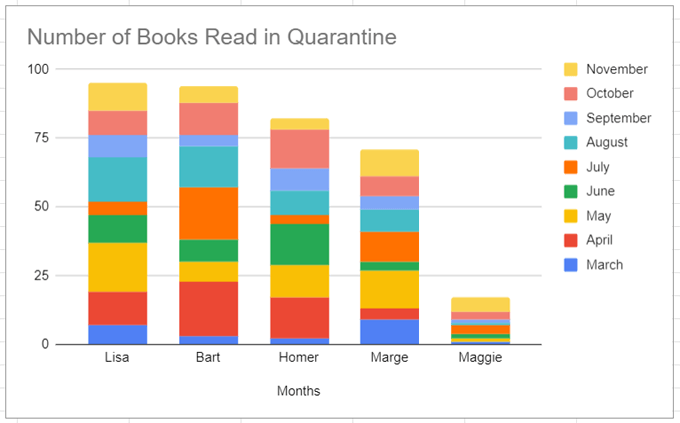
Puteți vedea că fiecare dintre aceste opțiuni diferite este ideală pentru a spune o anumită poveste despre datele noastre. Gândiți-vă ce poveste dorițisă spuneți și stabiliți ce tip de grafic cu bare vă indică cel mai clar punctul dvs.
Personalizarea graficelor cu bare în Foi de calcul Google
Este posibil să fi observat fila Personalizaredin Editorul de diagrame.
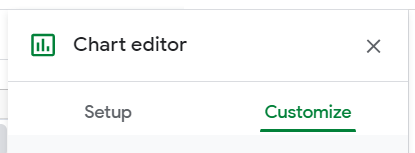
Selectați acea filă pentru a schimba aspectul graficului. Apoi vom parcurge fiecare secțiune a tabului Personalizare.
Stilul graficuluivă permite să alegeți culoarea de fundal, culoarea chenarului și fontul pentru graficul tău. Dacă nu vă plac modificările pe care le-ați făcut, puteți selecta oricând butonul Resetați aspectulpentru a începe din nou.
Bifând caseta Maximizeazăse va micșora spațiul alb din diagramă. Încercați și vedeți dacă vă place ceea ce vedeți.
Dacă selectați caseta 3D, barele dvs. vor fi tridimensionale, astfel:
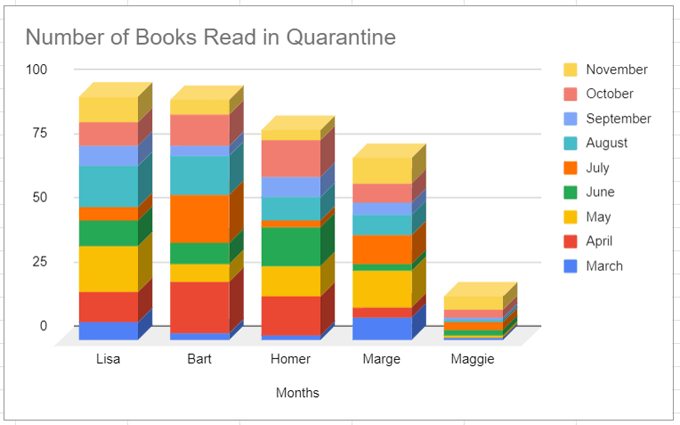
Modul de comparareva evidenția date comparabile atunci când plasați mouse-ul peste diferite elemente ale diagramei. În graficul de mai jos, observați cum sunt evidențiate datele din noiembrie (secțiunea cea mai de sus a fiecărei bare stivuite).
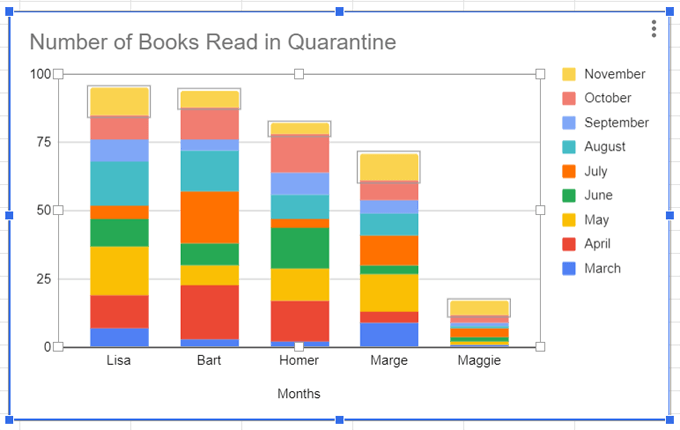
Secțiunea Titlurile diagramei și axeloreste o altă locul poate schimba titlul diagramei, precum și fontul, dimensiunea fontului, formatul (cursiv, aldin, etc.) și culoarea textului.
În secțiunea Seria, poate schimba aspectul etichetelor seriei. În cazul nostru, acestea sunt lunile și părțile lor corespunzătoare din graficul cu bare. De exemplu, puteți schimba datele din noiembrie din galben în gri.
De asemenea, puteți formata un anumit punct de date, cum ar fi, de exemplu, datele care reprezintă numărul de cărți citite de Lisa în octombrie. Faceți clic pe butonul Adăugațide lângă Formatați punctul de dateși de acolo puteți schimba culoarea acelui punct de date.
În Legendasecțiunea, puteți modifica fontul legendei, dimensiunea fontului, formatul și culoarea textului.
Axa orizontalăși Axa verticalăsecțiunile oferă opțiuni similare pentru formatarea etichetelor pe fiecare dintre axele grafice.
În cele din urmă, Grilele și bifeleeste o caracteristică relativ nouă (începând din iunie 2020), permițându-vă să subliniați părți din axele dvs. prin inserarea semnelor de bifare, formatarea acestora și setarea spațiului dintre ele.
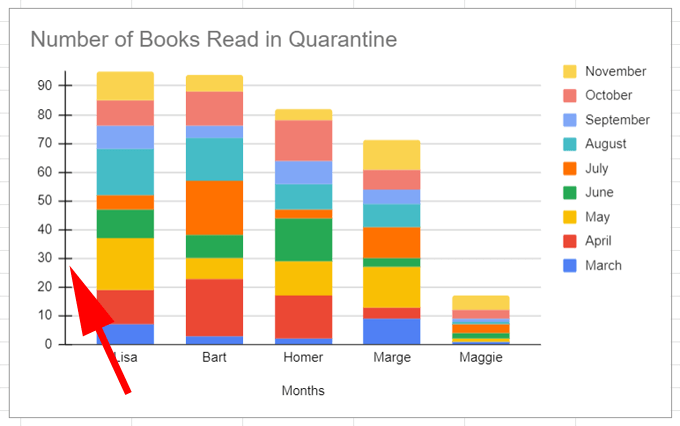
Foi de calcul Google simplifică graficele cu bare
Acum știi aproape tot ce trebuie să știi despre realizarea unui grafic cu bare în Foi de calcul Google. Dacă doriți să aflați mai multe moduri de utilizare a Foi de calcul Google, citiți despre 5 funcții de script Foi de calcul Google pe care trebuie să le cunoașteți .