Efectuarea de călătorii spontane pe șosea poate fi distractiv, dar uneori vrei să fii puțin mai strategic și să-ți pregătești traseele în avans. Având traseele personalizate deja trasate pentru dvs. în Hărți Google este la îndemână: elimină stresul lipsei unui viraj important și vă oferă posibilitatea de a vă împărtăși planurile de călătorie cu alții.
Nu este nevoie să folosiți GPS-ul mașinii sau niciun alt software suplimentar. Google Maps vă permite să adăugați diferite pini, forme și direcții la rutele dvs. Iată cum puteți crea rute personalizate în Google Maps.

Cum să creați rute personalizate în Google Maps
În timp ce Google Maps vă permite să creați propriul traseu personalizat, acesta vine cu câteva limitări. De exemplu, nu puteți porni complet de la zero, ceea ce înseamnă că va trebui să utilizați peisajul implicit. Apoi îl puteți personaliza adăugând alte elemente, inclusiv noi locații, rute și forme. De asemenea, va trebui să utilizați Google Maps pe desktop pentru a crea hărți. Pentru a crea prima dvs. hartă personalizată, urmați pașii de mai jos.





Cum să vă personalizați harta Google
După ce alegeți un titlu pentru noua dvs. hartă, puteți începe să o personalizați adăugând rute și elemente personalizate, inclusiv straturi , markere, forme și direcții. Pentru a începe să vă personalizați harta, asigurați-vă că sunteți în fereastra editorului de hărți și că aveți o hartă nouă deschisă.
Straturi de hartă
Harta dvs. personalizată este alcătuit din straturi. Stratul inferior este harta de bază. Puteți oricând să vă personalizați aspectul hărții modificând stratul de hartă de bază.

Pentru a alege un aspect diferit pentru harta dvs., selectați Harta de bazăîn partea de jos a meniului. Apoi selectați aspectul preferat: Hartă, Satelitsau Teren.
Când creați o nouă hartă personalizată, aveți un Strat fără titluadăugat în mod prestabilit. Puteți crea o hartă întreagă folosind doar un singur strat sau puteți adăuga mai multe straturi pe măsură ce mergeți. O hartă cu mai multe straturi vă permite să separați diferite rute și destinații pentru acces ulterior. Deci, puteți avea planificate mai multe călătorii pe drum sau trasee de mers pe jos, pe partea de sus a aceleiași hărți personalizate.

Pentru a adăuga un nou strat la harta personalizată, selectați Adăugați un stratîn partea de sus a meniului.
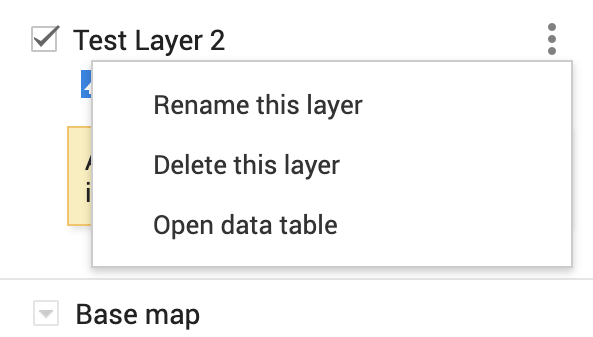
Puteți elimina straturile din harta personalizată în orice moment. Pentru a șterge un strat, selectați cele trei puncte verticale de lângă acesta pentru a deschide meniul. Apoi selectați Ștergeți acest strat. Există, de asemenea, o opțiune pentru Redenumirea acestui stratși afișarea Indicații pas cu pasîn același meniu.
>
Un marcator de hartă este un pin care apare pe harta dvs. marcarea unei anumite locații sau a unui reper. Markerele sunt utile atunci când trebuie să partajați locația exactă a unui loc cu alți utilizatori sau când trebuie să adăugați comentarii sau note suplimentare pentru o locație.

Pentru a adăuga un marker pe harta dvs. personalizată, găsiți adresa sau un reper pe care doriți să îl fixați. Apoi selectați Adăugați un marcatordin bara de instrumente situată sub bara de căutare. În fereastra pop-up, completați descrierea marcatorului dvs. de hartă: nume și descriere. Există, de asemenea, o opțiune pentru Adăugați o imagine sau un videoclipla marker, pentru a-l face mai vizibil pe hartă. Când ați terminat, selectați Salvațipentru a confirma.

Puteți oricând să vă întoarceți și să modificați marcatorul după ce îl adăugați pe hartă. Puteți să-i schimbați numele, descrierea, stilul, precum și să afișați direcțiile pe harta dvs.
Linii și forme
Un alt element pe care îl puteți adăuga pe hartă este o linie sau o formă. Dacă trebuie să subliniați o anumită rută sau zonă pe hartă, o puteți face mai vizibilă trasând o linie sau o formă în jurul acesteia.

Pentru a adăuga o linie sau o formă la harta dvs. personalizată, selectați Desenați o liniedin bara de instrumente situată sub bara de căutare.
Apoi puteți edita această formă după ce o plasați pe hartă. Poți să îi schimbi numele, descrierea, stilul, să îi adaugi o imagine sau un videoclip. Există, de asemenea, o opțiune de a o elimina de pe hartă.
Pentru mulți utilizatori, scopul principal al creării unei hărți personalizate este de a share it with other users in Hărți Google. Puteți adăuga indicații de la punctul A la punctul B pentru a se afișa ca strat separat pe harta dvs. personalizată.

Pentru a adăuga indicații de orientare pe harta dvs. personalizată, selectați Adăugați indicații de orientaredin bara de instrumente situată sub bara de căutare.
Veți vedea un nou strat de indicații care apare în meniul din partea stângă a ecranului. Mai întâi, selectați modul de transport: conducere, mers cu bicicleta sau mers pe jos. Apoi, adăugați punctul de plecare în caseta de text A și punctul de destinație în caseta de text B. Veți vedea apoi indicațiile de orientare pe hartă.
Cum să vă partajați harta personalizată
Când terminați de realizat rute personalizate în Google Maps și adăugați elemente pe hartă, acesta este salvat automat în contul dvs. Google Maps în Locațiile dvs.. Pentru a accesa noua dvs. hartă, urmați calea Meniul Google Maps>Locațiile dvs.>Hărți.

În mod implicit, sunteți singurul care poate vizualiza această hartă până când nu o distribuiți altor persoane. Pentru a partaja harta personalizată, în meniul Locațiile dvs.selectați Vedeți toate hărțile dvs.. Aceasta vă va duce la site-ul web Google My Maps. Veți vedea harta personalizată sub Deținut.

Pentru a oferi acces altei persoane la harta dvs., selectați Distribuiți harta. Veți vedea opțiuni pentru a vă partaja harta personalizată prin Facebook, Twitter, e-mail și încorporați-l pe site-ul dvs. web. Selectați metoda preferată pentru a partaja harta cu alți utilizatori.
Salvați rutele personalizate în Google Maps pentru utilizare ulterioară
Puteți păstra toate rutele, direcțiile și marcatorii de hartă într-un singur loc datorită funcției de hărți personalizate din Google Maps . Data viitoare când decideți să faceți o excursie cu prietenii sau să faceți o plimbare prin oraș, vă puteți deschide harta și urmați calea pe care ați cercetat-o în prealabil.
Dacă mai târziu doriți să vedeți locurile pe care le-ați vizitat și să construiți noul dvs. traseu în jurul lor, le puteți vizualiza în location history in Hărți Google.
Vă salvați rutele și locațiile în Google Maps? Ce funcție Google Maps vi se pare cea mai utilă pentru crearea hărților dvs. personalizate? Împărtășiți-vă experiența cu crearea de rute personalizate în Google Maps în secțiunea de comentarii de mai jos.