Dacă ați îmbrățișat universul de aplicații Google, probabil că utilizați Prezentări Google pentru a crea prezentări. Slides este răspunsul Google la Microsoft PowerPoint și, cu excepția cazului în care aveți un Utilizator Power PowerPoint, Google Slides poate satisface nevoile dvs. Vă vom arăta cum să adăugați animație la Google Slides la aduce puțină viață la prezentarea dvs. și creșteți implicarea publicului.
Există două moduri de a adăuga animație în Prezentări Google. Puteți adăuga tranziții între diapozitive și puteți anima elemente individuale pe un diapozitiv. Vom acoperi ambele metode. Rețineți că pentru a adăuga sau edita tranziții de diapozitive sau pentru a anima elemente, trebuie să utilizați Google Slides pe un computer. Până acum, aceste funcții nu sunt disponibile pe Android, iPhone sau iPad.
Cum să adăugați tranziții în Prezentări Google
La fel ca PowerPoint, Google Slides are o funcție de tranziție care vă permite să adăugați o mică animație atunci când treceți de la un diapozitiv la altul.
Dacă doriți să adăugați tranziții între diapozitive în pachetul dvs., urmați acești pași:
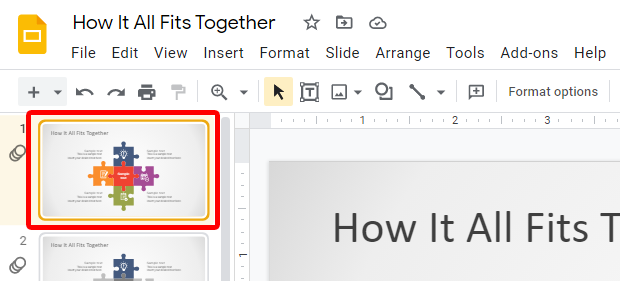
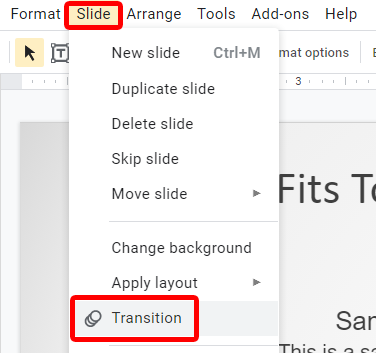
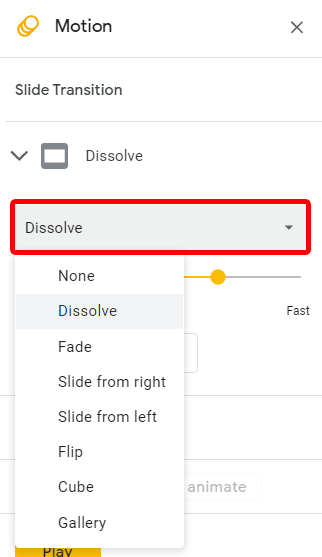
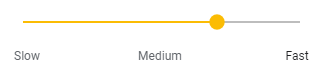
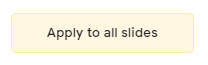
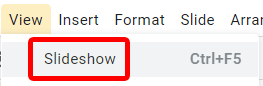
Puteți spune dacă o tranziție sau o animație a fost aplicată unui diapozitiv dacă vedeți pictograma de animație lângă diapozitiv în lista de diapozitive din stânga dacă vă aflați în vizualizarea Filmstrip sau sub miniatura diapozitivului, dacă sunteți în vizualizarea Grilă.
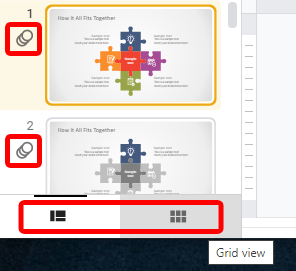
Puteți comuta între vizualizarea Filmstrip și vizualizarea Grid selectând butoanele din bara de instrumente din partea de jos a paginii.
Cum să eliminați o tranziție dintr-un diapozitiv Google
Eliminarea unei tranziții dintr-un anumit diapozitiv este simplă.

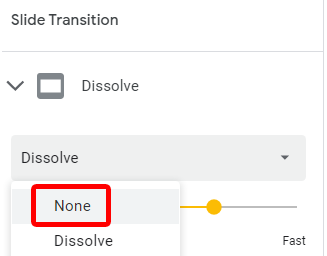
Când totul este așa cum vă place, previzualizați expunerea de diapozitive selectând Vizualizare >Slideshow sau apăsând Ctrl + F5 puternic>.
Cum să adăugați animații Google Slides
De asemenea, puteți adăuga animații la forme și obiecte individuale dintr-un diapozitiv. Acestea includ elemente precum marcatori, pictograme, grafice, casete de text, forme și tabele. Important este să vă rețineți aici. Este tentant să adăugați o mulțime de animații sau funcții precum muzică sau Videoclipuri, dar ultimul lucru pe care îl doriți este ca publicul să fie distras de toate animațiile și să rateze mesajul a prezentării dumneavoastră.
Majoritatea animațiilor Google Slides aparțin uneia dintre cele două categorii: animații care fac să apară un element și animații care fac un element să dispară. Iată lista completă a animațiilor Google Slides:
Procesul de adăugare a unei animații la un element este în esență același, indiferent de tipul de element pe care doriți să îl animați.
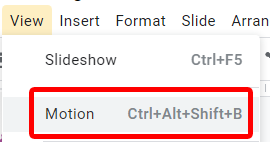
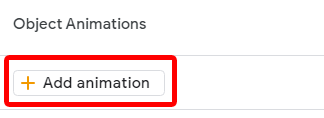
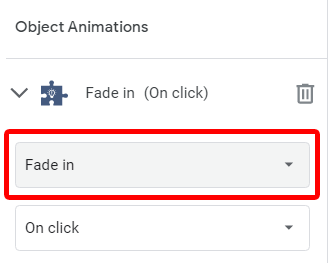
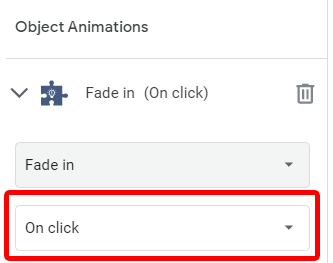
Dacă doriți să adăugați o altă animație la elementul pe care l-ați selectat, reveniți la Pasul 2. Și, ca de obicei, pentru a previzualiza animațiile, apăsați butonul Redare din panoul Mișcare sau previzualizați întreaga expunere de diapozitive selectând Vizualizare >Prezentare diapozitive sau apăsând Ctrl + F5 .
Cum să editați animațiile existente de Prezentări Google
Pentru a edita o animație existentă, începeți prin a deschide panoul Mișcare selectând Vizualizare >Mișcare sau apăsând Ctrl >>+ Alt + Shift + B ..
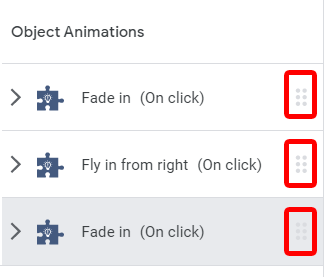
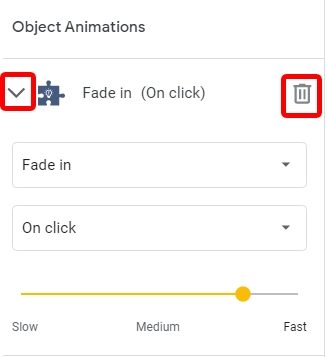
După cum puteți vedea, adăugarea, modificarea și ștergerea tranzițiilor și animațiilor elementelor din Foi de calcul Google este simplă. Folosiți-le cu înțelepciune și faceți prezentarea dvs. cât se poate de captivantă.
.