Crearea unei prezentări în PowerPoint va fi mult mai ușoară dacă cunoașteți câteva sfaturi și trucuri. V-am arătat cum să schimbați dimensiunea diapozitivelor dvs, introduceți un PDF, adăugați muzică și cum să faceți faceți-vă PowerPoint mai captivant.
Fie că sunteți nou în crearea de prezentări PowerPoint sau sunteți un profesionist, vă puteți îmbunătăți și mai mult prin încorporarea noi idei de design PowerPoint.
1. Cum să blocați o imagine în PowerPoint
Blocarea unei imagini într-o prezentare PowerPoint va împiedica proporțiile sau raportul de aspect al imaginii să fie distorsionate sau depășite.
Pentru a bloca o imagine în PowerPoint, urmați pașii de mai jos:

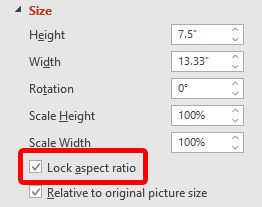
De asemenea, este posibil să blocați o imagine sau un obiect, astfel încât să nu poată fi redimensionat sau mutat deloc în jurul slide-ului. Această caracteristică poate lipsi din majoritatea versiunilor de desktop PowerPoint. Este posibil să faceți clic dreapta pe o imagine, formă sau obiect și să selectați Blocați .
Dacă nu vedeți această opțiune, o soluție este să plasați obiecte în diapozitivul principal. Pentru a afla cum, citiți cum să editați diapozitivele principale în PowerPoint.
2. Buclă o prezentare de diapozitive în PowerPoint
Dacă intenționați să rulați în mod continuu o expunere de diapozitive PowerPoint, puteți seta prezentarea de diapozitive să se întoarcă în buclă în loc să fie nevoie să o reporniți manual.
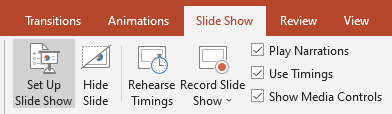
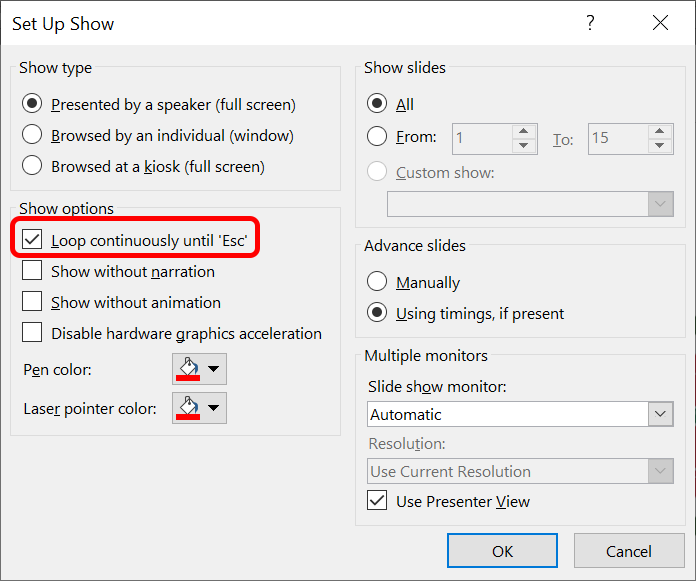
Va trebui să apăsați tasta Esc pentru a încheia prezentarea PowerPoint în buclă. Dacă dați clic pe diapozitivul final din pachetul dvs. sau apăsând tasta săgeată dreapta de pe tastatură, prezentarea de diapozitive va reporni.
3. Cum să reduceți dimensiunea unui PowerPoint
Fișierele PowerPoint pot deveni mari dacă ați inserat imagini de înaltă rezoluție sau fișiere media. Avem câteva sfaturi și trucuri PowerPoint care pot ajuta la reducerea dimensiunii fișierului PowerPoint..
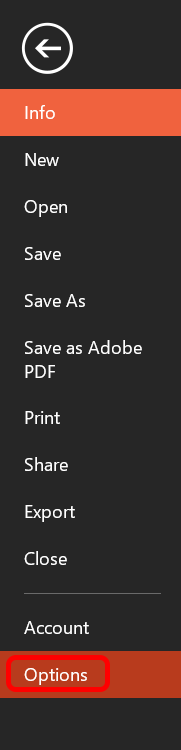


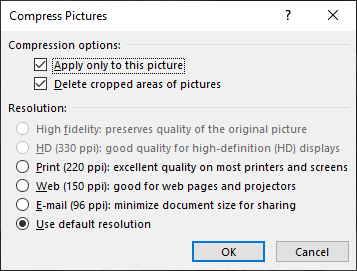
Prin reducerea dimensiunii fișierului PowerPoint, veți face fișierul mai ușor de stocat și de e-mail.
4. Cum să adăugați și să imprimați note PowerPoint
Adăugați note pentru vorbitor pentru a ajuta prezentatorul să-și amintească ce să spună în timpul prezentării, selectând butonul Note din partea de jos a PowerPoint. Introduceți un script sau doar câteva note ca mementouri.
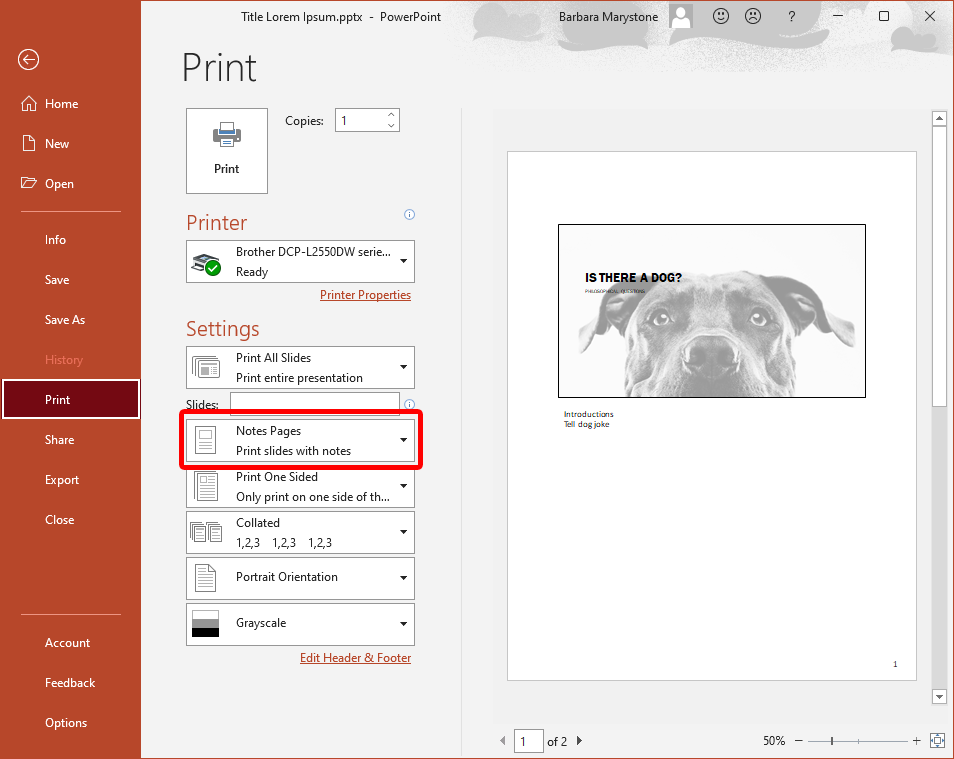
Pentru a imprima prezentarea cu note, selectați Pagini de note în secțiunea Setări din caseta de dialog Imprimare.
5. Cum să editați fundalurile PowerPoint
Pentru a adăuga, elimina sau edita o imagine de fundal din diapozitive folosind aplicația desktop PowerPoint, va trebui să selectați Slide Master din meniul Vizualizare . Apoi, în stânga, selectați diapozitivul principal sau unul dintre aspectele care apare sub acesta: faceți clic dreapta și selectați Format Background . Bifați o casetă cu eticheta Ascunde imaginile de fundal ..
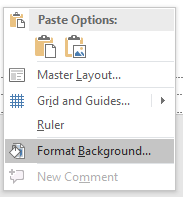
Dacă utilizați PowerPoint într-un browser, este posibil să fi observat că nu există un slide master. Când utilizați versiunea online, puteți adăuga, elimina sau edita direct orice elemente grafice care apar pe un diapozitiv.
6. Cum să conectați la un alt diapozitiv din prezentare
Conectarea la un alt diapozitiv din aceeași prezentare poate fi utilă dacă anticipați nevoia să omiteți o parte din prezentare din cauza constrângerilor de timp sau să vă referiți la un diapozitiv anterior. Este la fel de simplu ca și adăugarea unui hyperlink.
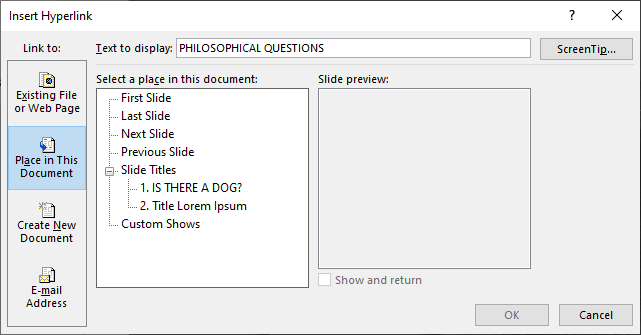
7. Rămâneți consecvent utilizând Format Painter
Consecvența este un semn distinctiv al unei prezentări PowerPoint bine concepute. De exemplu, titlurile diapozitivelor ar trebui să aibă aceeași culoare, font și dimensiunea fontului pe întregul pachet. Folosind format Painter, standardizarea tuturor titlurilor și etichetelor elementelor din prezentarea dvs. este rapidă și ușoară.
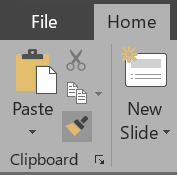
Simplu. Pentru a aplica formatarea mai multor elemente, faceți dublu clic pe Format Painter și repetați pasul #3 de mai sus până când aplicați formatarea tuturor elementelor dorite. Apăsați tasta Esc pentru a nu mai folosi Format Painter.
8. Arătați inteligent cu SmartArt
Funcția încorporată SmartArt din PowerPoint vă va ajuta să vă duceți prezentările la nivelul următor. Cu SmartArt, puteți converti text simplu și plictisitor în grafică captivantă.
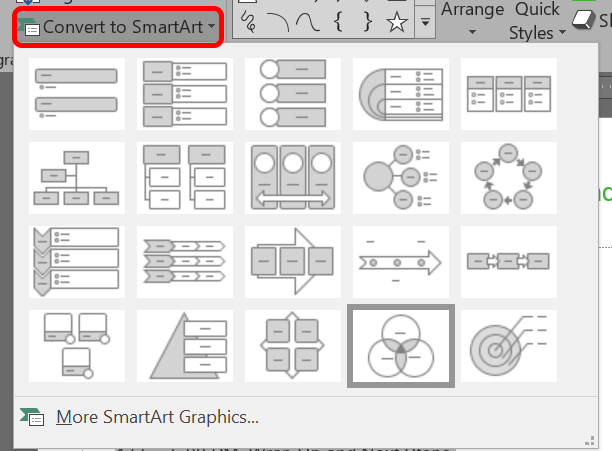
- .
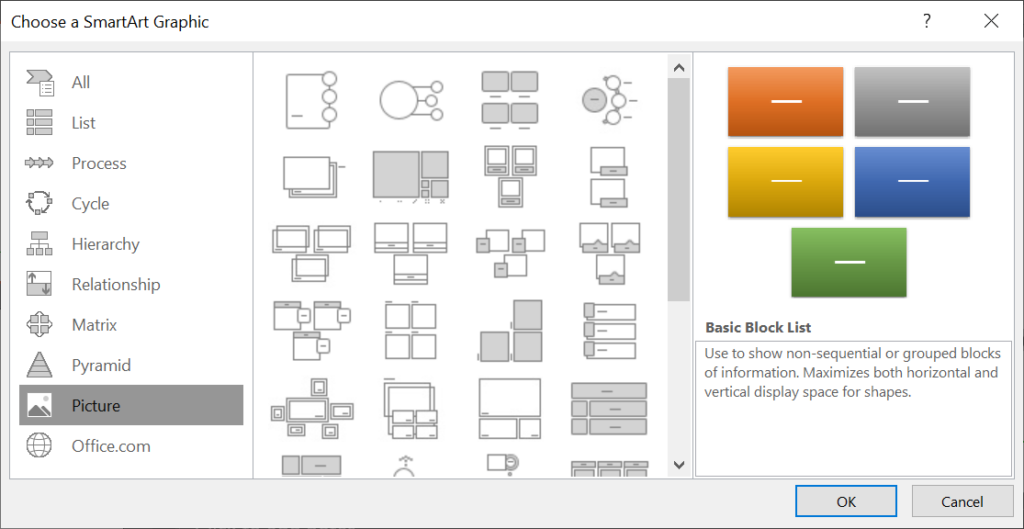
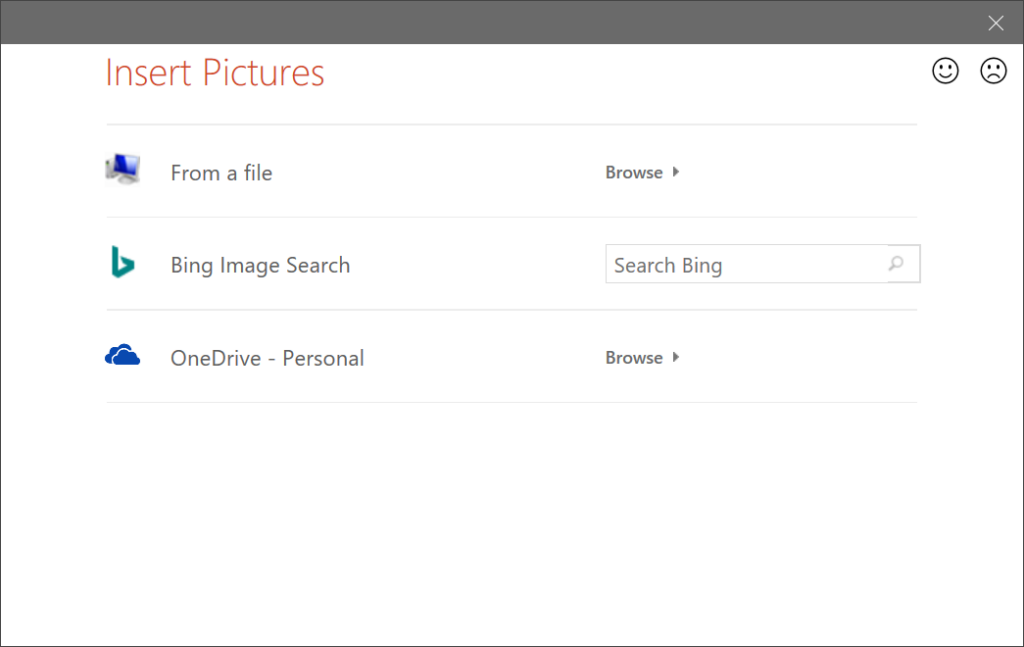
Galeria SmartArt are zeci de opțiuni din care să alegeți. Unul dintre ele vă va face slide-ul mai captivant.
9. Aliniați-vă obiectele
Ați folosit Format Painter pentru a vă asigura că formatarea este consecventă pe parcursul prezentării. În timp ce vă aflați, asigurați-vă că toate obiectele sunt aliniate perfect folosind instrumentul Aliniați din PowerPoint.
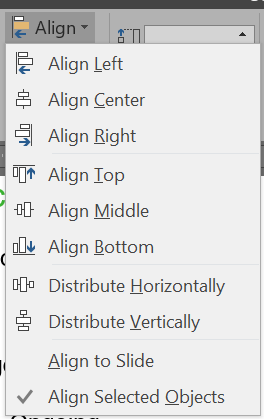
A fi intenționat în ceea ce privește modul în care obiectele de pe diapozitive sunt aliniate este un drum lung pentru a realiza o prezentare cu aspect profesional.
10. Cum să utilizați aspectul imaginii
Când lucrați cu un diapozitiv cu una sau mai multe imagini, încercați să utilizați instrumentul încorporat pentru aspectul imaginii din PowerPoint. Este SmartArt pentru imagini.
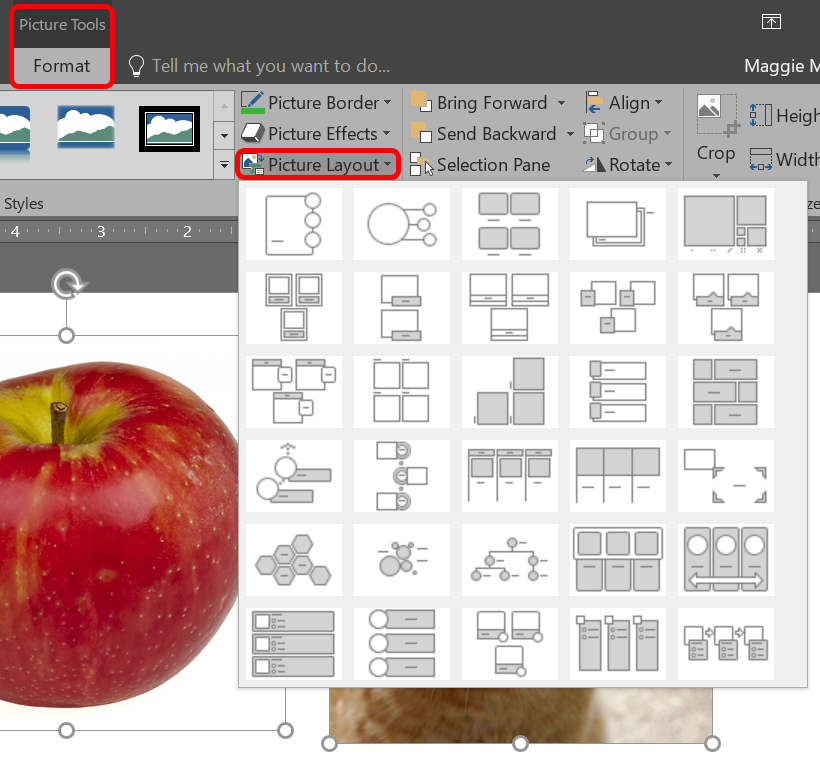
Dacă decideți că nu doriți să utilizați un aspect de imagine, vă puteți converti imaginile înapoi în Forme selectând Design >Convertire >Convertire în Forme .
11. Fii crunt cu tranzițiile de diapozitive
Odată ce descoperiți că puteți adăuga animații între diapozitive, ați putea fi tentat să le încercați pe toate. Cu toate acestea, ar trebui să vă amintiți regula cardinală a prezentărilor PowerPoint: mai puțin înseamnă mai mult. Dacă trebuie neapărat să utilizați o tranziție, rămâneți la cele simple, cum ar fi Tăiați și Fade .
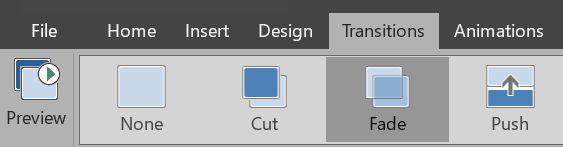
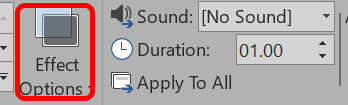
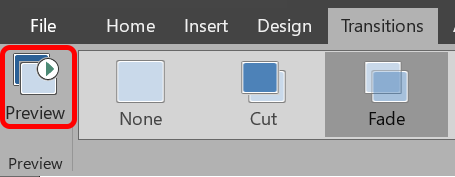
12. Folosiți animațiile cu înțelepciune
În timp ce reduceți tranzițiile de diapozitive, asigurați-vă că utilizați și animațiile în mod judicios. Animarea textului sau a obiectelor de pe un diapozitiv poate ajuta la fluxul prezentării, dar prea multe animații pot distrage atenția. Fii cu discernământ când și unde le folosești.
Pentru a adăuga animații și efecte:
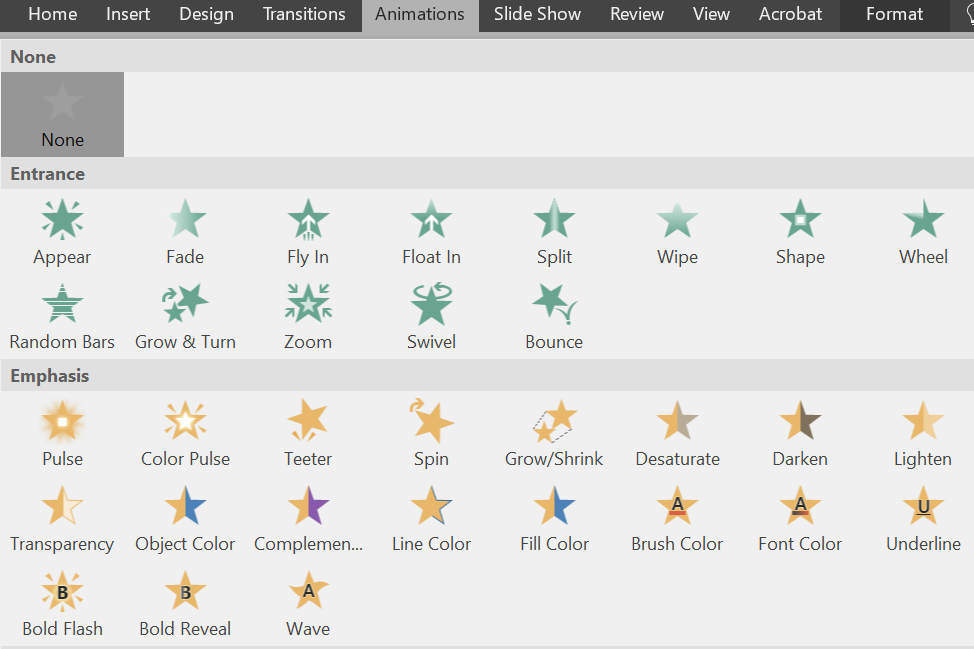
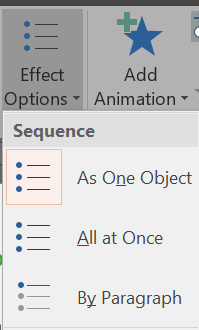
Puteți selecta diferite moduri de a începe animațiile. În secțiunea Cronometrare a filei Animații , alegeți când să începeți animația.
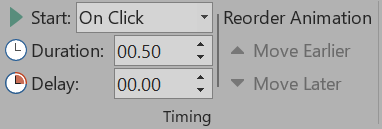
Pentru a schimba ordinea de redare a animațiilor:
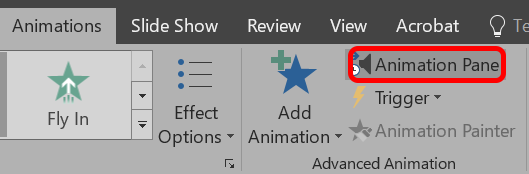
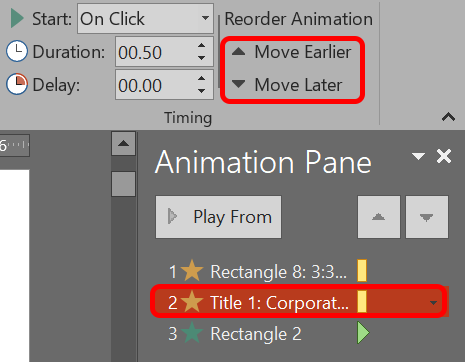
Pentru a adăuga o animație la un grup de obiecte:
Dacă le folosiți corect, animațiile vă pot face prezentarea mai clară și mai ușor de înțeles de către spectatori.
13. K.I.S.S.

Diapozitivele PowerPoint sunt cele mai eficiente atunci când sunt simple. Când includeți doar cele mai importante informații pe diapozitive, le faceți mai ușor de digerat și amintit mesajul dvs. Puteți spune oricând mai multe despre subiect, dar nu împachetați diapozitivul cu mai mult conținut decât aveți nevoie. La urma urmei, publicul tău ar trebui să asculte mai mult decât să citească.
14. Căutați șabloane, imagini și grafice de înaltă calitate
Când păstrați totul simplu, asta înseamnă să folosiți imagini și grafice care arată bine. Am adunat câteva site-uri grozave de fotografii de stoc și locuri pentru a obține frumoase șabloane PowerPoint.
15. Exportați prezentarea ca videoclip
Când sunteți mulțumit de prezentarea dvs., exportați-o ca videoclip:
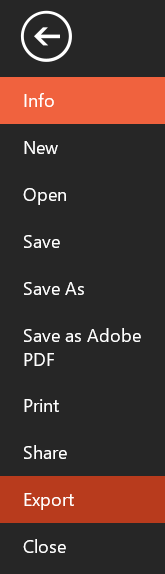
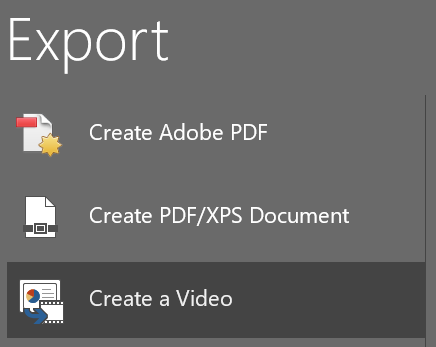
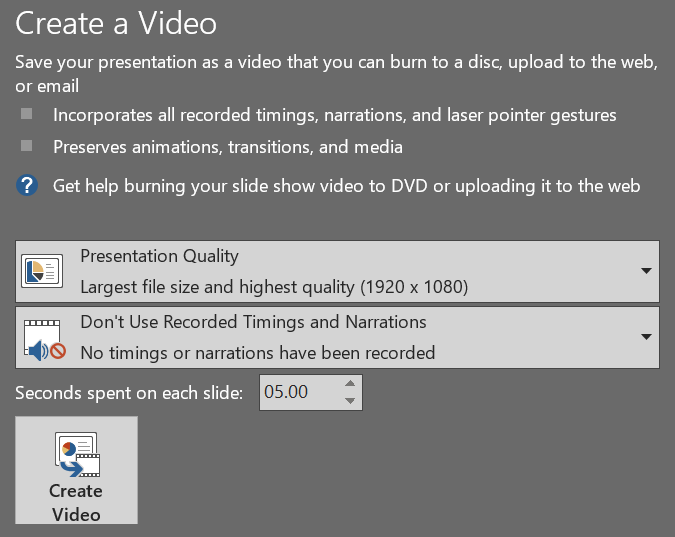
Prin implementarea acestor sfaturi și trucuri, vă veți duce prezentările la nivelul următor!
Cu toate acestea, poate, în ciuda tuturor sfaturilor și trucurilor pe care le-ați învățat, ați decis să renunțați complet la software. Atât de multe prezentări PowerPoint au adormit membrii publicului încât acum avem un termen pentru asta: „moarte prin PowerPoint”. În acest caz, luați la revedere de la Powerpoint și consultați aceste șapte alternative la PowerPoint pe care le puteți folosi online.
.