Atunci când registrul de lucru Excel are mai multe foi identice ca aspect și structură, vă puteți simplifica munca grupând foi similare. Pentru a fi mai specific, odată ce învățați cum să grupați foile de lucru în Excel, puteți aplica o modificare celulelor corespunzătoare din toate foile grupate, schimbând doar una dintre foile grupate.
De exemplu, dacă dați modificați înălțimea și lățimea rândului pentru o foaie, se va schimba și pentru foile grupate.
De ce ați dori să grupați foi de lucru în Excel?
Puteți efectua mai multe sarcini pe foi grupate, cum ar fi:
Deoarece Excel nu permite adăugarea mai multor coli, puteți grupa 10 coli, faceți clic dreapta pe ele și selectați opțiunea Inserare pentru a insera 10 coli simultan.
Cum se grupează foi de lucru în Excel
Vom folosi următorul exemplu pentru a vedea cum să grupăm foile de lucru în Excel.
Să presupunem că ți-ai împărțit echipa de vânzări în trei grupuri în funcție de produsul pe care îl vând și că ai date despre vânzări pentru acele echipe individuale. Datele despre vânzări sunt în trei foi de lucru separate, fiecare foaie de lucru conținând date pentru un produs. Doriți să calculați comisionul pentru fiecare angajat fără a fi nevoie să introduceți manual formule pe mai multe foi.
În loc să calculați comisioanele pe fiecare foaie separat, puteți grupa foile de lucru.
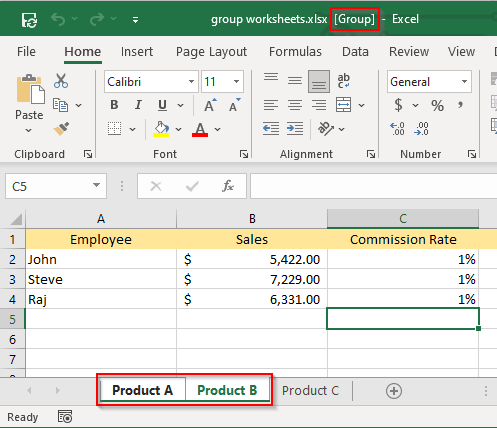
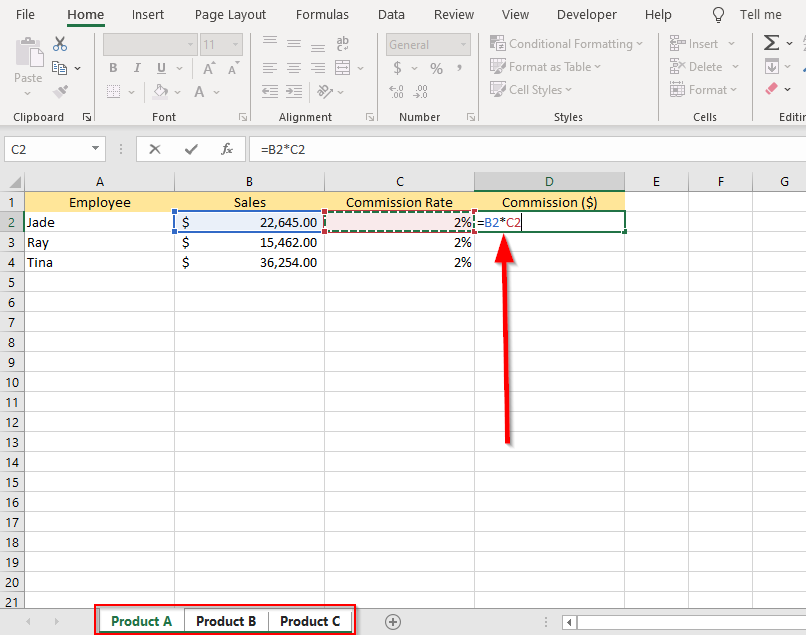
Rețineți că am grupat toate cele trei foi, deoarece am dori să aplicăm modificările tuturor foilor.

Cum se grupează toate foile de lucru în Excel?
Dacă aveți de-a face cu un registru de lucru cu câteva zeci de foi de lucru, vă poate dura un timp (și poate o aspirină) să selectați toate foile de lucru individual. În schimb, Excel are o opțiune Select All Sheets care vă permite să grupați toate foile simultan.
Tot ce trebuie să faceți este să faceți clic dreapta pe orice filă dintr-o foaie și să atingeți Selectați toate foile .

Notă: problema cu utilizarea acestei opțiuni este că navigarea printre foile de lucru deselectează (sau degrupează) automat toate foile de lucru, spre deosebire de ultima opțiune (unde am selectat foi de lucru individuale), unde puteți comuta între foi fără a le degrupa.
Cum să mutați, să copiați, să ștergeți, să imprimați sau să ascundeți foile de lucru grupate
Puteți aplica o mulțime de operațiuni Excel pentru foile grupate, cum ar fi mutarea, copierea sau chiar ascunde cearșafurile. De obicei, funcționează în același mod ca și pentru foile de lucru normale.
Mutați sau copiați foi de lucru grupate
După ce ați grupat foile de lucru:

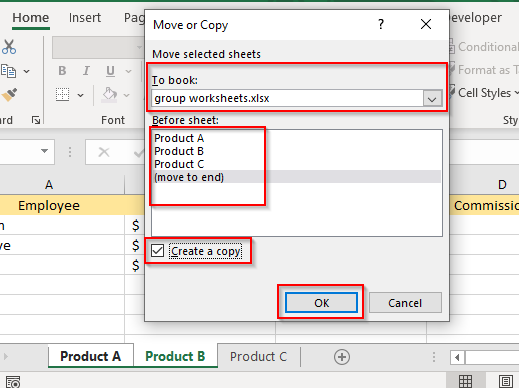
Ștergeți foile de lucru grupate
De asemenea, puteți șterge foile grupate în același mod. Când foile de lucru sunt grupate, faceți clic dreapta pe una dintre foile grupate și selectați Ștergeți .

Tipărește foile de lucru grupate
Când foile de lucru sunt grupate, apăsați pe Ctrl + P . Acum veți vedea opțiunile de imprimare. Derulați în jos la Setări și selectați Imprimați foile active .
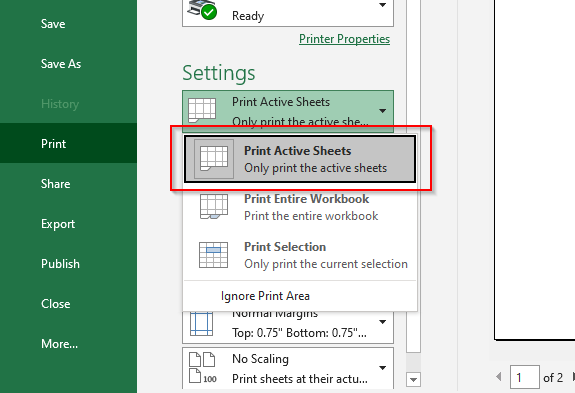
Înainte de a selecta Imprimare, priviți previzualizarea din dreapta pentru a vă asigura că imprimați foile corecte. După ce ați confirmat acest lucru, selectați Imprimați ..
Ascundeți foile de lucru grupate
De asemenea, puteți ascunde foile grupate simultan.

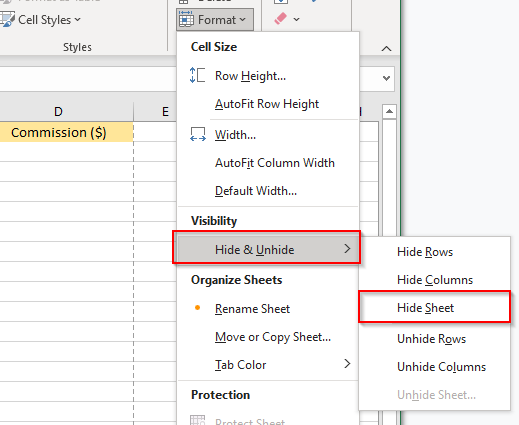
Acest lucru va ascunde toate foile grupate.
Cum se degrupează foile de lucru în Excel
Dacă doriți să degrupați toate foile de lucru grupate, faceți clic dreapta pe orice foaie de lucru și selectați Degrupați foile de lucru .
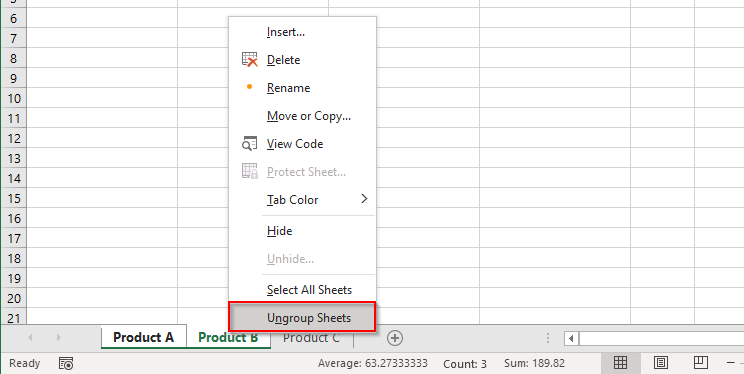
Dacă nu ați grupat toatefoile de lucru în registrul de lucru, făcând clic pe oricare dintre foile de lucru negrupate, vor degrupa și foile de lucru grupate.
Dacă doriți să degrupați câteva foi de lucru, apăsați apăsat Ctrl și faceți clic pe foile pe care doriți să le degrupați.
Economiați timp prin gruparea foilor de lucru în Excel
Gruparea foilor de lucru vă economisește adesea timpul pe care l-ați petrece altfel copiend și lipind formule pe foi sau efectuând alte sarcini repetitive. Excel este un program bogat în funcții, totuși și există întotdeauna comenzi rapide către ușurați lucrurile în Excel. De exemplu, dacă lucrați la un registru de lucru cu un număr mare de foi, există mai multe modalități de a comuta între foile de lucru rapid.
.