Diagramele Gantt sunt o modalitate populară de a urmări proiectele, în special pentru echipele care trebuie să țină cont de durata unei sarcini. Prin utilizarea eficientă a unei diagrame Gantt, vă puteți asigura că diferite sarcini nu interferează între ele și chiar puteți stabili când ar trebui să se încheie una, astfel încât să poată începe alta.
Există mai multe moduri de a crea diagrame Gantt, dar în acest articol vă vom arăta cum să creați unul într-un program pe care probabil îl aveți la dispoziție: Microsoft Excel. Deși probabil nu va depăși software-ul personalizat atunci când gestionează un număr mare de sarcini, pentru proiectele mici este o alternativă perfectă.

Cum să creați diagrame Gantt în Microsoft Excel
Lucrul frumos la crearea unei diagrame Gantt în Excel este că probabil dețineți deja o copie a foii de calcul și știți cum să o utilizați. Dacă nu, vă recomandăm să verificați Tutorial Excel. Cele mai recente versiuni ale Microsoft Excel (folosim Office Online pentru acest ghid, deși puteți obține și Office 365 gratuit ) au inclus un șablon Gantt, așa că haideți să aruncăm o privire rapidă înainte de a vă arăta cum pentru a vă crea propriile dvs. Dacă utilizați Office Online, acesta este unul dintre registrele de lucru disponibile în ecranul de pornire Excel
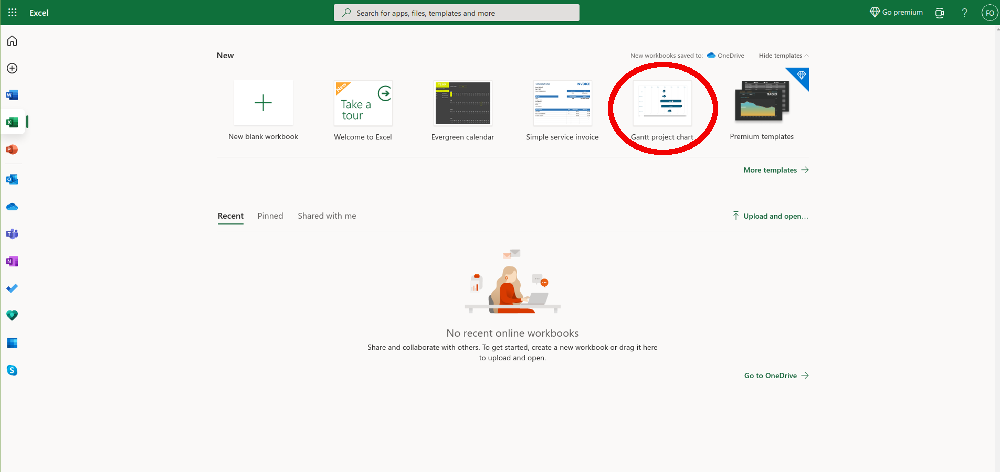
Șablonul graficului Gantt este destul de bun. Puteți introduce datele într-un tabel, care apoi exportă automat datele într-o diagramă cu bare inversată. Vă recomandăm să vă amestecați puțin pentru a vedea ce este posibil cu diagramele Excel Gantt. Cu toate acestea, șablonul este puțin inflexibil, deci dacă nu funcționează pentru dvs., va trebui să vă construiți diagramele Gantt de la zero.
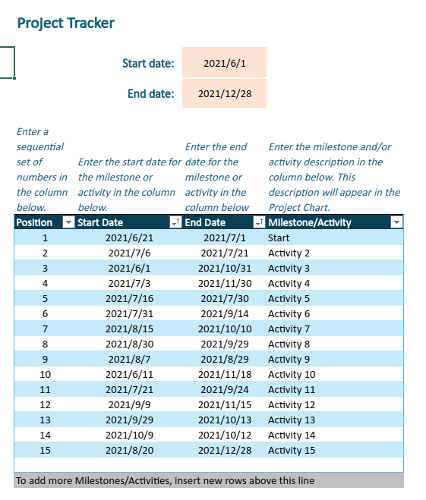
Efectuarea Diagrama dvs. Gantt
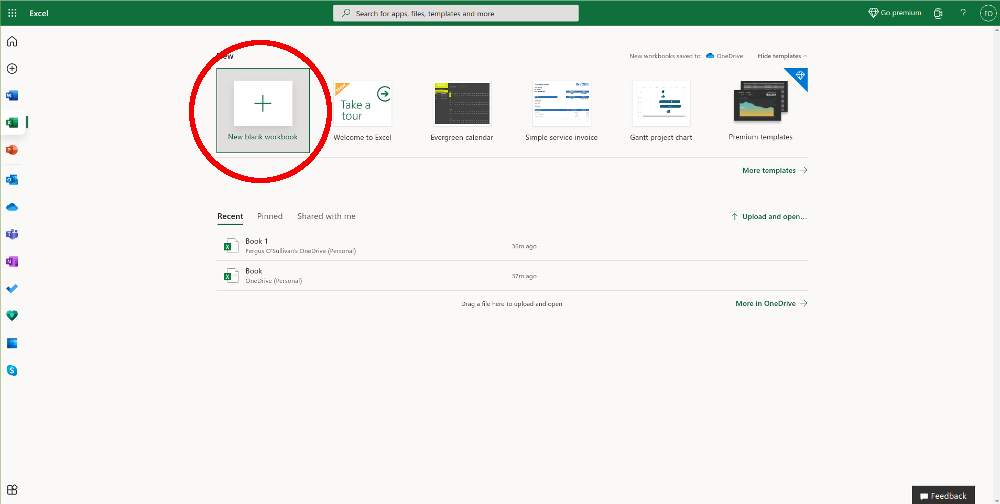
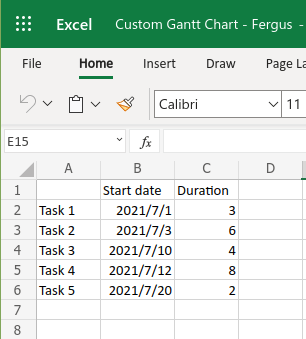
Dacă doriți, puteți adăuga și o dată de încheiere în coloana C, apoi scade datele în mod automat și să afișați durata rezultată în coloana D. Cu toate acestea, doar în scopul configurării diagramei Gantt, este suficientă data de începere și durata.
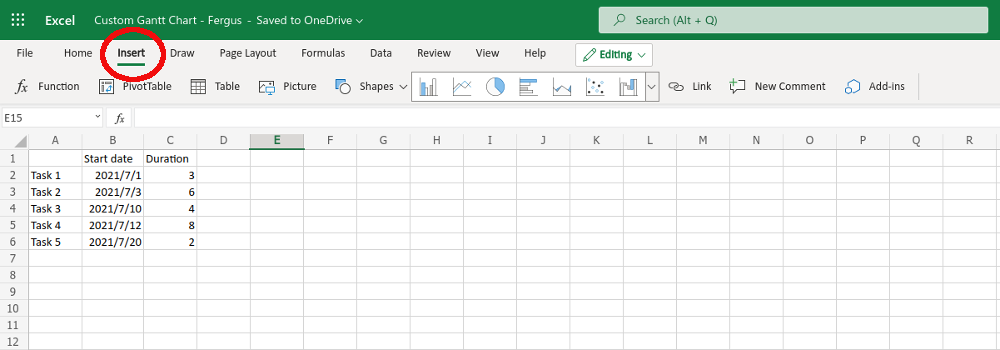
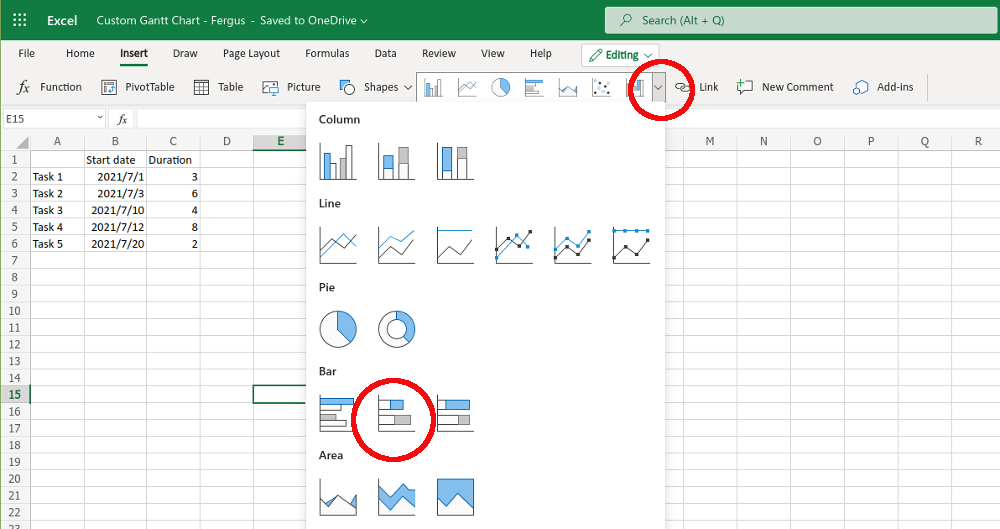
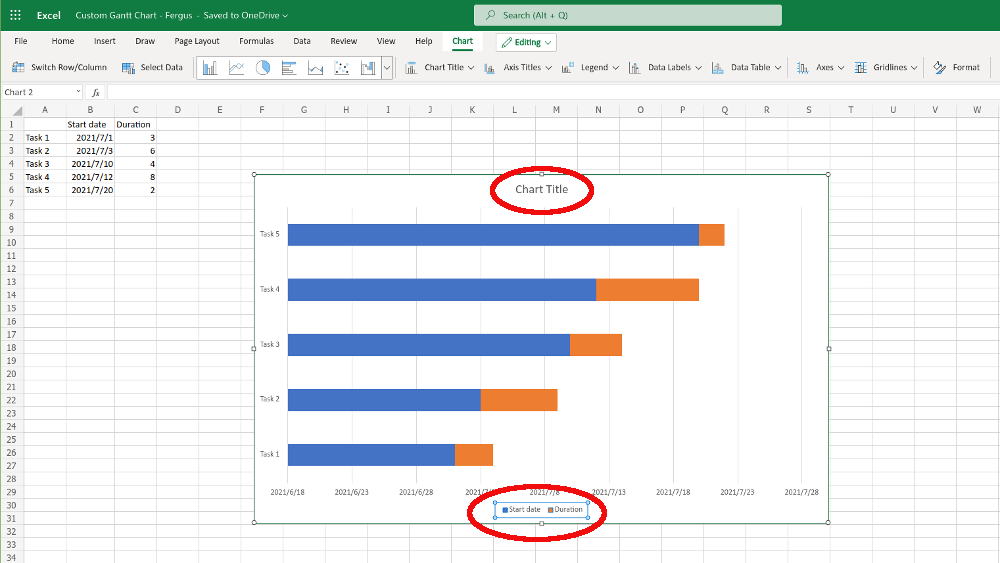
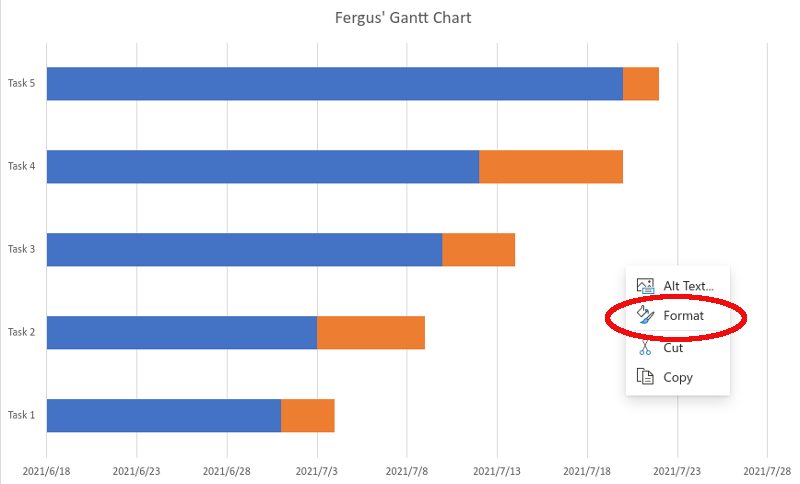
- În meniul care se pliază, bifați caseta de lângă setarea care spune categorii în ordine inversă. Acest lucru ar trebui să pună sarcina 1 în partea de sus a graficului.
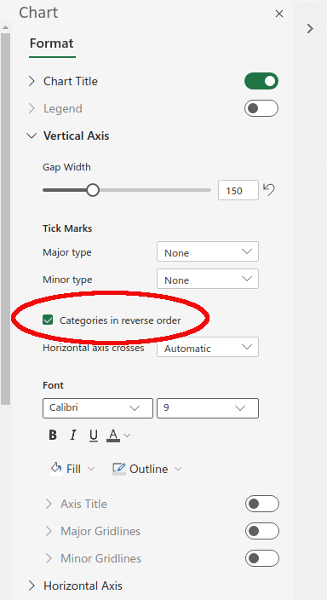
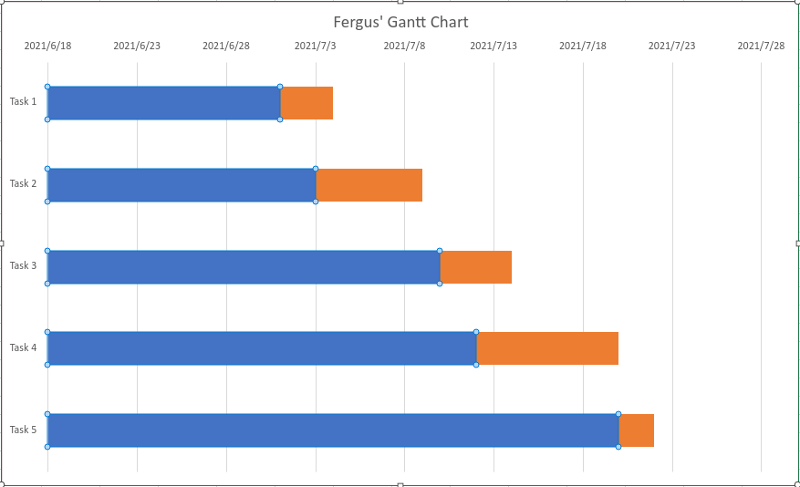
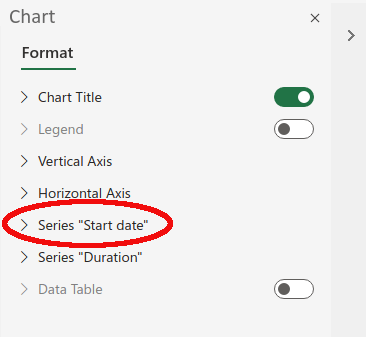
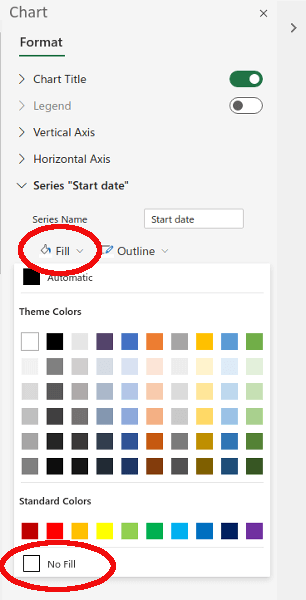
Cu aceasta, graficul dvs. Gantt este gata. Casetele portocalii (le puteți recolora folosind comanda de umplere dacă doriți) arată când se lucrează la o anumită sarcină.
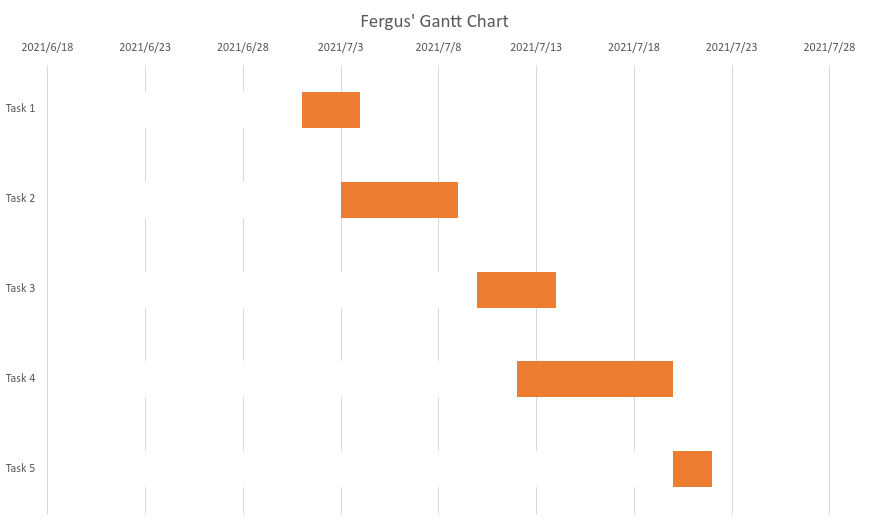
Diagramele Gantt în Excel
Acest lucru ar trebui să fie suficient pentru a începe să creați propriile diagrame Gantt. Deși șabloanele pe care le oferă Excel - ca să nu mai vorbim de software-ul de gestionare a proiectelor personalizate - sunt probabil o opțiune mai bună dacă intenționați să gestionați mai multe sarcini, utilizarea unei opțiuni homebrew ca mai sus ar putea fi mai bună dacă țineți evidența unui număr mic de sarcini sau doriți să adăugați o aromă ușoară prezentărilor.