Microsoft OneNote vă poate ajuta în căutarea dvs. de a deveni și de a vă organiza. Vom trece peste câteva sfaturi și trucuri OneNote pentru a profita la maximum de aplicația caiet digital.
O trăsătură comună a persoanelor extrem de eficiente este că sunt organizați. Urmăresc lucrurile, de la liste prioritare de sarcini zilnice și idei importante la lucruri mai banale, cum ar fi listele de cumpărături, Rețete și memento-uri. OneNote este creat pentru a vă ajuta să faceți exact acest lucru.
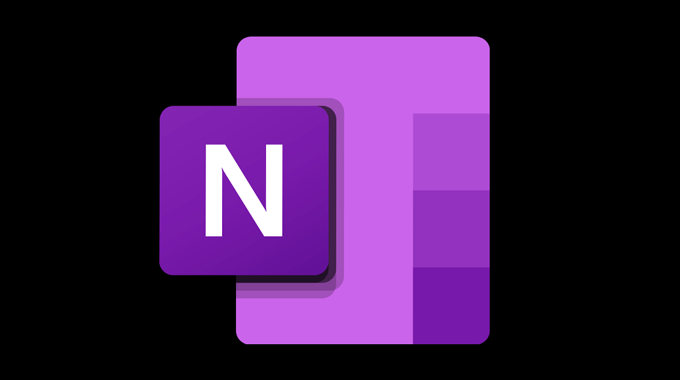
Cum să obțineți OneNote
Oricine poate obține gratuit O nota pentru web, Windows, Mac, Android și iPhone. Veți primi 5 GB spațiu de stocare cu un cont gratuit.
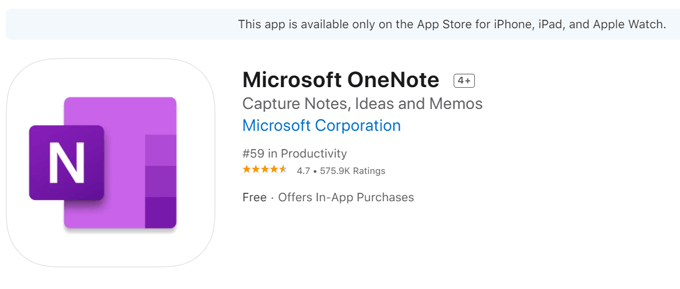
Microsoft 365 Personal vine cu un terabyte de stocare în toate aplicațiile Microsoft 365, inclusiv OneNote.
Sfaturi OneNote pentru organizarea notelor dvs.
Cu OneNote, puteți păstra toate notele într-un singur loc și le puteți accesa pe toate dispozitivele. Notele sunt stocate automat în cloud, deci nu veți pierde niciodată o notă, deoarece ați uitat să o salvați. În plus, puteți partaja cu ușurință note cu prietenii și familia, indiferent dacă au sau nu OneNote.
1. Creați mai multe caiete
OneNote constă în caiete, secțiuni și pagini. S-ar putea să doriți să creați un caiet pentru toate domeniile majore ale vieții dvs., cum ar fi școala, casa și munca.
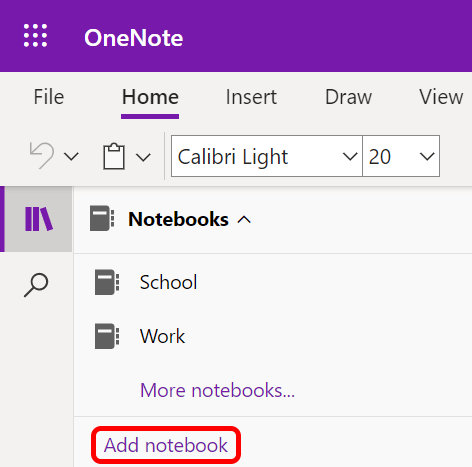
2. Clasificați notele în secțiuni
Fiecare blocnotes poate avea mai multe secțiuni, la fel ca filele de pe blocnotesele spiralate din vechea școală. În aplicația web, secțiunile apar ca file listate vertical sub numele notebook-ului dvs., iar în aplicația desktop apar orizontal în partea de sus a ecranului.
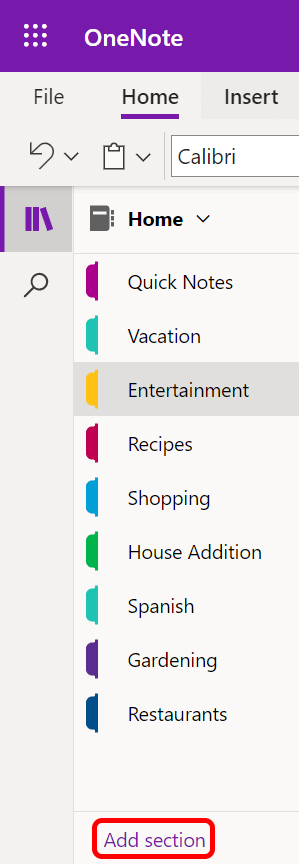
Dacă sunteți a student, puteți crea un caiet pentru școală și o secțiune pentru fiecare dintre cursurile dvs.
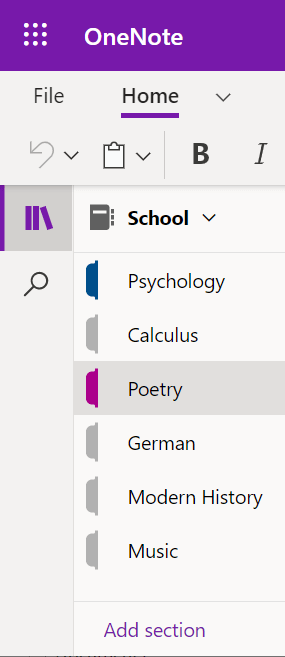
3. Adăugați pagini în secțiuni
În mod ciudat, OneNote apelează note pagini. Pagini live în secțiuni. Să presupunem că aveți un notebook numit Acasă, iar una dintre secțiuni este Divertisment. Puteți avea pagini separate în care să păstrați liste de filme, jocuri și cărți pe care doriți să le verificați.
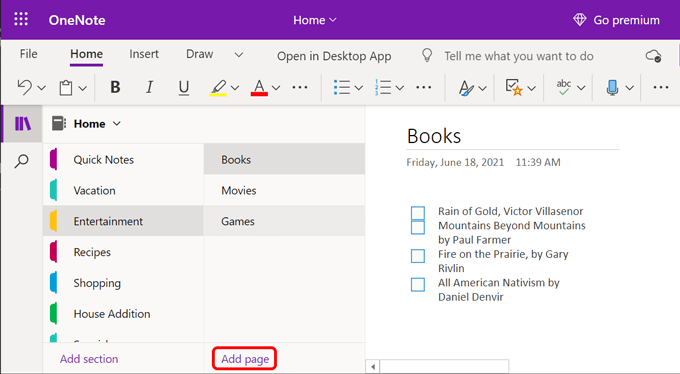
Elevii pot crea o pagină pentru fiecare sesiune de curs. În timpul cursului, luați notițe pe pagina respectivă și veți ști întotdeauna unde să le găsiți.
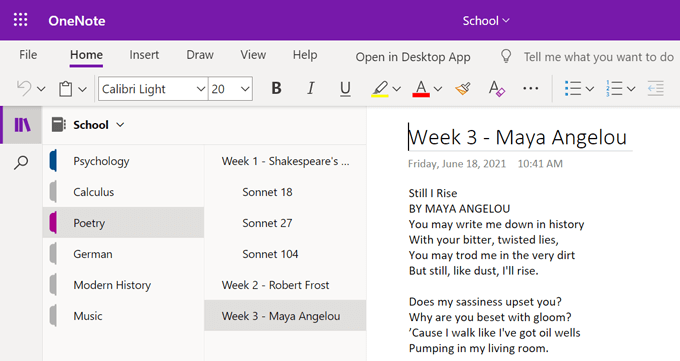
4. Intrați în profunzime cu subpagini
Imaginați-vă că urmați un curs de poezie și într-o zi, prelegerea este despre Shakespeare. În timpul orei, veți discuta despre mai multe sonete shakespeariene.
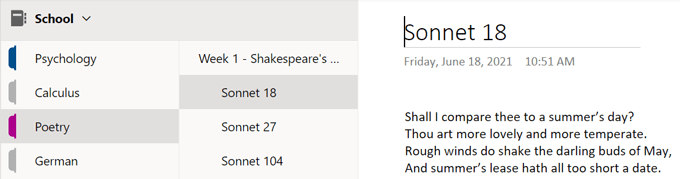
Puteți adăuga o pagină pentru sonetele lui Shakespeare la secțiunea Poezie din caietul școlii și puteți crea subpaginipentru fiecare poezie discutată în timpul prelegerii.
Există două niveluri diferite de subpagini. Asta înseamnă că subpaginile dvs. pot avea subpagini! Faceți clic dreapta pe o pagină pentru a o promova sau a o retrograda în ierarhia paginii dvs.
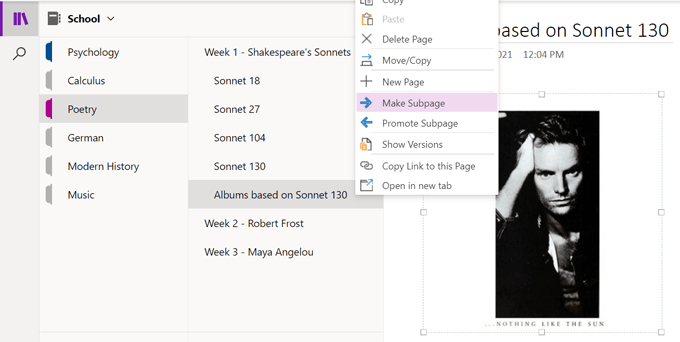
5. Utilizați butonul de navigare pentru mai mult spațiu
Selectarea butonului Navigareva comuta și dezactiva panoul de navigare. Dezactivarea panoului de navigare vă oferă spațiu suplimentar pentru a vă vedea notele.
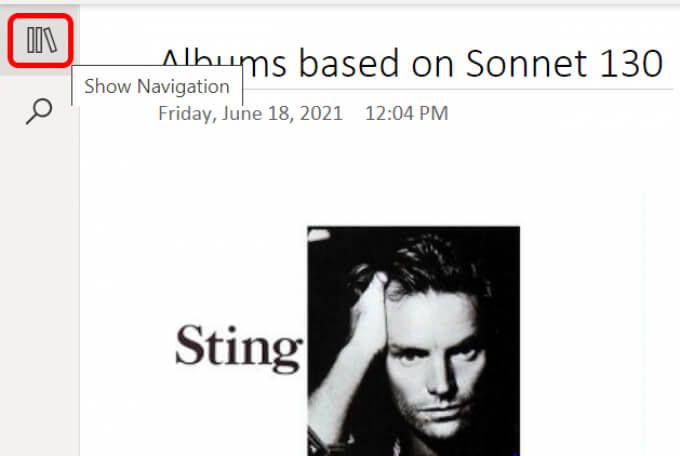
Activarea panoului de navigare va afișa numele notebook-ului (și meniul derulant unde puteți selecta un notebook diferit), precum și ierarhia actualului notebook, astfel încât să puteți organiza secțiuni și pagini.
6. Etichetați-vă notele
OneNote are o grămadă de etichete încorporate pentru a vă ajuta să vă organizați notele. Alegeți dintre etichete precum Amintiți-vă pentru mai târziu, Site-ul web de vizitat sau Ideea.
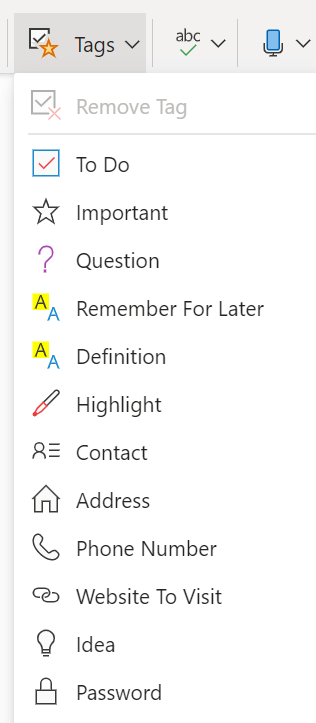
Utilizatorii aplicațiilor Windows și Mac pot crea, de asemenea, etichete personalizate. În secțiunea Etichetedin panglica Acasă, selectați meniul derulant Mai multe. În partea de jos a listei, veți vedea Personalizați etichetele. Selectați butonul Etichetă nouăpentru a vă crea propriile dvs. vin.
7. Căutați cuvinte, fraze sau etichete
Butonul Căutare vă permite să căutați în toate blocnotesele dvs. sau într-un anumit blocnotes, secțiune sau pagină. Nu numai că puteți căuta un anumit cuvânt sau frază, puteți căuta și după etichetă.
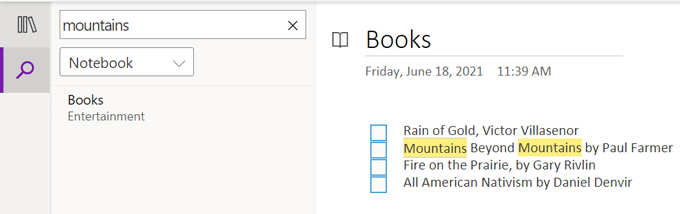
8. Obțineți OneNote Web Clipper
OneNote oferă gratuit Web Clipper extensie pentru browserele Chrome, Firefox și Edge. În timp ce navigați pe internet, puteți utiliza OneNote Web Clipper pentru a salva rapid paginile web în blocnotesul și secțiunea corespunzătoare.
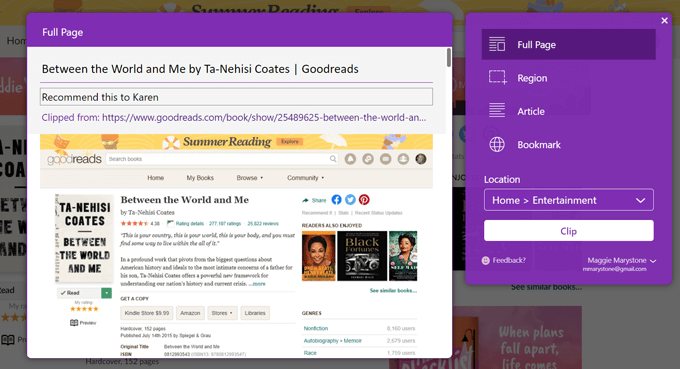
Puteți alege să tăiați întreaga pagină, o parte din pagina pe care o selectați, conținutul unui articol sau puteți utiliza Web Clipper pentru a marca pagina pentru vizualizare ulterioară.
9. Dictează o notă
Selectează pictograma microfonpentru a dicta o notă atâta timp cât dispozitivul are un microfon activat.
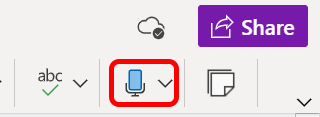
Dacă utilizați telefonul, atingeți pictograma microfon de pe tastatură pentru a dicta nota dvs.
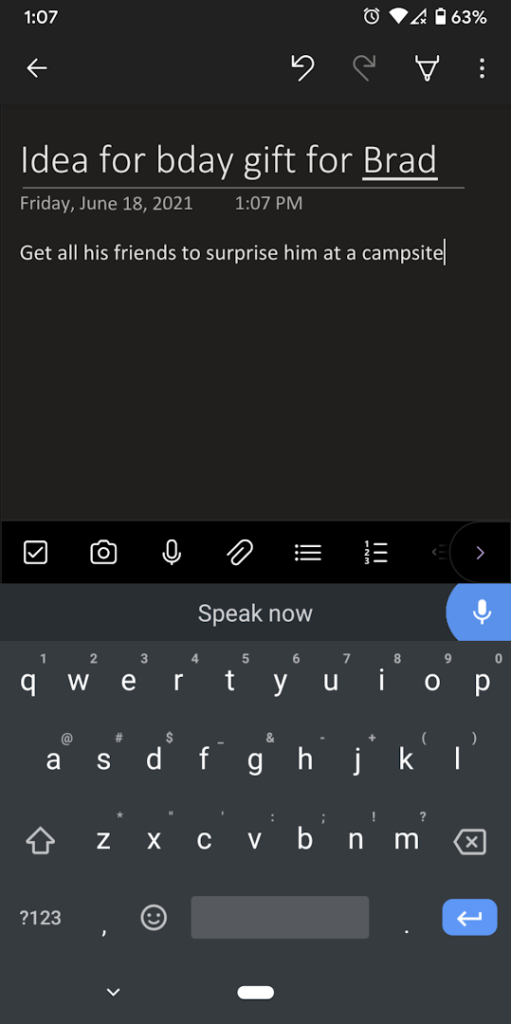
10. Adăugați o înregistrare audio
Din meniul Acasă, alegeți Inserați>Audio. Spre deosebire de dictare, înregistrarea audio în acest fel nu va insera textul pe care îl vorbești direct în notă. În schimb, creează un fișier .wav pe care îl puteți descărca direct din OneNote.
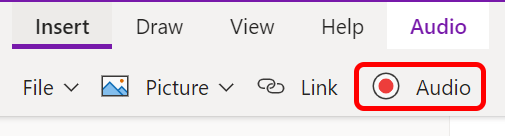
11. Utilizați Verificatorul de accesibilitate
Pentru a vă face pagina mai accesibilă persoanelor cu dizabilități, navigați la o notă și apoi, din meniul Vizualizare, selectați butonul Verificați accesibilitatea. Vă va avertiza dacă există probleme web accesibilitate care pot fi corectate.
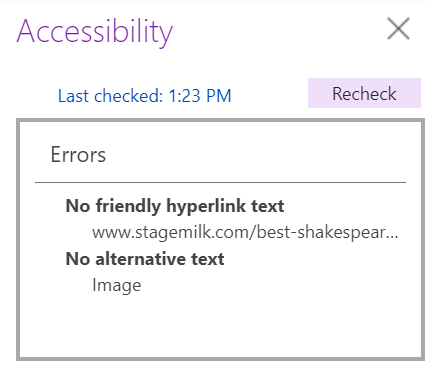
12. Utilizați ecuații în OneNote
Utilizatorii aplicației desktop OneNote pot rezolva ecuațiile chiar în interiorul aplicației. Din meniul Inserare>Ecuație, puteți alege o ecuație comună, cum ar fi zona unui cerc din meniul derulant.
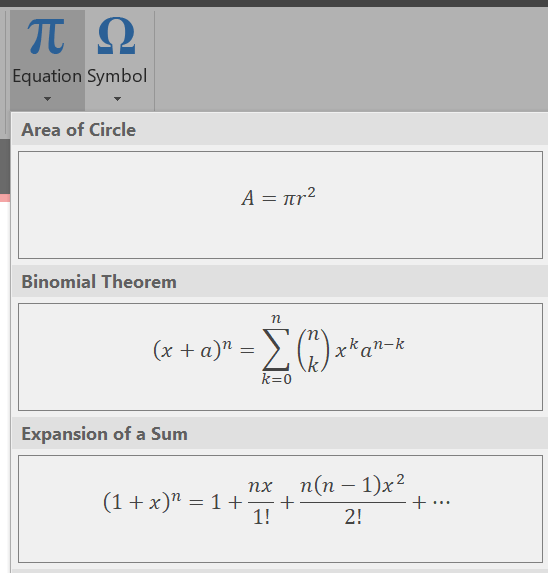
Alternativ, selectați Insert>Ecuație, apoi în meniul Designalegeți dintre mai multe opțiuni pentru diferite structuri de calcul.

Puteți desena chiar o ecuație cu stiloul sau mouse-ul. Din meniul Inserare, selectați Ecuațieși apoi selectați Ecuație cerneală. Scrawl ecuația în casetă și OneDrive o va curăța și o va introduce în nota dvs.
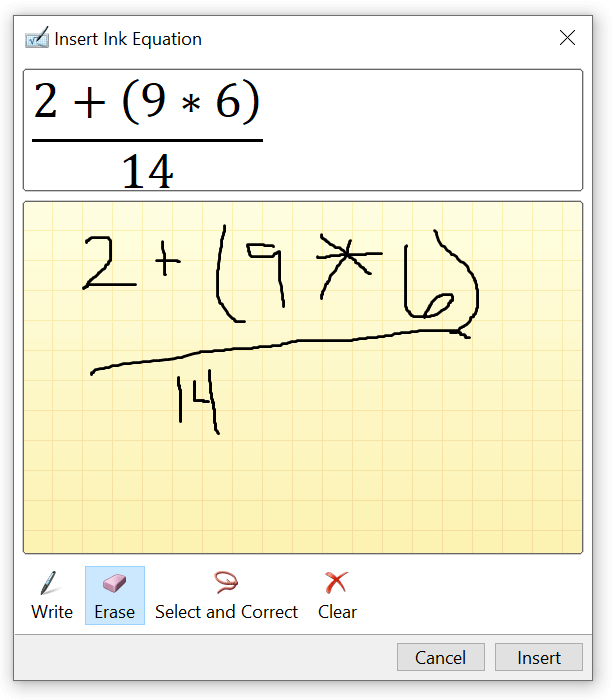
13. Distribuiți notele dvs.
Pentru a partaja un întreg blocnotes, selectați butonul Distribuiți. Puteți decide dacă persoanele cu link-ul au voie să editeze, iar utilizatorii premium pot seta, de asemenea, o dată de expirare și / sau o parolă.
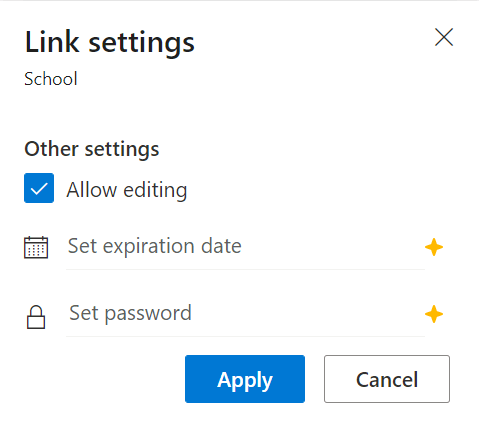
Înainte ca notebook-ul dvs. să fie partajat, puteți adăuga un mesaj sau doar copiați linkul, astfel încât să îl puteți partaja în altă parte, ca într-o aplicație de mesagerie.
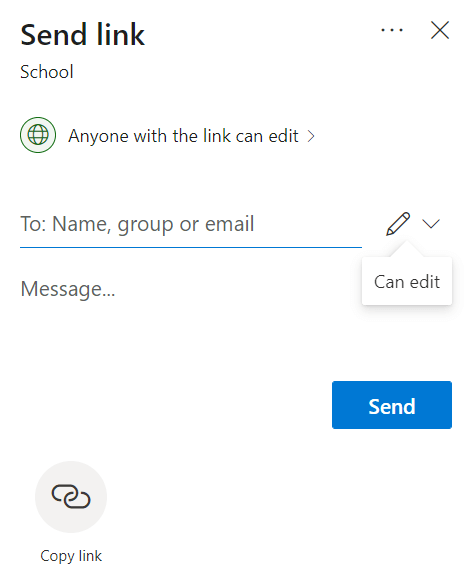
Dacă doriți să partajați o anumită notă, faceți clic dreapta pe nota și alegeți Copiați linkul în această pagină. Apoi, puteți lipi acel link oriunde doriți.
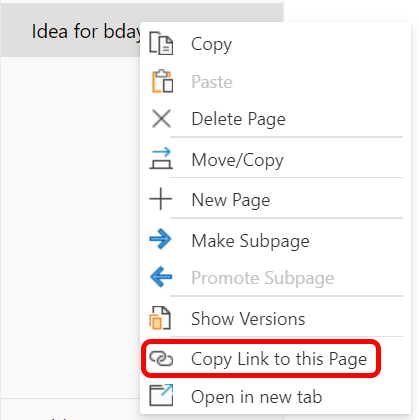
Stick With It
Cu cât folosiți mai mult OneNote, cu atât veți afla mai multe despre capacitățile sale. . Cu toate acestea, adevărata lecție care trebuie învățată este că nu contează ce aplicație folosiți pentru a rămâne organizat. Alegeți una și continuați!