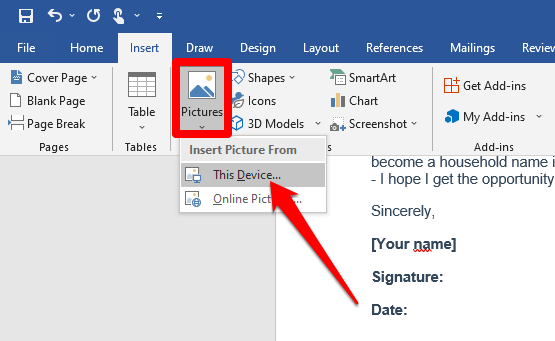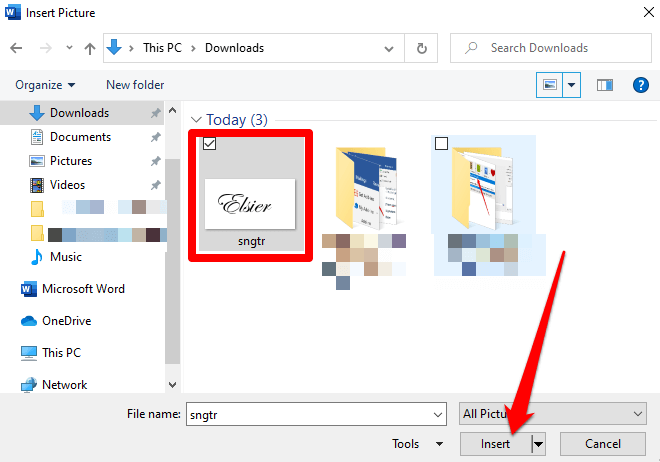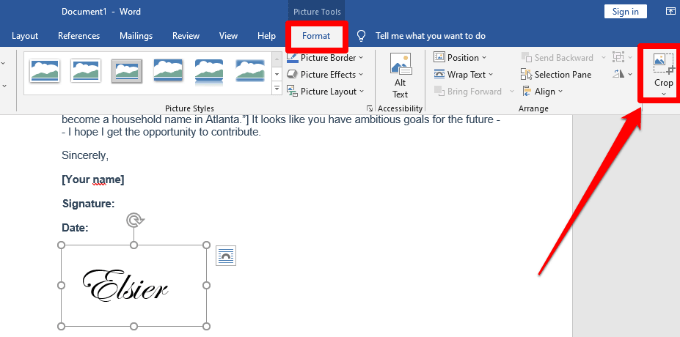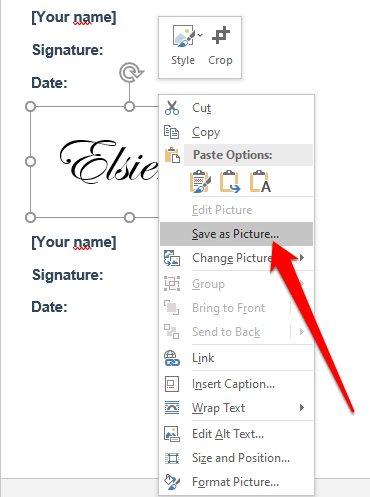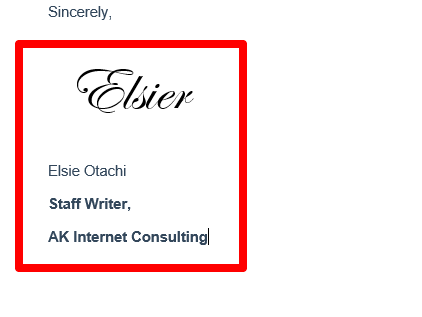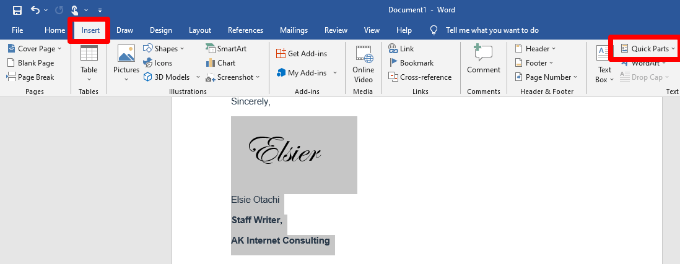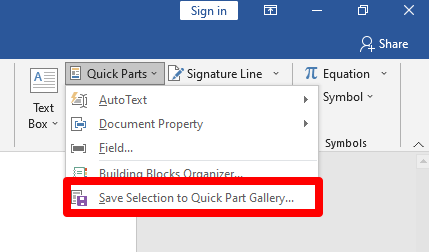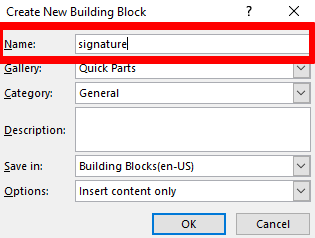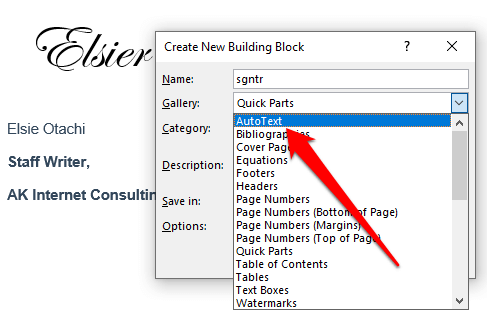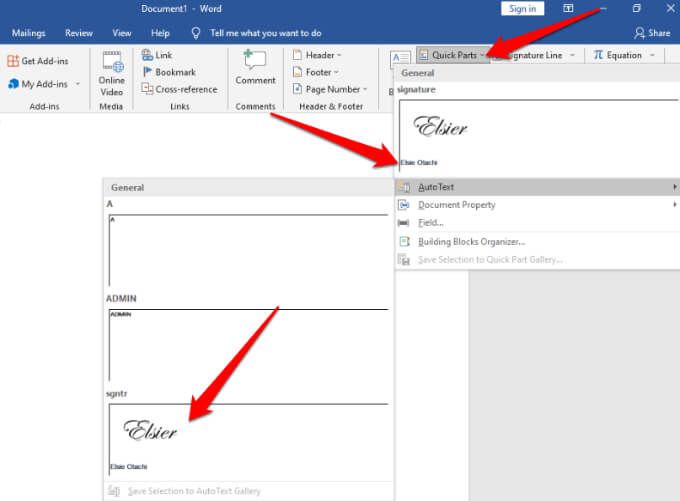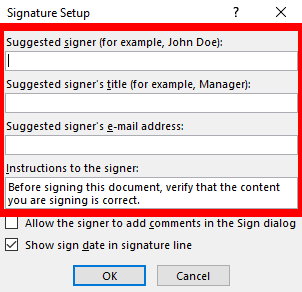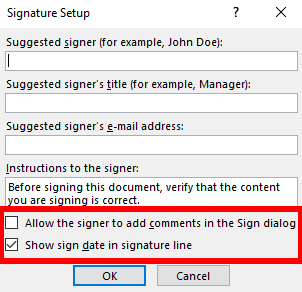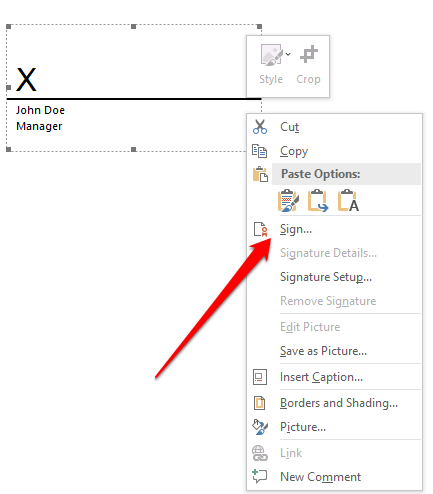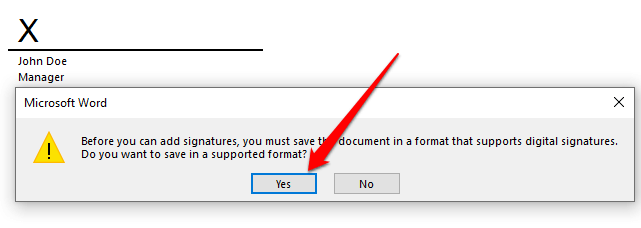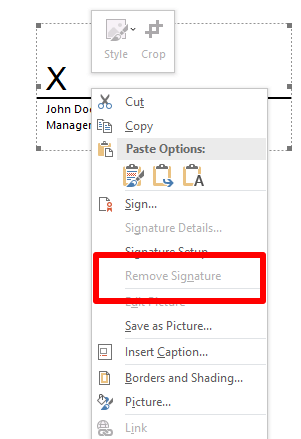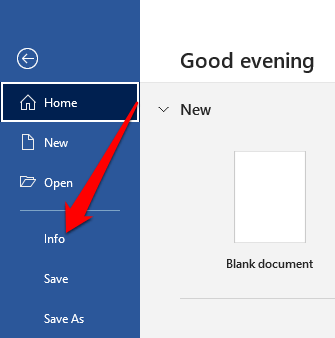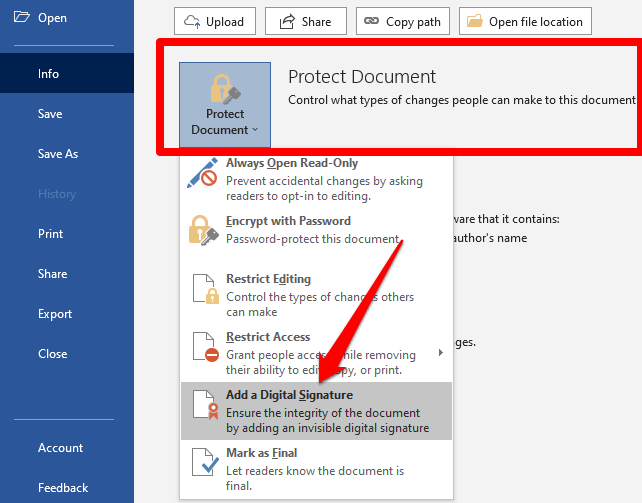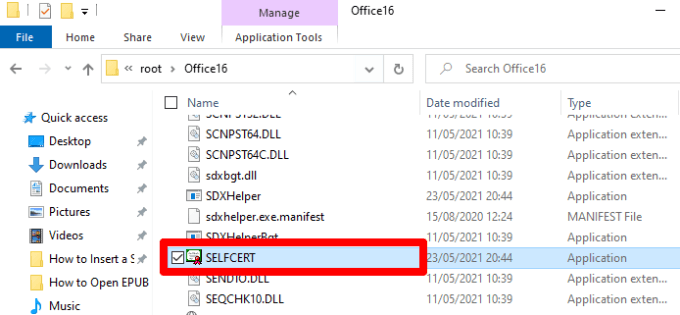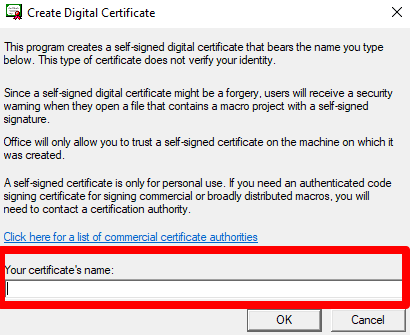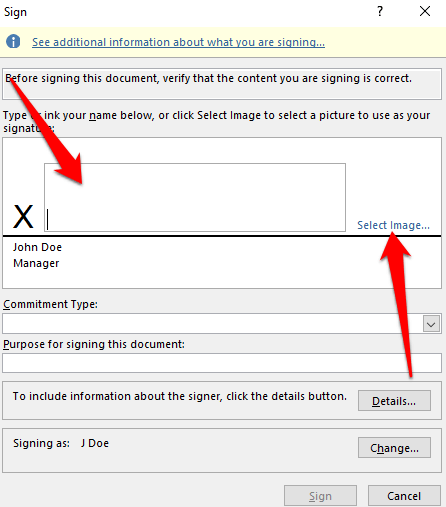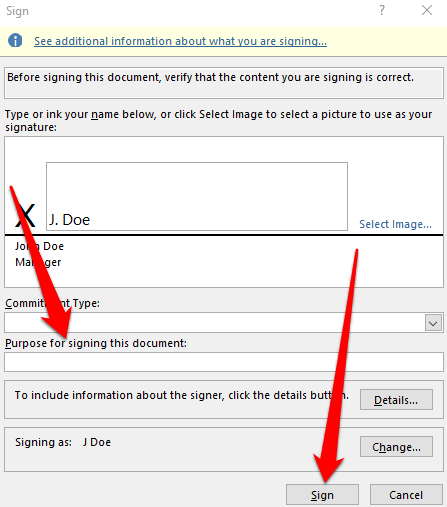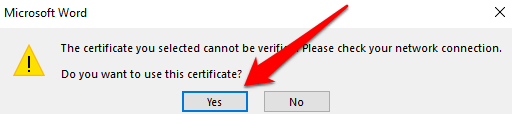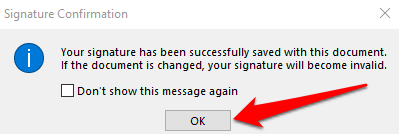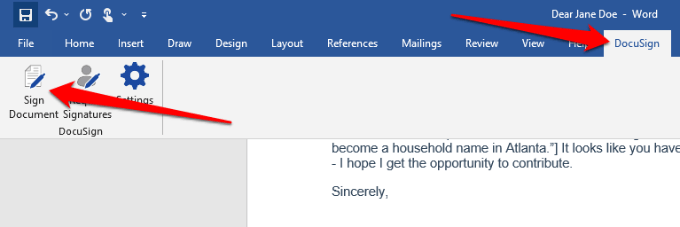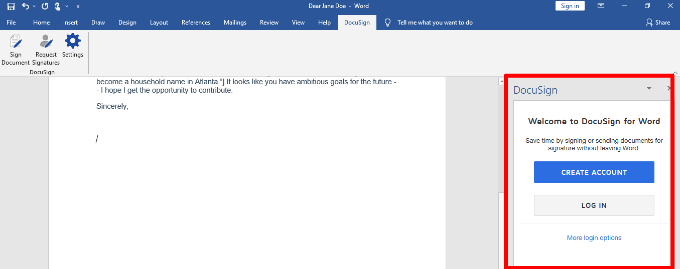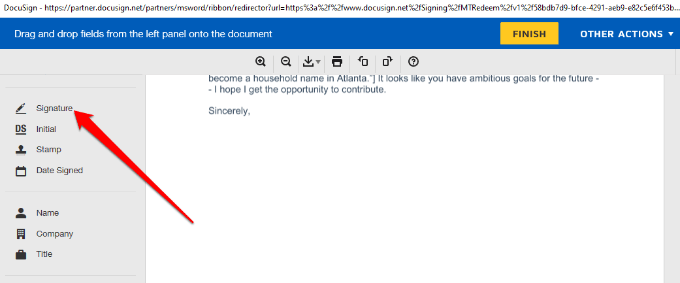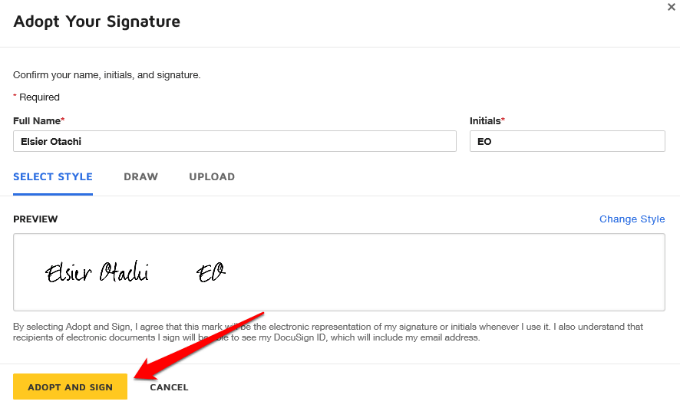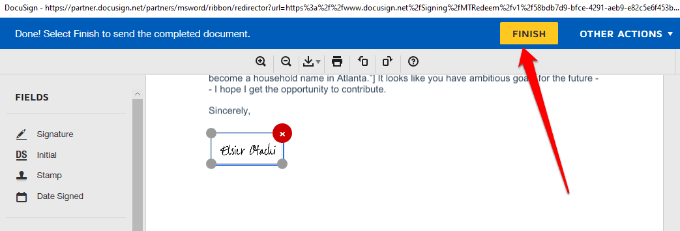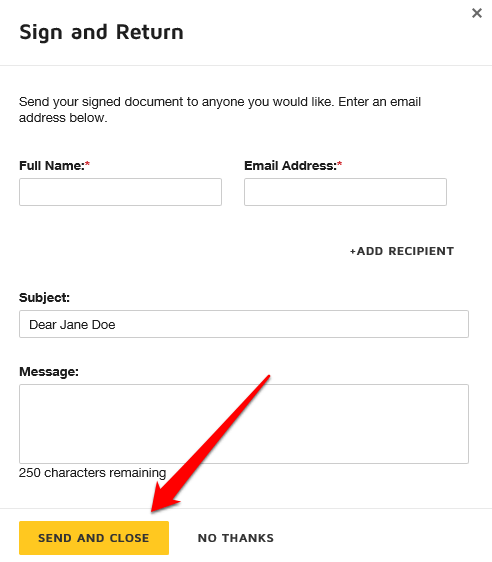Iată un scenariu comun: ați primit un document Word prin e-mail pe care vi se cere să îl semnați și să îl trimiteți înapoi. Puteți imprima, semna, scana și returna documentul, dar există o modalitate mai ușoară, mai bună și mai rapidă de a insera o semnătură în Word.
Acest ghid explică cum să inserați rapid semnătura dvs. în orice document Microsoft Word, indiferent de dispozitivul sau platforma pe care o utilizați.

Cum se introduce o semnătură în Word
Puteți adăuga semnătura dvs. scrisă de mână într-un document Word pentru a-i da o atingere personală.
Totuși, să presupunem că trebuie să trimiteți o copie digitală a documentului prin e-mail sau alte mijloace electronice. În acest caz, puteți să vă scanați semnătura, să o salvați ca imagine și apoi să introduceți semnătura în document. Iată cum.
Dacă semnătura dvs. este salvată ca imagine pe computer, deschideți documentul Word pe care trebuie să îl semnați și selectați Inserați.

Apoi, selectați Imagini>Imagine din fișier( sau De la acest dispozitiv).
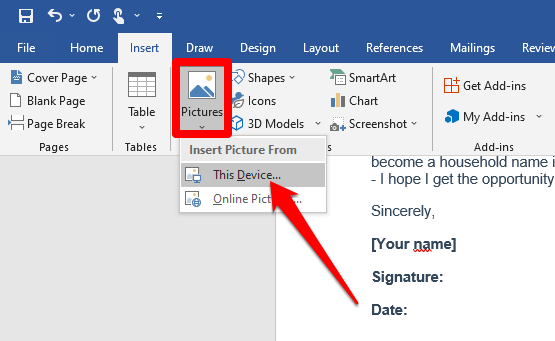
Accesați locul unde este salvată imaginea scanată a semnăturii dvs., faceți clic pe fișier și selectați Inserați .
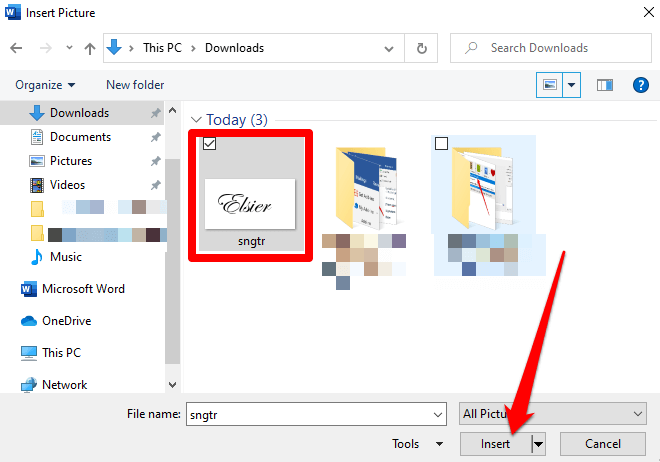
Accesați fila Format imagineși selectați Decupațiși ajustați imaginea la specificațiile dorite. Faceți clic din nou pe Decuparepentru a ieși din modul decupare.
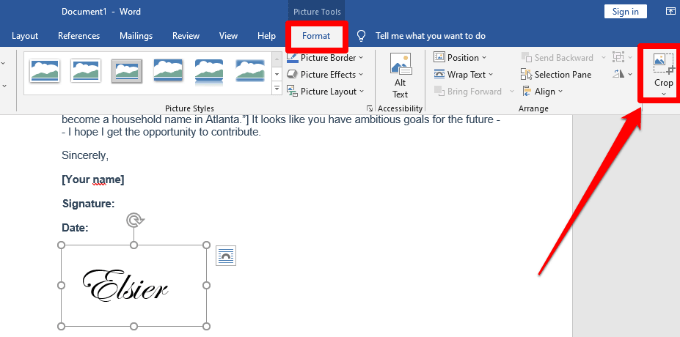
Faceți clic dreapta pe imagine și selectați Salvați ca imagine. Puteți utiliza aceeași imagine de semnătură în alte documente Word sau introduceți semnătura într-un document PDF sau documente Google.
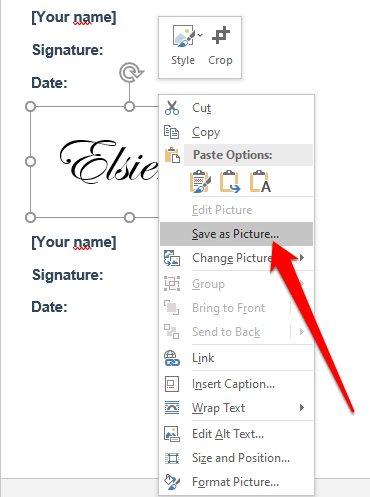
Utilizați Piese rapide și Text automat pentru a insera o semnătură în Word
Word oferă instrumente încorporate precum Piese rapide și Text automat pentru a ajuta la crearea unei semnături complete, care ar putea include semnătura dvs. scrisă de mână, e-mail adresa, titlul postului, numărul de telefon etc.
Iată cum puteți utiliza aceste instrumente pentru a insera o semnătură în Word.
Introduceți imaginea de semnătură scanată într-un document Word și apoi tastați textul pe care doriți să îl utilizați sub semnătură.
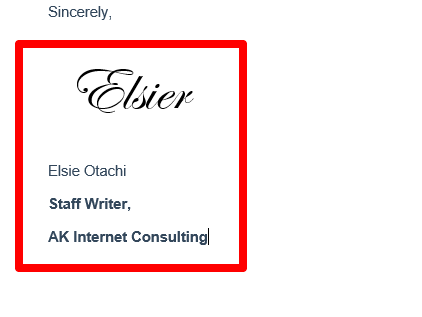
Folosiți mouse-ul pentru a selecta și evidenția semnătura și textul, apoi selectați Inserați>Piese rapide.
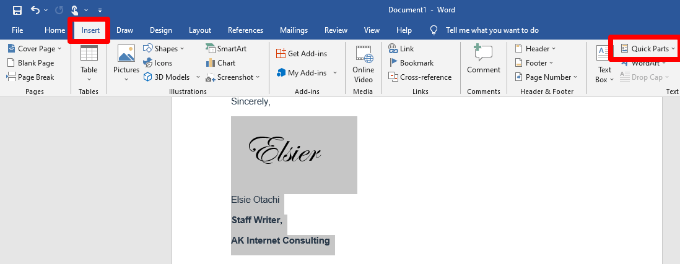
Selectați Salvați selecția în Galeria de părți rapide.
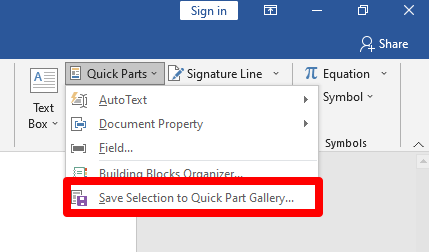
În caseta de dialog Creați un bloc noutastați un nume pentru blocul de semnături.
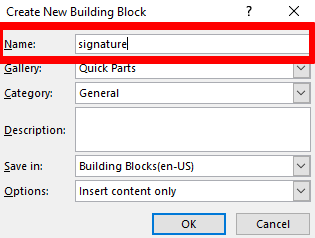
Selectați Text automatîn caseta Galerie și faceți clic pe OK.
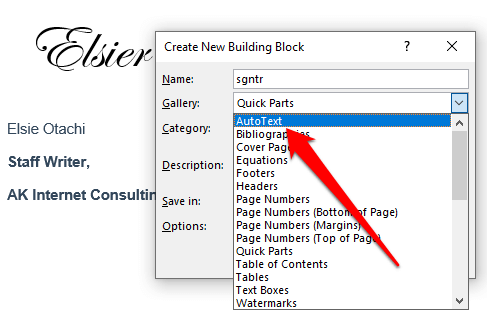
Blocul dvs. de semnătură va fi salvat și îl puteți insera în alte documente Word selectând Introduceți>Piese rapide>Text automatși selectați numele blocului de semnături.
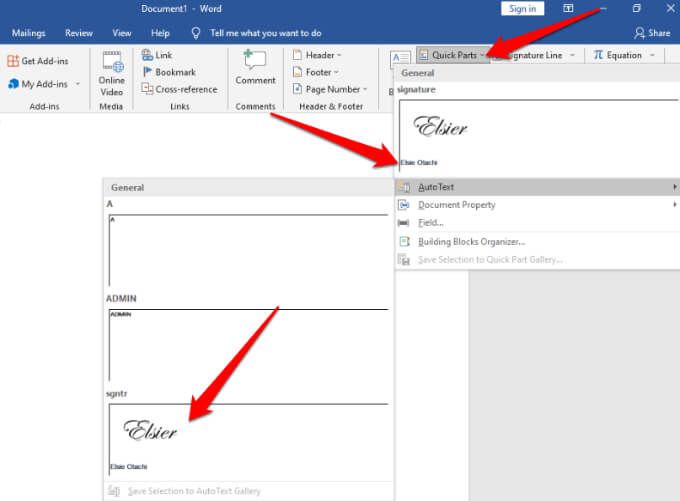
Introduceți o semnătură digitală în Word
Există o diferență între o semnătură electronică și o semnătură digitală:
O semnătură electronicăeste o imagine a semnăturii dvs. care este suprapusă deasupra a unui document Word, care este ceea ce ați inserat în secțiunea anterioară.
O semnătură digitalăeste o formă de autentificare electronică, dar criptatăpe un document care verifică dacă ați văzut și autorizat documentul.
Puteți insera o semnătură digitală în Word în autentificați-vă identitatea. Dacă documentul are deja un linie de semnătură, nu trebuie să adăugați unul, dar dacă nu există o linie de semnătură, puteți adăuga unul rapid folosind acești pași.
Creați o linie de semnătură în documentul Word selectând Inserare>Linie de semnătură>Linie de semnătură Microsoft Office.

Tastați detaliile pe care doriți să le apară sub linia de semnătură.
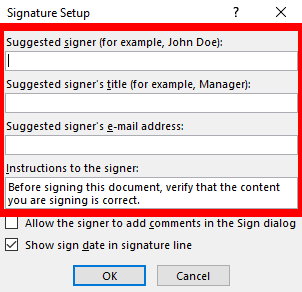
Bifați următoarele casete: Permiteți semnatarului să adauge comentarii în dialogul Semnare
Afișați data semnării în semnătură linie
Acest lucru vă permite să furnizați un scop pentru semnare și să adăugați data la care a fost semnat documentul.
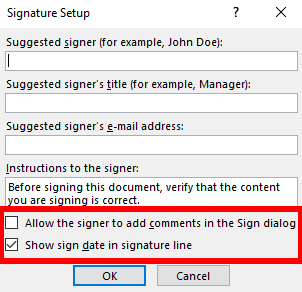
Apoi, faceți clic dreapta pe linia de semnătură și selectați Semnaredin meniu.
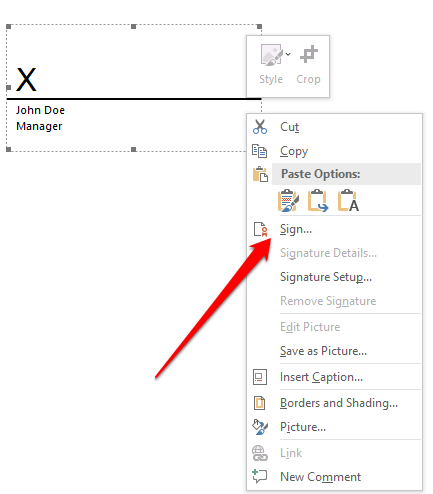
Notă: selectați Dapentru a salva fișierul într-un format acceptat și selectați Editați oricumdacă fișierul se deschide în vizualizarea Protejată. Dacă deschideți un fișier pe care l-ați primit, asigurați-vă că aveți încredere că documentul provine dintr-o sursă de încredere.
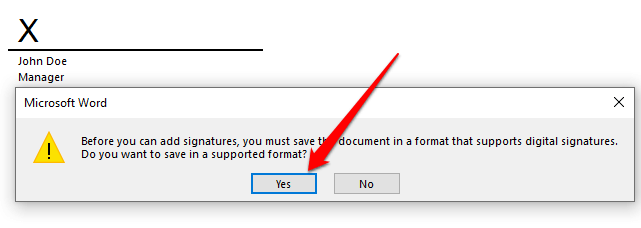
Obțineți un ID digital care vă va permite să adăugați în casetă o versiune text sau imagine a semnăturii dvs.

Eliminați o semnătură digitală din Word
Dacă ați adăugat din greșeală semnătura greșită și doriți să o eliminați deschideți documentul care conține semnătura și faceți clic dreapta pe linia semnăturii.
Selectați Eliminați semnătura>Da. Alternativ, selectați săgeata de lângă semnătură în Panoul de semnăturiși apoi selectați Eliminați semnătura.
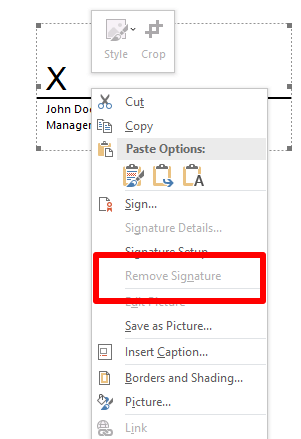
Notă: un document Word semnat va avea butonul Semnăturiîn partea de jos a documentului, iar fișierul va deveni numai în citire pentru a preveni modificări ulterioare.
Inserați o semnătură digitală invizibilă în Word
O semnătură digitală invizibilă funcționează la fel ca o semnătură digitală vizibilă și protejează autenticitatea conținutului documentului dvs. Puteți adăuga o semnătură digitală invizibilă urmând pașii următori.
Selectați Fișier>Informații
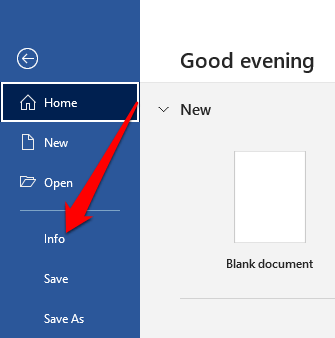
Selectați Protejați documentul>Adăugați o semnătură digitală.
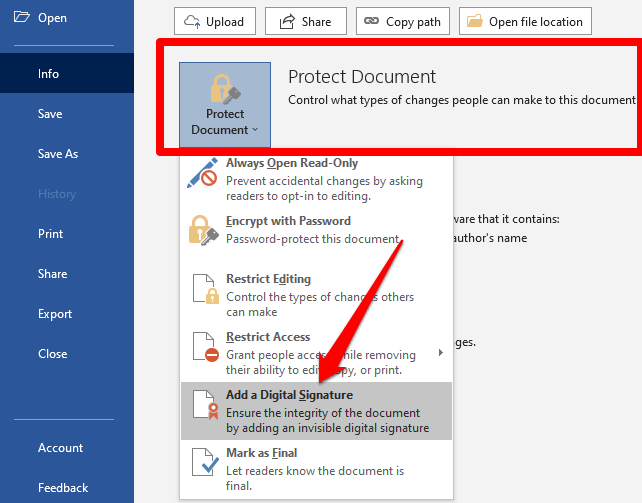
Dacă vi se solicită un ID digital, selectați OK. Puteți merge cu un partener Microsoft, cum ar fi GlobalSign, dacă nu aveți un certificat de securitate pentru semnătura dvs. sau puteți utiliza instrumentul Autocertpentru a vă crea propriul certificat digital.

Pentru a utiliza instrumentul Selfcert, accesați folderul de instalare Microsoft de pe computer selectând File Explorer>Acest PC>Disc local / Windows (C :)>Fișiere de program>Microsoft Office>rădăcină>Office 16și derulați în jos până la fișierul SELFCERT.
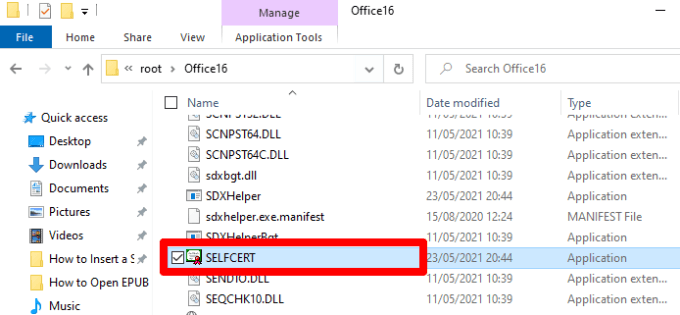
Faceți dublu clic pe fișierul SELFCERT pentru a-l deschide și tastați un nume în câmpul Numele certificatului dvs..
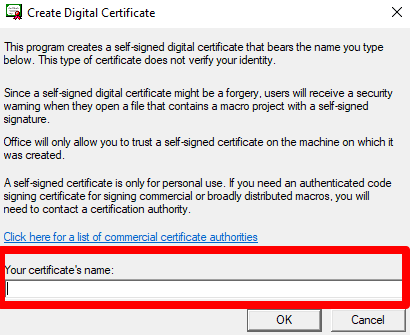
După ce instalați certificatul, faceți dublu clic pe linia de semnătură de pe documentul dvs. Word. În caseta de dialog Semnare, introduceți numele dvs. ca semnătură sau faceți clic pe Selectați imagineapentru a insera semnătura dvs. ca imagine.
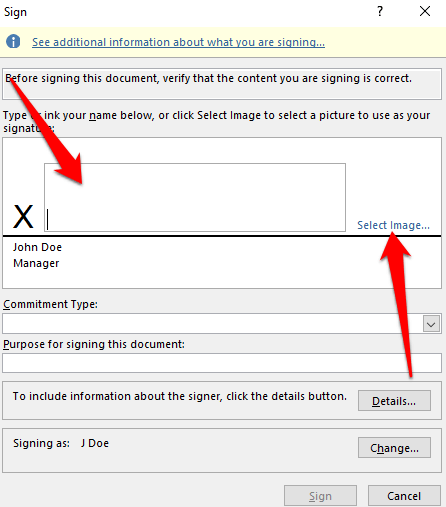
Completați caseta Scopul semnării acestui documentși apoi selectați Semnarepentru a insera semnătura.
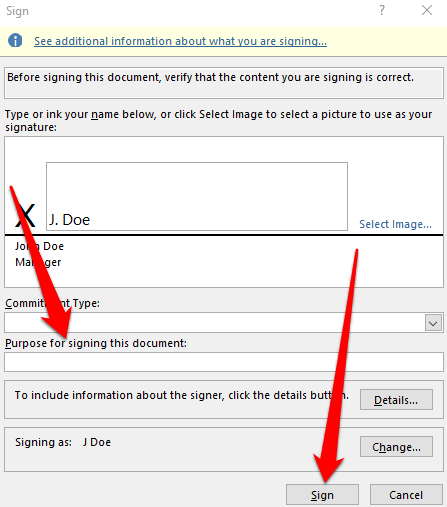
Dacă primiți o notificare care vă întreabă dacă doriți să utilizați certificatul, selectați Da.
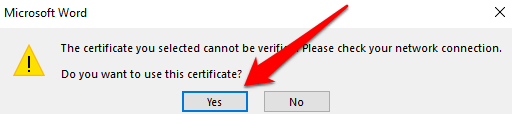
Word va confirma că semnătura dvs. a fost salvată cu succes. Selectați OK
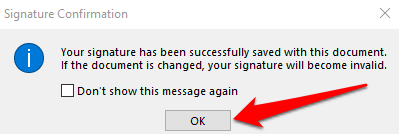
Utilizați o aplicație terță parte pentru a insera o semnătură în Word
Dacă funcționalitatea din Word nu oferă suficiente opțiuni pentru a vă insera o semnătură, puteți utiliza o aplicație terță parte precum DocuSign pentru a vă semna și trimite documentele rapid. Iată cum puteți utiliza DocuSign pentru a semna un document Word.
Instalați Program de completare DocuSign în Word. Selectați DocuSign>Semnațidocumentul
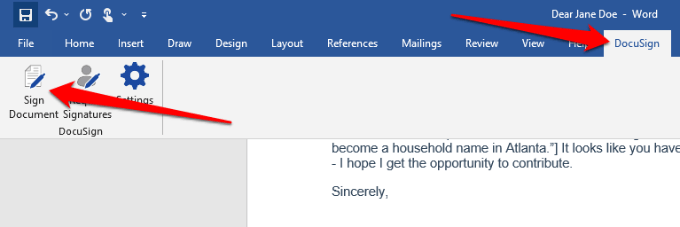
Dacă aveți un cont DocuSign, conectați-vă cu numele dvs. de utilizator și parola. Dacă nu, puteți crea un cont gratuit DocuSign și vă puteți conecta.
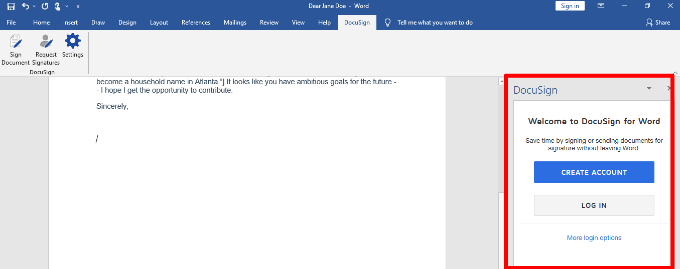
Trageți și fixați câmpul semnăturăpentru a insera semnătura în document.
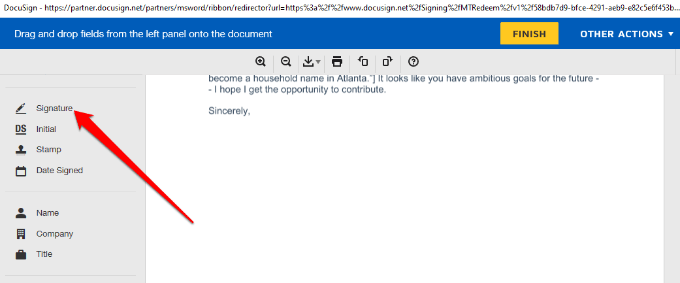
Selectați Semnăturăși adăugați semnătura dvs. la câmpurile relevante și apoi selectați Adoptați și semnați.
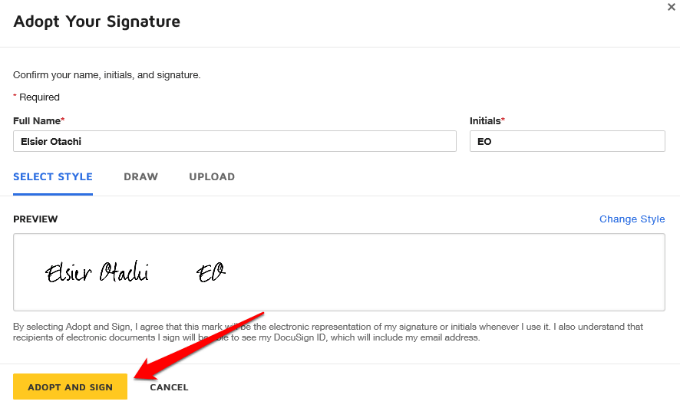
Selectați Terminațipentru a semna documentul Word.
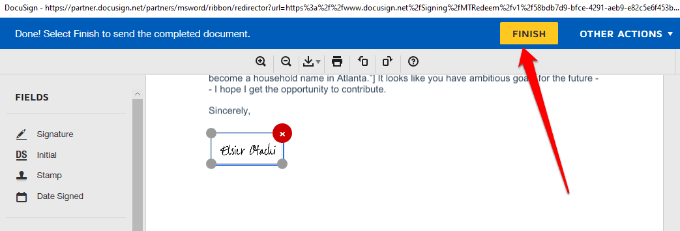
În Semnați și returnațifereastră, introduceți numele și adresa de e-mail a persoanei care a solicitat semnătura dvs., astfel încât să poată primi o copie, apoi selectați Trimiteți și închideți.
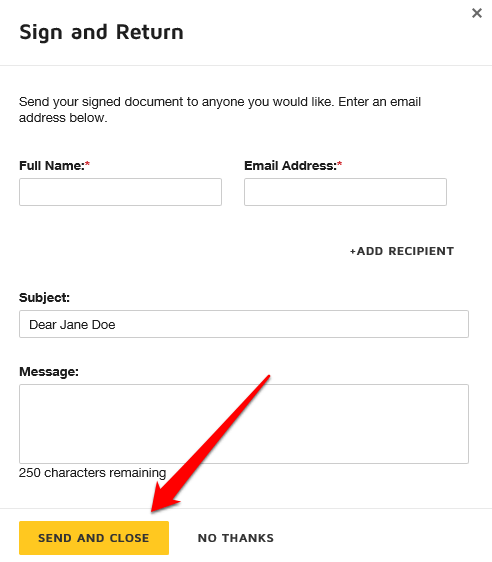
Semnarea documentelor Word mai rapid
Semnăturile electronice au făcut convenabil semnarea documentelor precum contracte sau contracte de vânzare. Acest lucru economisește timp și resurse care altfel s-ar fi cheltuit încercând să tipărească, să scaneze și să trimită înapoi documentele semnate.
Dacă utilizați un Mac, consultați ghidul nostru la Cum pentru a semna un PDF pe Mac.
Lasă un comentariu și anunță-ne dacă acest ghid te-a ajutat să introduci o semnătură în Microsoft Word.
Postări asemănatoare: