Într-un articol anterior, am tratat cum funcționează videoconferința în Microsoft Teams. De atunci, Microsoft a actualizat echipele cu funcții noi, inclusiv abilitatea mult așteptată și mult dorită de a crea camere de evadare. Într-adevăr, peste 20.000 de utilizatori Microsoft au votat pentru sugestie pe Microsoft Teams UserVoice, forumul de feedback al utilizatorilor pentru aplicația Teams.
Oricine poate accesa Teams cu un cont Microsoft gratuit și utilizatorii premium ai suitei Office 365 bucurați-vă de o versiune robustă a echipelor cu funcții precum stocarea mărită a fișierelor, înregistrarea întâlnirilor și capacitatea de a găzdui evenimente online pentru până la 10.000 de persoane.

Cerințe minime pentru camerele de desfășurare în echipe
Înainte de a începe, să ne asigurăm că totul este la locul lor pentru a putea crea săli de desfășurare în cadrul întâlnirilor echipelor. După cum ți-ai putea imagina, este necesară o anumită configurare pentru a permite sălile de breakout în echipe. Verificați din nou aceste setări înainte de a începe.
Experiență nouă de întâlnire
Mai întâi, trebuie să utilizați „experiența nouă de întâlnire” a echipelor. Puteți activa noua experiență selectând imaginea de profil din colțul din dreapta sus al aplicației desktop și accesând Setări. Apoi selectați Activați experiența de întâlnire nouăși reporniți echipele.
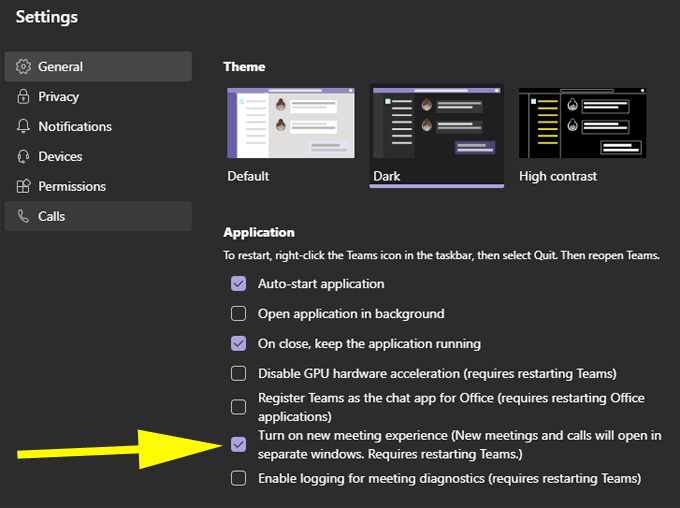
Numărul minim de participanți
Pentru ca opțiunea Breakouts să fie disponibilă pentru întâlnire organizator, trebuie să fie cel puțin cinci participanți la întâlnire. În timp ce persoanele care apelează telefonic nu se pot alătura momentelor, ele conteazăpentru minimul de cinci persoane.

Sunteți organizatorul întâlnirii?
Numai organizatorul întâlnirii poate crea și gestiona breakouts, deși există unele indicații din partea Microsoft că vor permite organizatorului să împartă această responsabilitate în viitoarele actualizări ale echipelor.
Mai mult, organizatorul întâlnirii trebuie să utilizeze aplicația desktop, nu versiunea browserului sau aplicația mobilă. (Nu vă faceți griji, participanții care s-au alăturat întâlnirii prin intermediul aplicației Teams pentru Android sau iPhone au posibilitatea de a se alătura breakouts-urilor.)
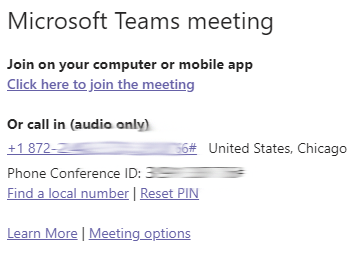
Sfat: Dacă invitația la întâlnire trebuie să vină de la cineva în afară de persoana care va gestiona breakouts-urile, cereți managerului breakout-ului să creeze întâlnirea echipelor și apoi să utilizeze linkul de întâlnire în invitația la întâlnire.
Atâta timp cât linkul întâlnirii a fost creat de persoana care va gestiona breakouts-urile, nu contează cine partajează link-ul.
Crearea de Breakout Rooms în echipe
Începând cu această scriere, încăperile din Teams nu pot fi configurate înainte de întâlnire, așa cum se poate face în Zoom. Odată ce întâlnirea echipelor este în desfășurare, dvs., organizatorul întâlnirii, puteți începe prin selectarea pictogramei Breakout Rooms din bara de instrumente a întâlnirii.
Selectarea pictogramei Breakout Rooms va lansa un ecran în care puteți decide câte camere de breakout doriți să creați și dacă doriți ca echipele să aloce automat participanții în camere de breakout sau dacă preferați să faceți manual selectați camera de desfășurare către care va fi trimis fiecare participant.
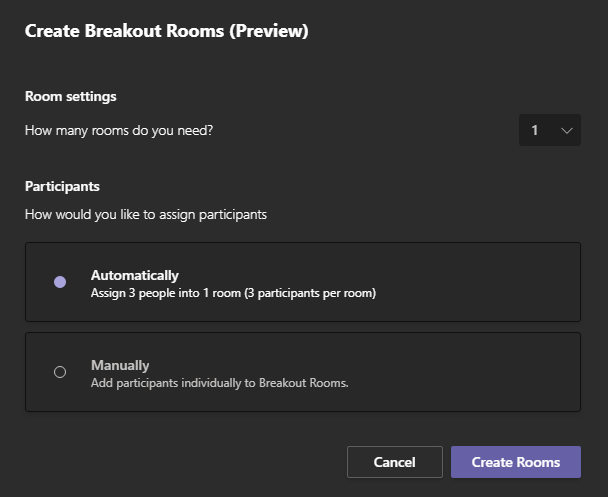
Odată ce ați creat camerele de breakout, puteți atribui participanții la camere prin intermediul panoului de breakout room.
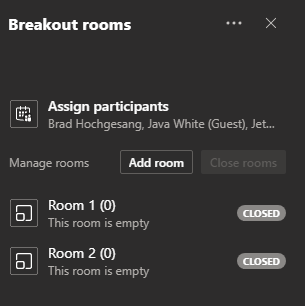
Selectați Atribuiți participanțiși veți vedea o listă cu toți participanții la întâlnire. Bifați caseta de lângă un participant și apoi alegeți cărei camere doriți să îi atribuiți.
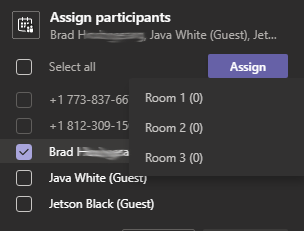
În calitate de organizator al ședinței, puteți atribui participanților săli de desfășurare în orice moment al întâlnirii. Când sunteți gata să înceapă efectiv sesiunea de breakout, selectați Start roomspentru a deschide simultan toate camerele de breakout și pentru a muta oamenii în camerele lor atribuite.
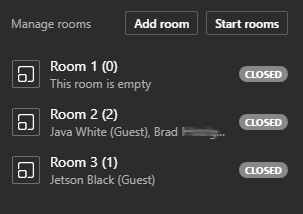
Notă : În prezent, nu puteți seta un cronometru pentru închiderea automată a camerelor de breakout din echipe. Aceasta este încă o altă caracteristică pe care ne așteptăm să o adauge echipele în actualizările viitoare.
Opțiuni pentru organizatorul de întâlniri
La fel ca în Zoom, organizatorul de întâlniri se poate alătura oricăreia dintre camerele de desfășurare la oricând. Organizatorul poate redenumi încăperile și, odată ce toate camerele sunt deschise, pot transmite un anunț către toate camerele. Anunțurile vor apărea în panoul de chat al camerei.
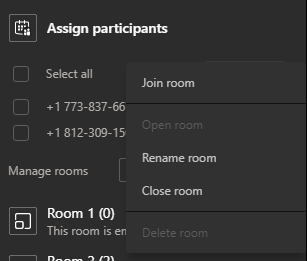
În interiorul Setări cameră, organizatorul ședinței poate alege ca echipele să mute automat participanții în breakouts și să forțeze participanții să alăturați-vă manual camerei lor. Există, de asemenea, o opțiune pentru a permite sau a împiedica participanții să se întoarcă la sala principală de ședințe în timpul sesiunii de breakout.
Inside Teams Breakout Rooms
Experiența participanților în salile de breakout din echipe este similară să fii în întâlnirea principală a echipelor. Participanții au acces la toate controalele regulate ale întâlnirii. Aceștia își pot activa și dezactiva camera web, pot dezactiva și dezactiva audio, pot partaja ecranul, pot ridica mâna sau pot activa sau dezactiva panourile de chat și participanți.
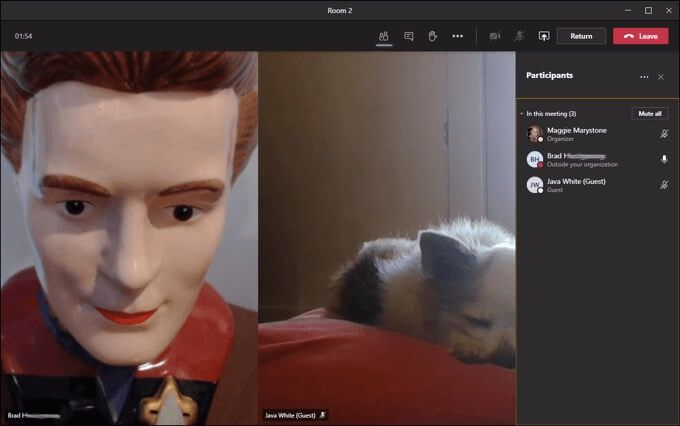
Revenind la întâlnirea echipelor principale
Dacă organizatorul întâlnirii permite acest lucru (vezi mai sus), participanții la sălile de întâlnire pot reveni la întâlnirea principală oricând doresc, dând clic pe butonul ÎnapoiAtenție: selectarea butonului Ieșivă va face să părăsiți complet întâlnirea.

Alte aplicații de videoconferință
Utilizatorii Microsoft Teams sunt cu siguranță mulțumiți despre adăugarea recentă a camerelor de breakout la experiența Teams, dar Echipelor le lipsesc încă unele caracteristici pe care le oferă alte aplicații de videoconferință. Dacă nu sunteți hotărât să folosiți echipele pentru întâlniri online, este posibil să fiți interesat de comparația noastră cu patru aplicații diferite de videoconferință. Pentru lecturi suplimentare, consultați articolele noastre despre Google Meet vs. Zoom și Zoom vs. Skype.