Dacă nu puteți fi în aceeași cameră cu cineva când examinați un document, următoarea cea mai bună opțiune este să lăsați un comentariu. Microsoft Word face mai ușor să lăsați feedback în cadrul unei piese evidențiind textul și inserând un comentariu, precum și să răspundeți la acel feedback, răspunzând la un comentariu.
Fie că lucrați la un proiect de grup, dacă criticați schițele unui prieten pentru următorul Great American Roman, sau chiar vă editați propria lucrare, funcția de comentariu este un instrument puternic. Iată cum să adăugați sau să eliminați comentarii în Word.

Notă:Capturile de ecran se referă la Microsoft Word în macOS. Procesul este același pentru Word în Windows.
Cum se adaugă un comentariu în Word
Adăugarea unui comentariu în Microsoft Word este un proces simplu. În partea de sus a ecranului, dați clic pe fila Examinați.

Evidențiați un cuvânt din document sau plasați cursorul pe ecran și faceți clic pe Comentariu nou.Aceasta va deschide o casetă de comentarii în dreapta documentului împreună cu o linie care duce la comentariul specific. Textul comentat va fi, de asemenea, evidențiat.
Liniile facilitează în mod semnificativ urmărirea atunci când există mai multe comentarii într-un document, mai ales dacă există mai multe comentarii într-un singur paragraf. Clătiți și repetați acest pas de câte ori este necesar.
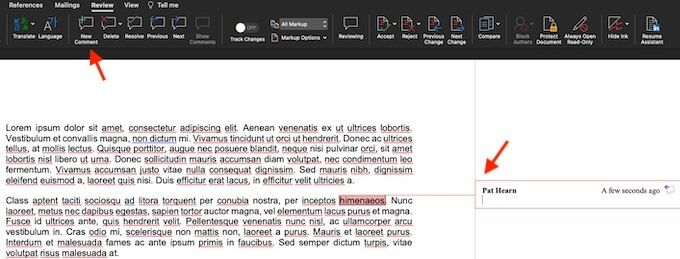
De asemenea, puteți adăuga un comentariu evidențiind textul sau făcând clic dreapta pe text și selectând Comentariu noudin meniul contextual care apare.
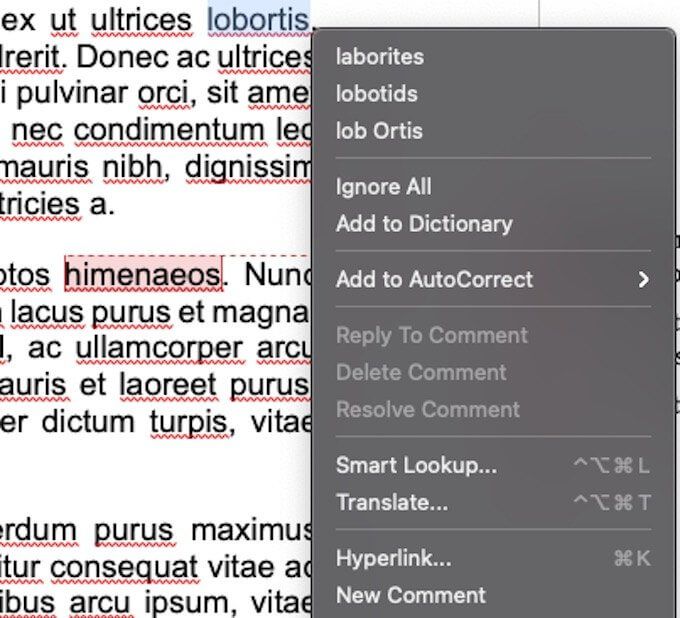
Există o modalitate finală de a adăuga un comentariu. Puteți selecta un cuvânt sau puteți plasa cursorul, navigați la Inserațiîn partea de sus a ecranului și alegeți Comentariu. Cu toate acestea, această metodă durează mai mult decât oricare dintre celelalte două opțiuni și nu merită timpul tău. O includem aici numai din motive de cunoaștere, deoarece aceeași metodă poate fi utilizată pentru a răspunde la un comentariu existent.
Cum să răspundeți la un comentariu în Word
Când mai multe persoane lucrează într-un singur document și îl trimit înainte și înapoi pentru editări și revizuire, poate fi dificil să urmăriți această colaborare. Puteți răspunde la un comentariu existent pentru a crea un sistem cu niveluri ușor de citit.
La un comentariu existent, faceți clic pe balonul din colțul din dreapta sus.

Aceasta deschide un câmp text unde puteți introduce răspunsul. Mai multe persoane pot răspunde la același comentariu. Dacă nu sunteți sigur ce răspuns a venit primul, timpul de la răspuns este vizibil în partea dreaptă a ecranului.
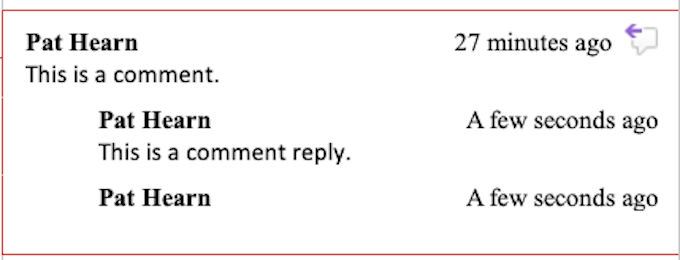
De asemenea, puteți răspunde la un comentariu făcând clic dreapta pe acesta și selectând Răspunde la comentariudin meniu. Aceasta are aceeași funcție ca și selectarea balonului de mesaje.
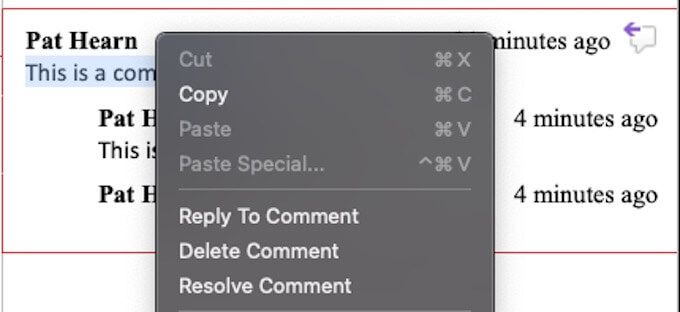
Cum să rezolvați și să ștergeți un comentariu în Word
Majoritatea comentariilor trebuie să sublinieze o problemă care trebuie corectată sau să sugereze îmbunătățiri ale textului. După efectuarea acestor modificări, este posibil să nu mai aveți nevoie de comentariu. Rezolvarea sau ștergerea comentariului vă poate ajuta să urmăriți ceea ce ați făcut deja în cadrul documentului.
Există mai multe modalități de a aborda acest lucru. Primul și cel mai simplu este să faceți clic pe comentariu și să selectați Ștergețidin fila din partea de sus a ecranului. Dacă faceți clic pe săgeata în jos de lângă Ștergeți, puteți alege să ștergeți simultan toate comentariile din document.

De asemenea, puteți rezolva un comentariu dând clic pe Rezolvațiîn loc de Ștergeți. Diferența constă în faptul că Ștergeelimină întregul comentariu, în timp ce Rezolvăîl oprește, dar îl lasă pe loc. Dacă un comentariu este rezolvat din greșeală sau decideți să comentați mai departe, puteți să faceți clic dreapta și să selectați încă o dată Rezolvați comentariulpentru a-l anula.
De asemenea, puteți face clic dreapta pe un comentariu și puteți alege fie să îl ștergeți, fie să îl rezolvați din meniu. Aceste opțiuni se găsesc chiar sub Răspunde la comentariu.
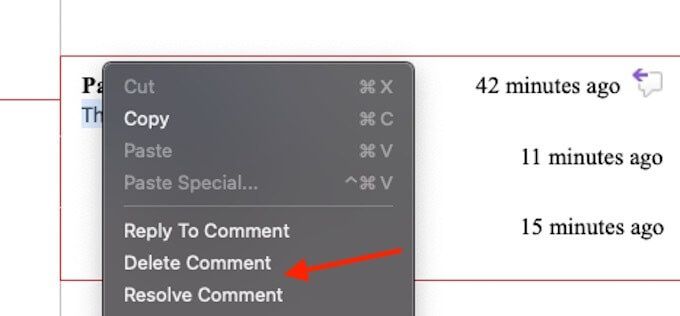
Fila Recenzieare și alte opțiuni de remarcat. Precedentși Următoroferă o modalitate ușoară de a parcurge toate comentariile din document, în timp ce Afișează comentariiafișează comentariile din articol dacă acestea nu sunt afișate în prezent.
Notă: majoritatea editorilor de documente precum Word și Google Docs au, de asemenea, o metodă similară cu revizuiți și rezolvați comentariile.
Utilizați comentarii pentru o colaborare fără probleme
Funcția Comentarii este un instrument extrem de puternic pentru oricine lucrează la un proiect de colaborare cu Word, iar utilizarea acestuia cu înțelepciune poate îmbunătăți comunicarea și documentul final sau proiectul echipei.