Dacă aveți conturi Outlook și Gmail, vă puteți configura căsuța de e-mail astfel încât să vă redirecționeze automat mesajele către contul de e-mail preferat. Acest lucru este util mai ales atunci când doriți să citiți și să răspundeți la mesaje de e-mail și dacă nu aveți Outlook pe dispozitiv.
În plus, vă puteți redirecționa e-mailurile atunci când doriți să citiți și să răspundeți de la o altă adresă de e-mail sau dacă doriți ca altcineva să primească în numele dvs. și răspunde în timp ce ești plecat.
Indiferent de motivele dvs., vă vom arăta cum să redirecționați e-mailurile Outlook către Gmail, astfel încât să puteți trimite și primi mesaje oriunde doriți.
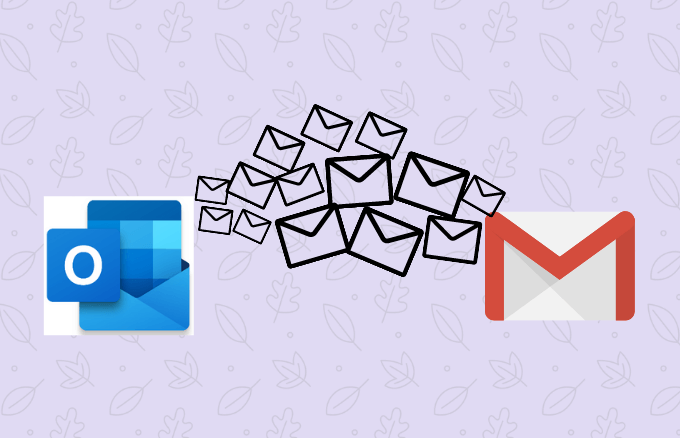
Cum să redirecționați e-mailul Outlook către Gmail
Indiferent dacă pur și simplu configurați un cont de e-mail nou sau nu doriți să pierdeți un e-mail important în timp ce vă deplasați, iată pașii pe care trebuie să îi parcurgeți pentru a redirecționa Outlook către Gmail.
Notă: Instrucțiunile din acest ghid se aplică pentru Outlook.com și Outlook Desktop.
Cum să redirecționați Outlook automat către Gmail
Puteți configura Outlook pe web pentru a vă redirecționa e-mailurile automat la adresa dvs. Gmail.
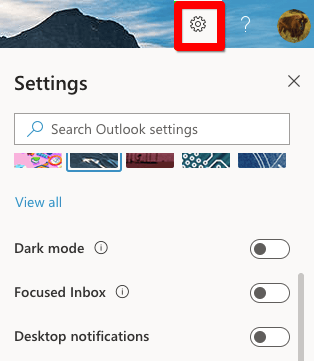
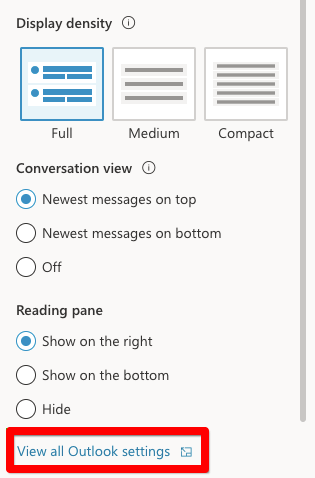
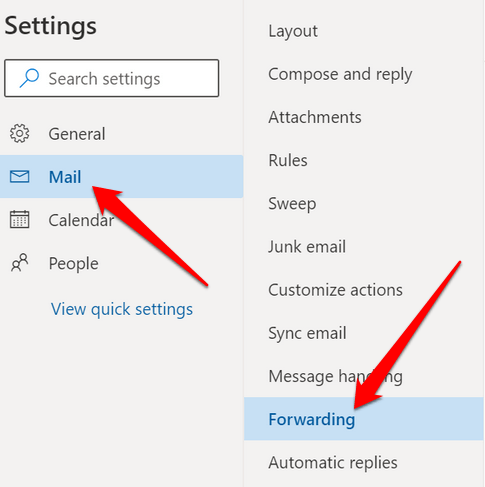
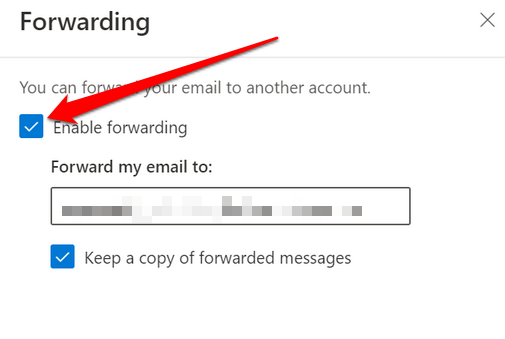
Notă: dacă nu doriți ca Outlook să redirecționeze mai multe mesaje, debifați în schimb caseta de selectare.
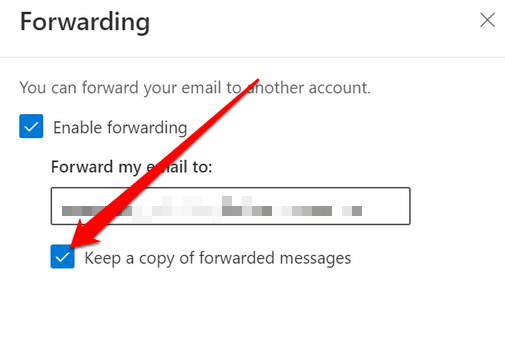
Cum se utilizează regulile pentru mesaje pentru a redirecționa Outlook către Gmail
Regulile pentru mesaje asigură că Outlook redirecționează numai mesajele care corespund unui anumit criteriu adresei dvs. Gmail. Pentru acest ghid, vom folosi Outlook pe web.
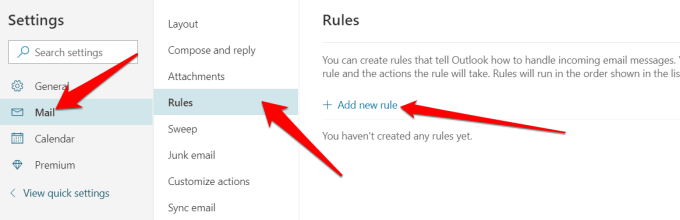
Dacă alegeți Alegeți areatașament, Outlook va redirecționa numai mesajele cu atașamente de e-mail. Alegeți dintreși Alegeți importanțava redirecționa e-mailurile de la anumiți expeditori sau respectiv cei marcați ca fiind foarte importanți.
Notă: mesajul nu poate fi redirecționat până când nu îndeplinește toate condițiile.
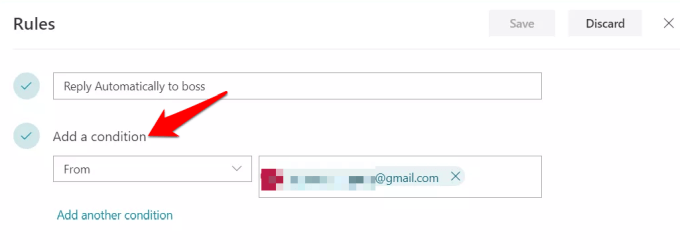
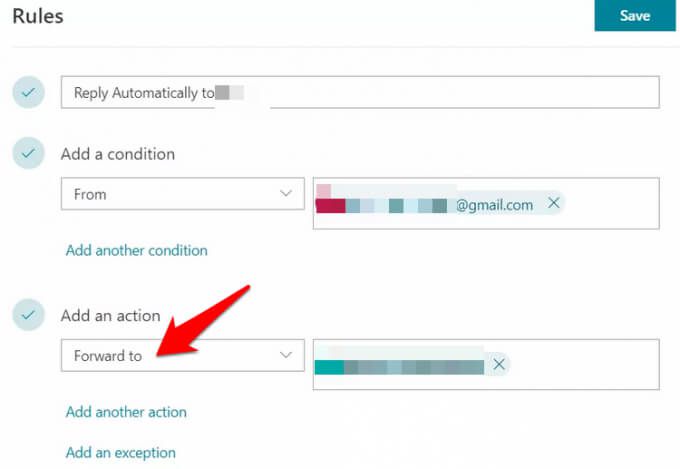
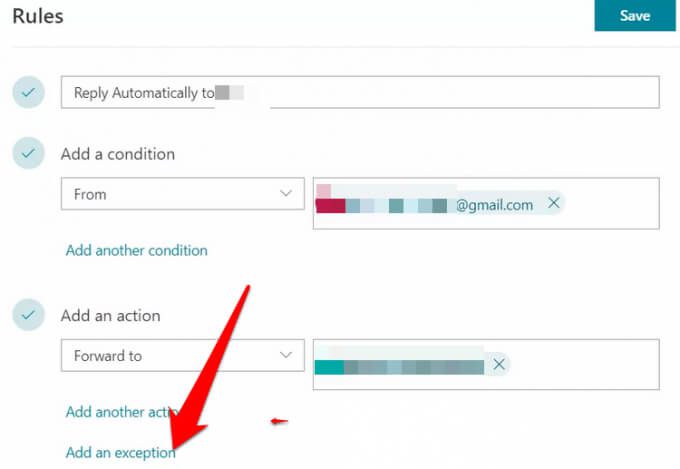
Cum să redirecționați e-mailurile Outlook către Gmail pe desktop
Am analizat cum să redirecționați e-mailurile Outlook către Gmail utilizând Outlook pentru web, dar puteți face același lucru folosind versiunea desktop Outlook.
Pentru a începe, creați o regulă urmând pașii următori:
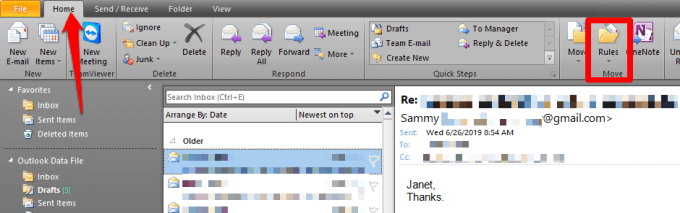
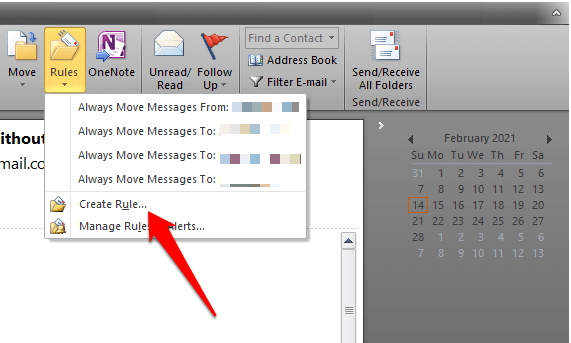
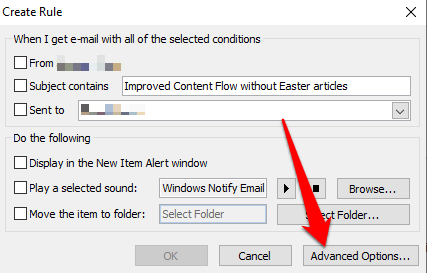
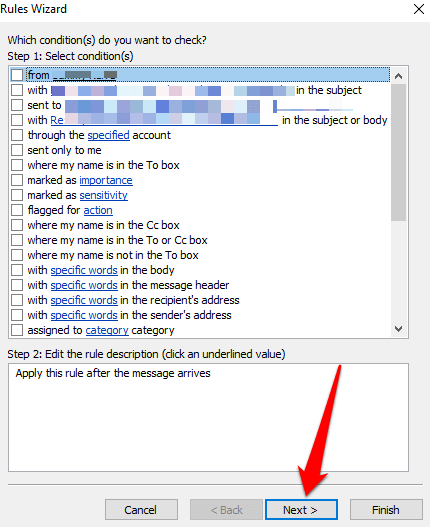
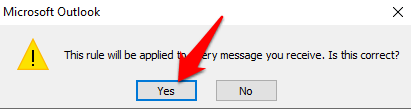
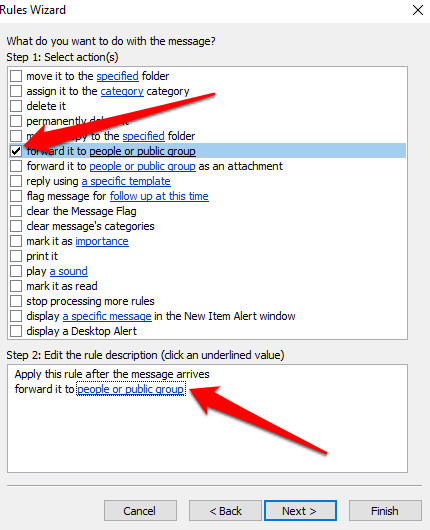
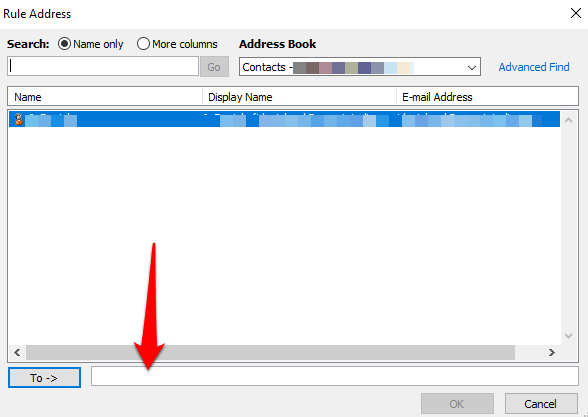
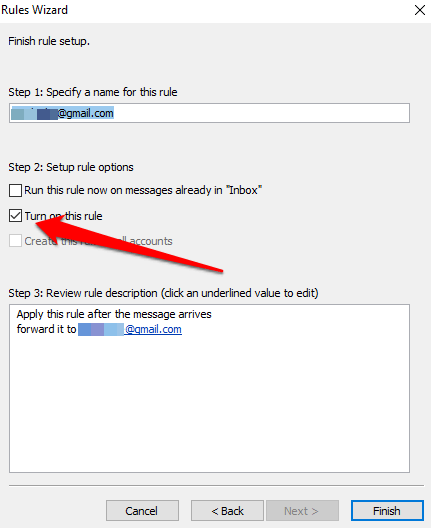
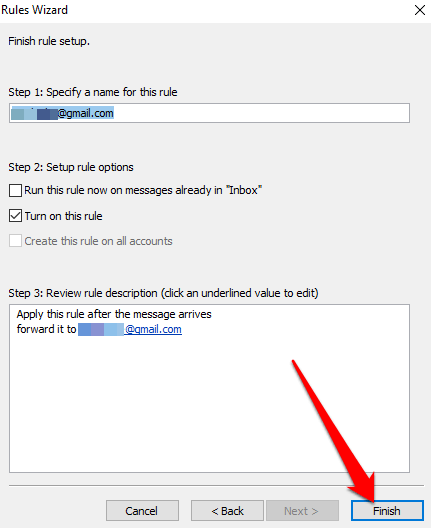
Notă: Dacă doriți să opriți redirecționarea e-mailurilor Outlook către Gmail utilizând versiunea desktop, reveniți la Acasă, apoi selectați Reguli>Gestionați reguli și alerte. Debifați caseta de lângă regula pe care doriți să o dezactivați.
Trimiteți poșta oriunde doriți
Indiferent dacă intenționați să comutați clienții de e-mail sau doriți doar să mutați câteva e-mailuri importante, este ușor să redirecționați e-mailurile din contul dvs. Outlook către Gmail utilizând pașii din acest ghid.
Dacă aveți două conturi Gmail, ghidul nostru de pe cum să transferați e-mailuri între două conturi Gmail oferă modalități rapide de a face acest lucru în câteva minute. Vedeți și cum să redirecționați mai multe e-mailuri în Gmail și cum să salvați automat atașamentele dvs. de e-mail în spațiul de stocare în cloud și eliberați spațiu de stocare valoros pe dispozitivul dvs.