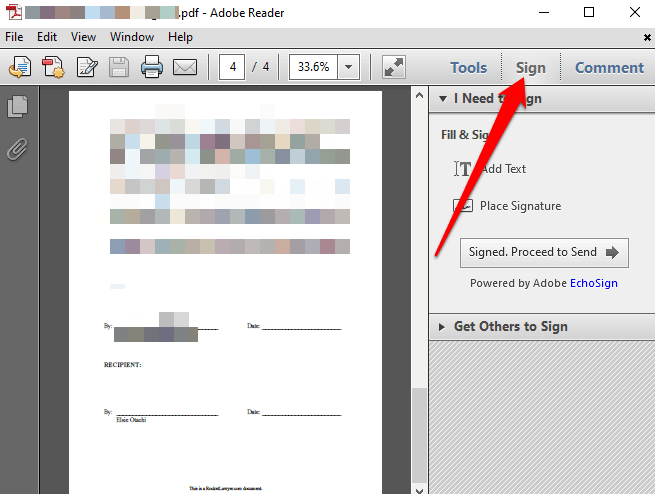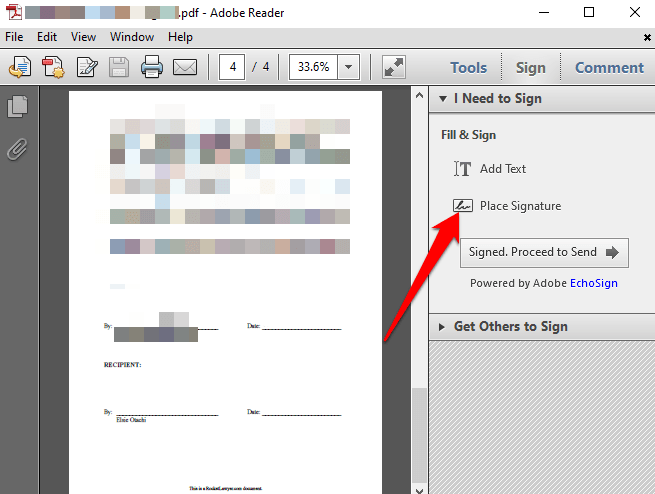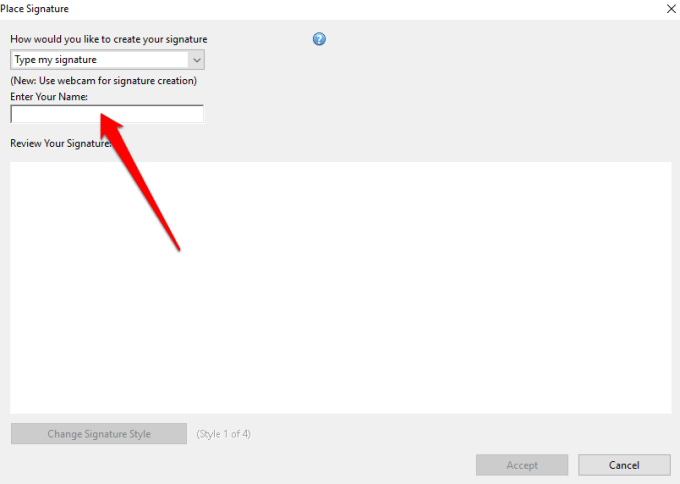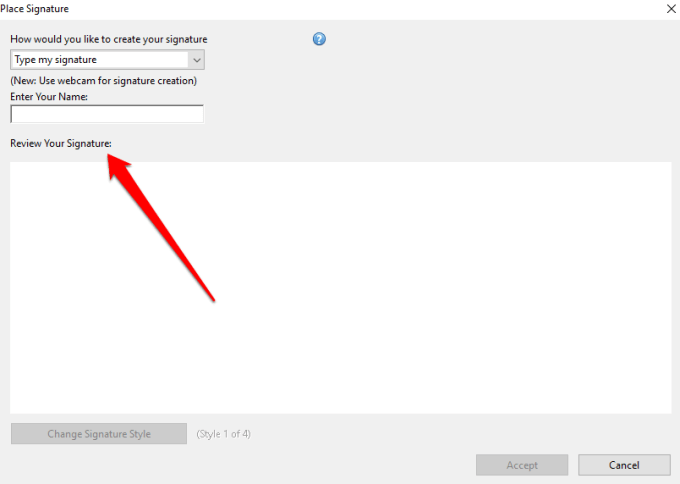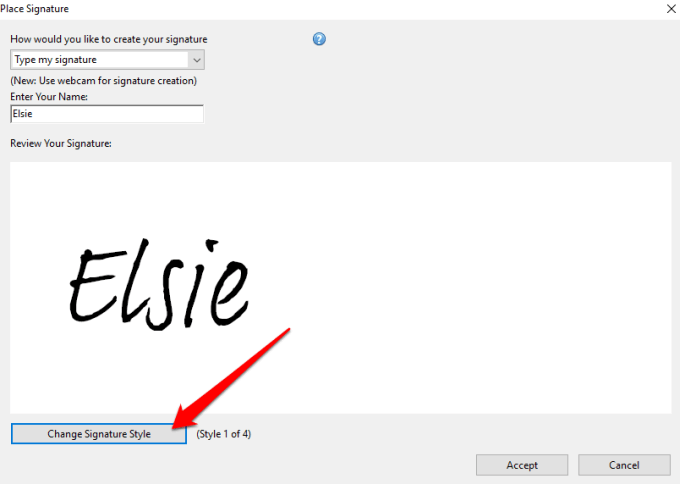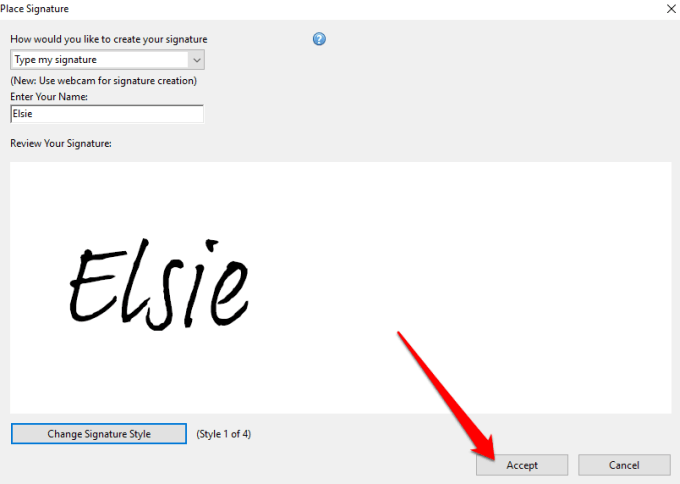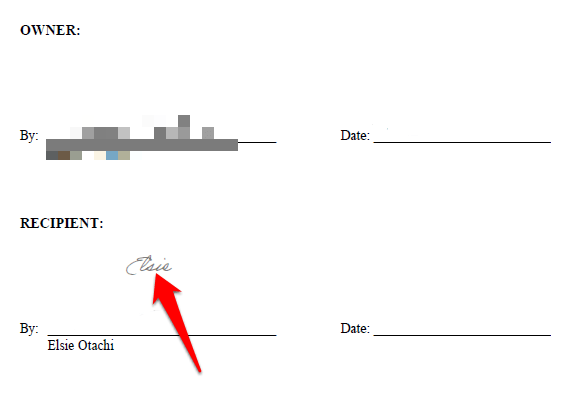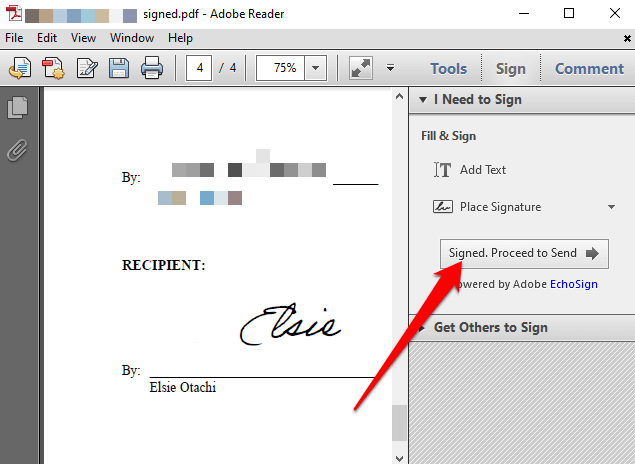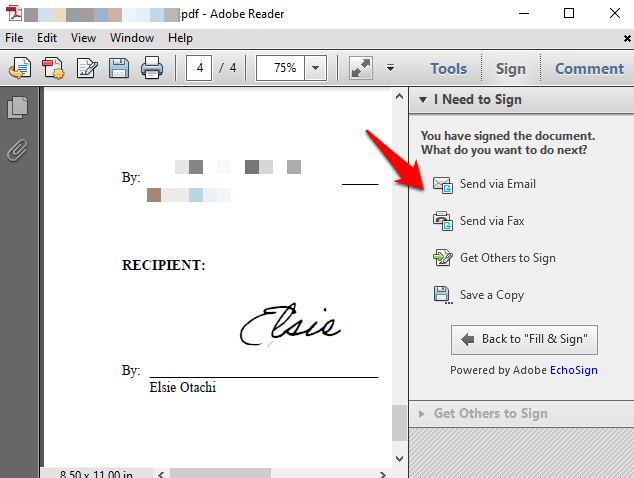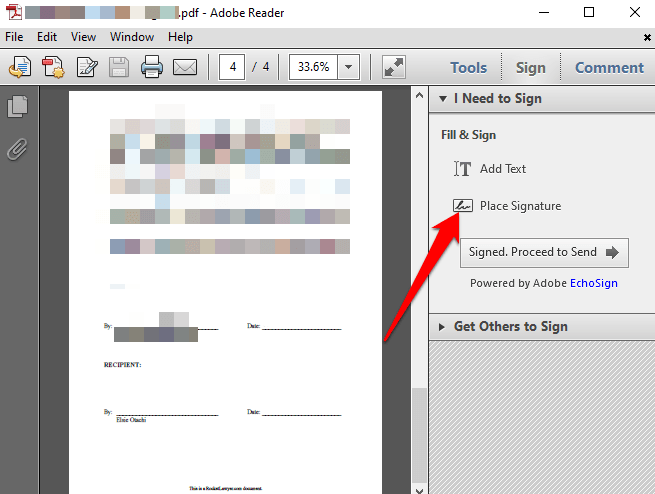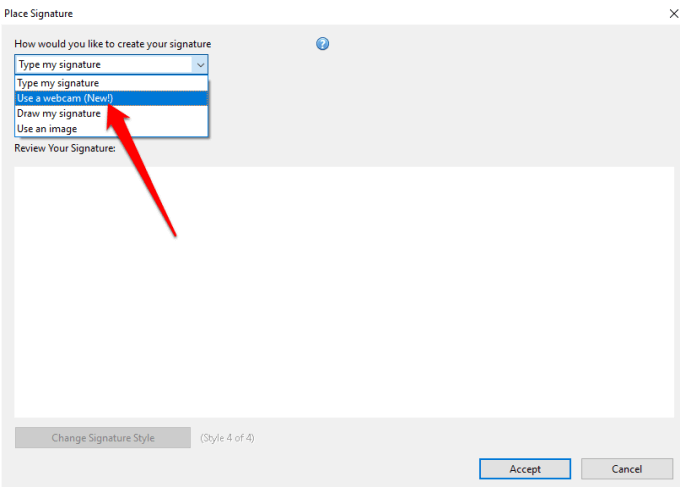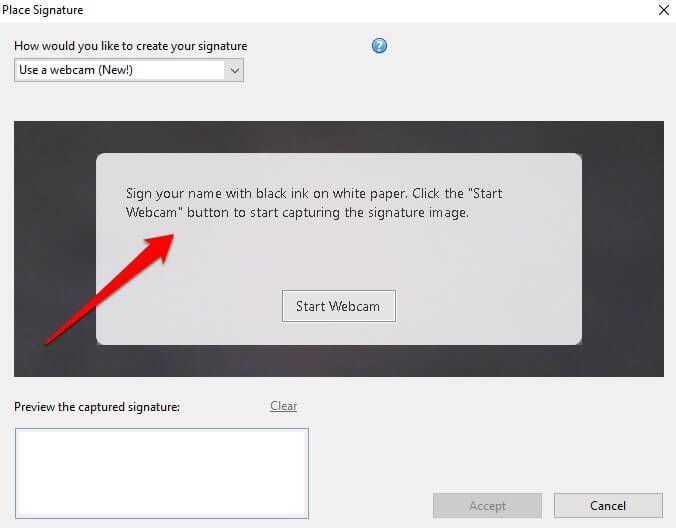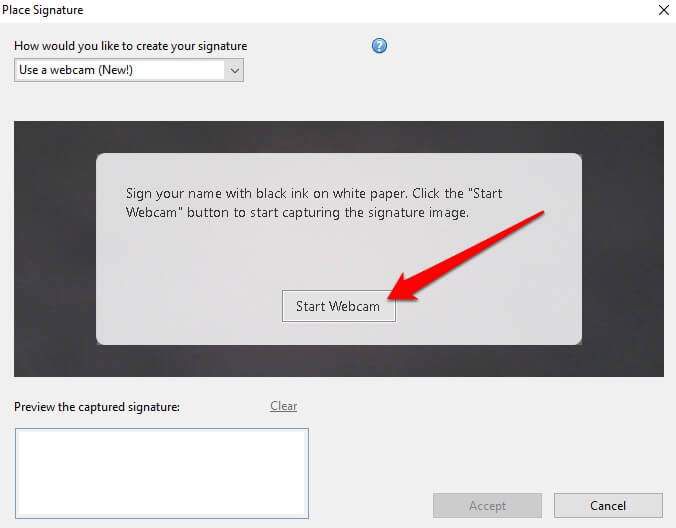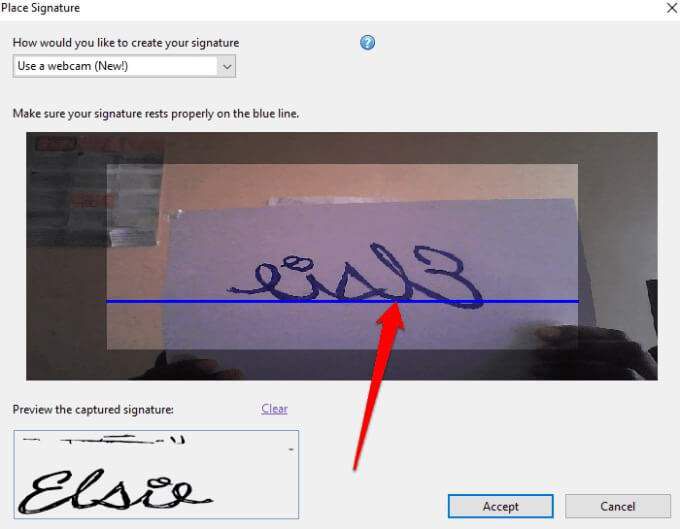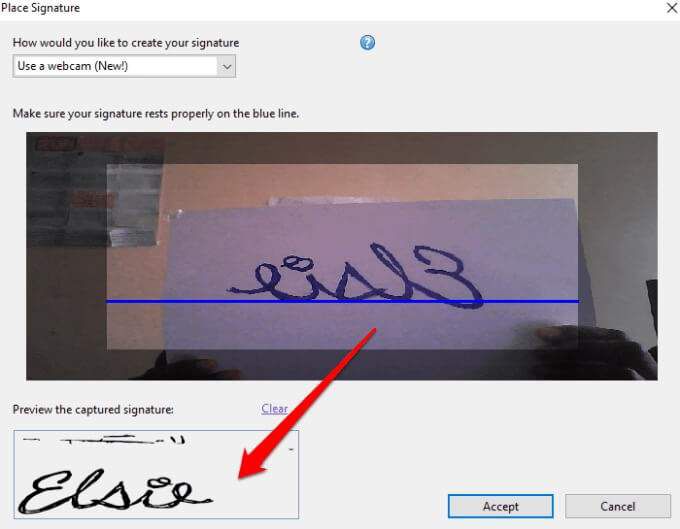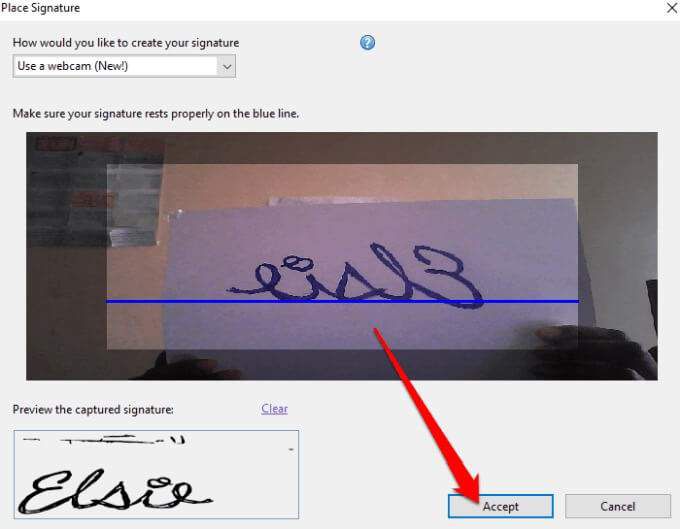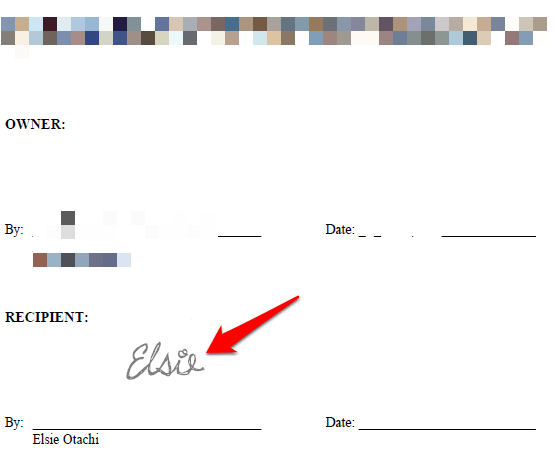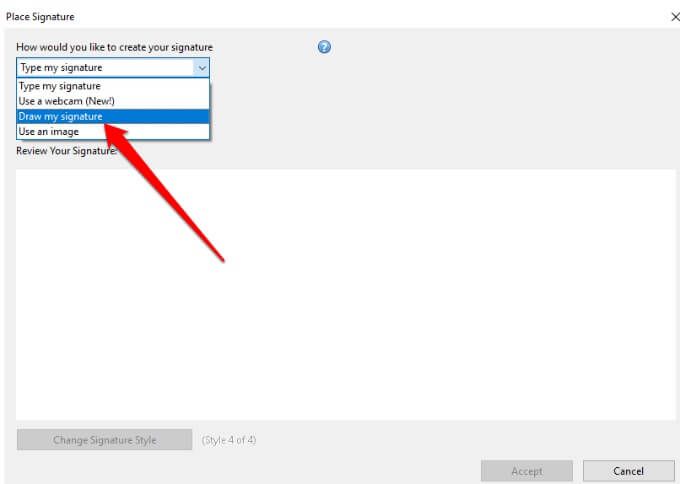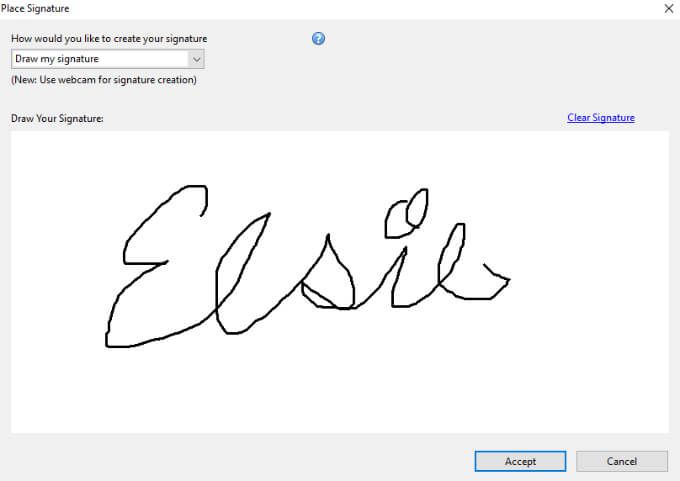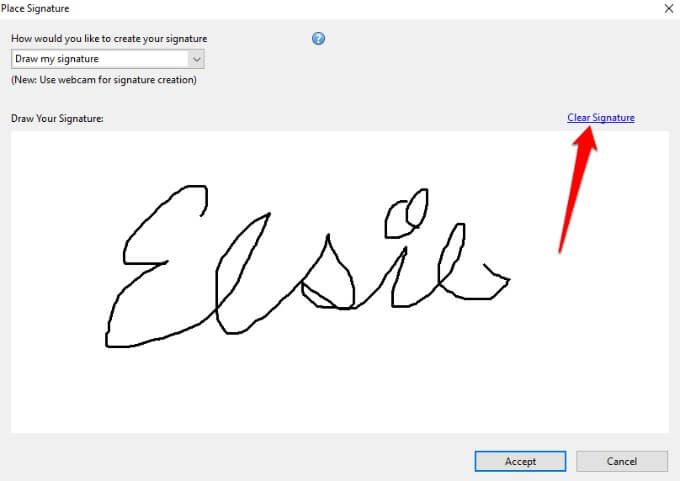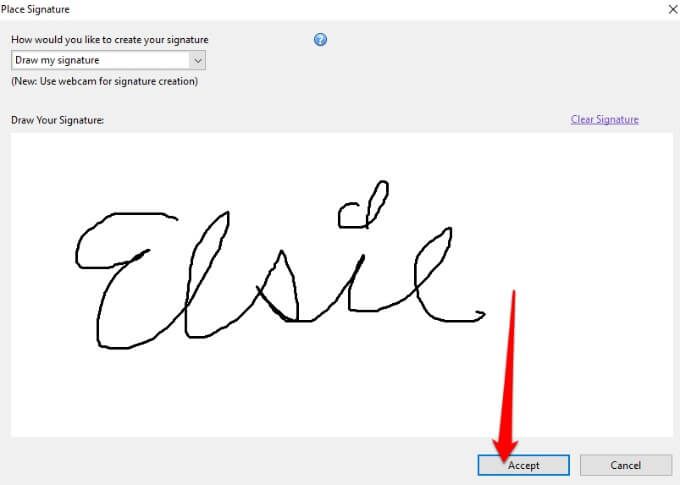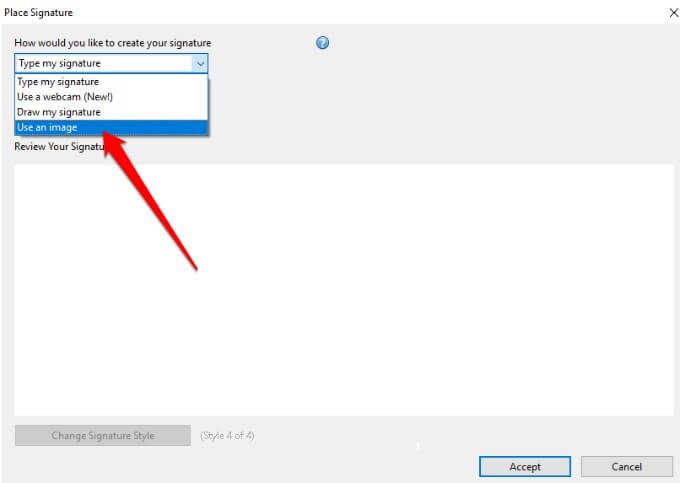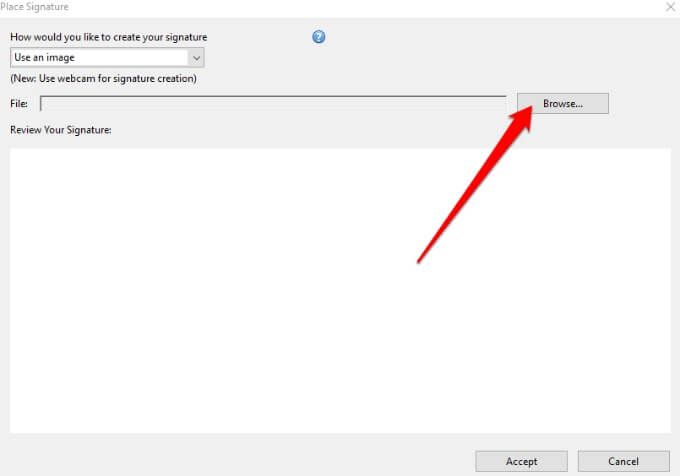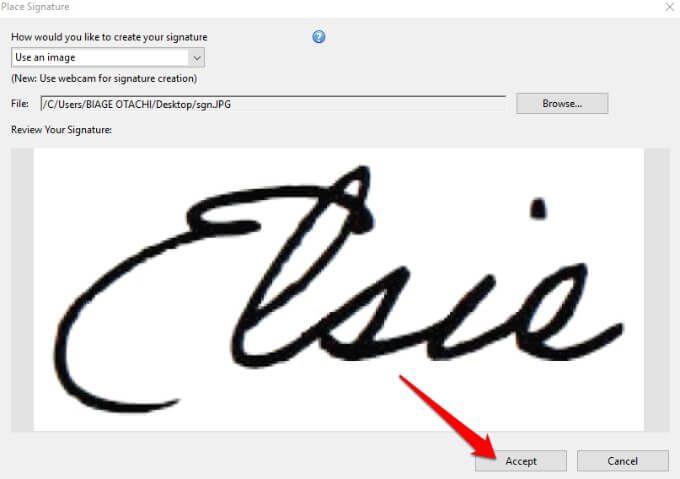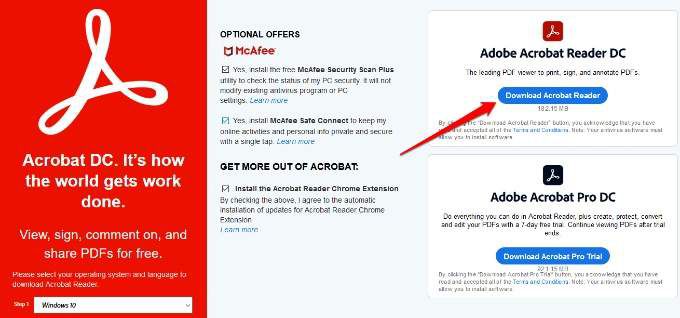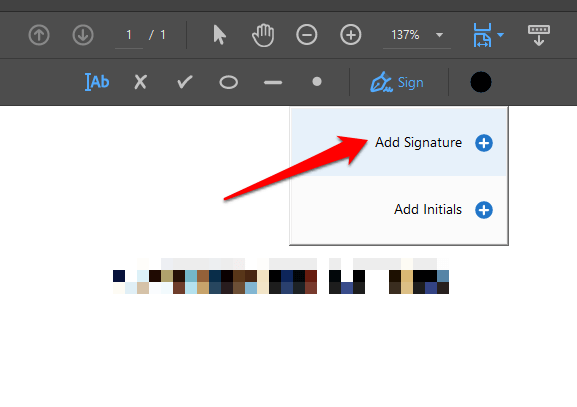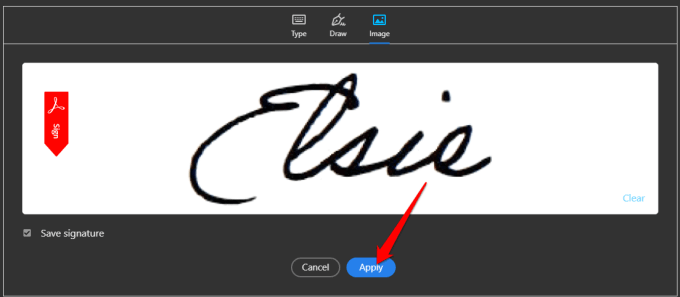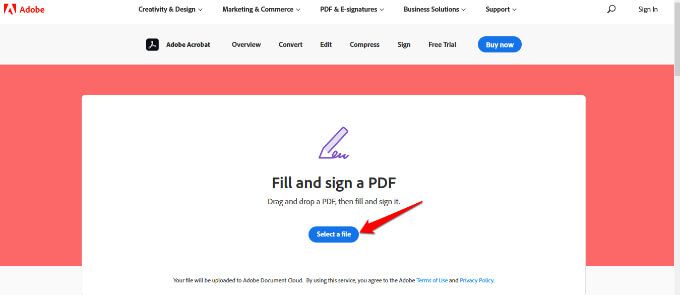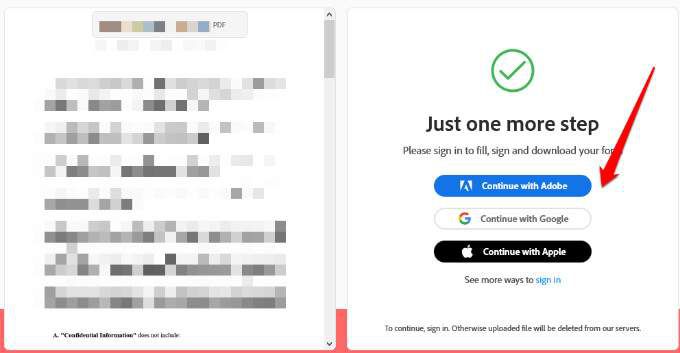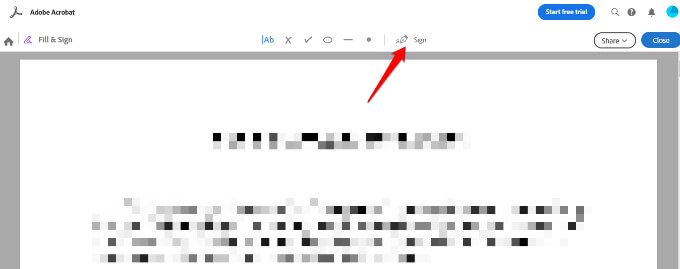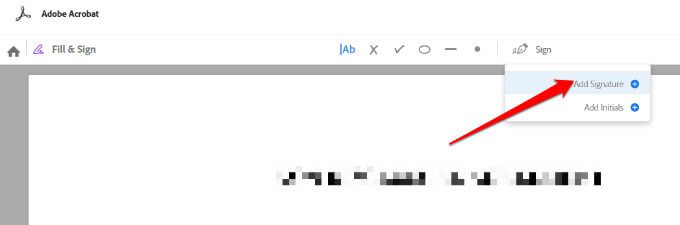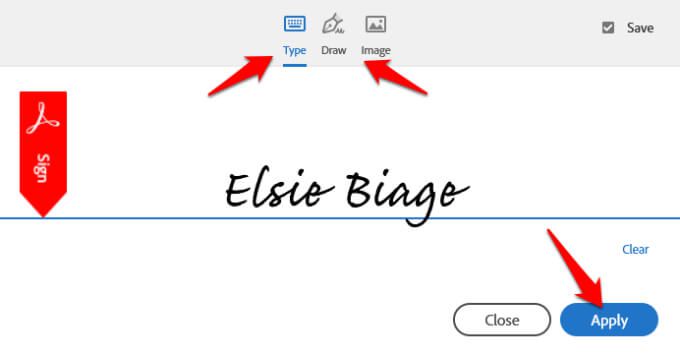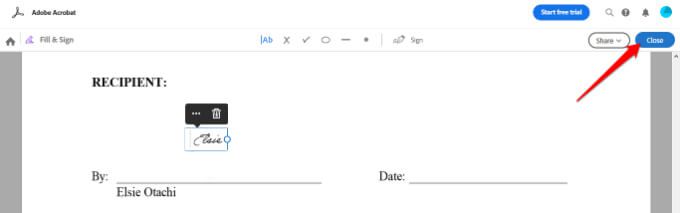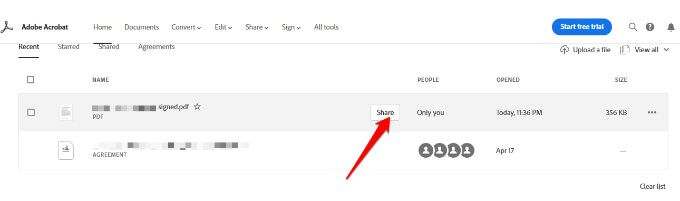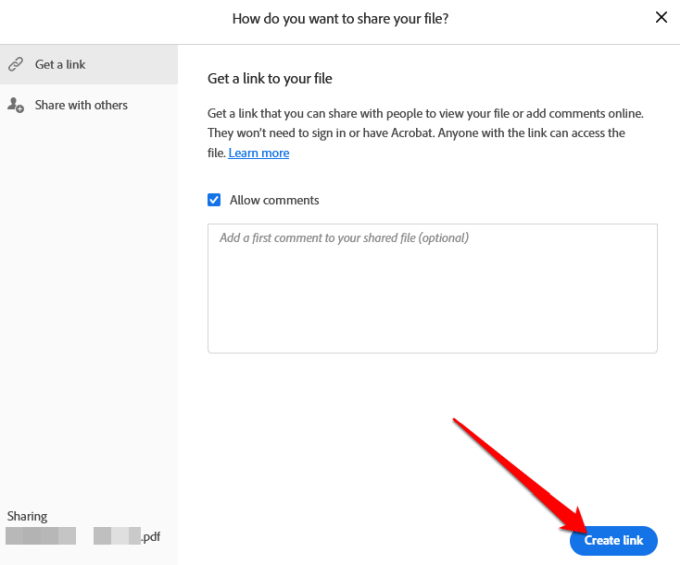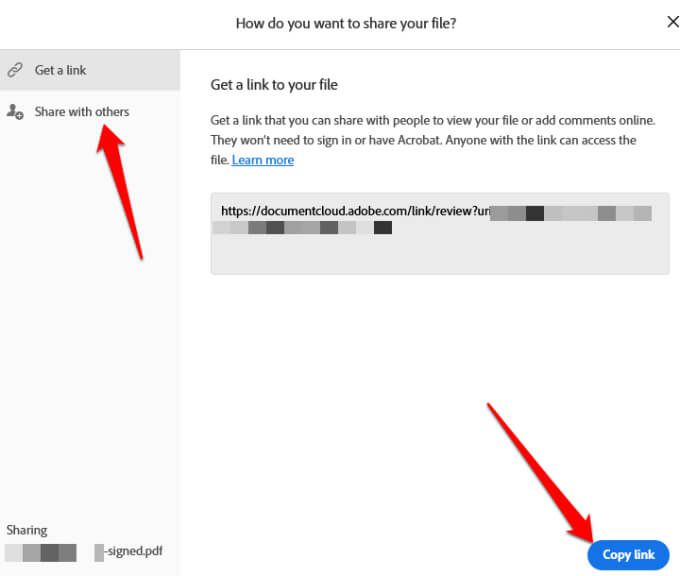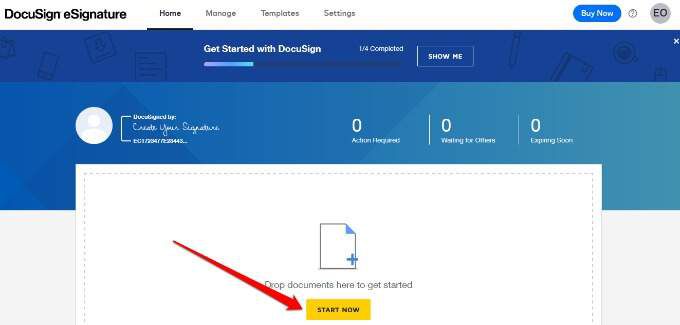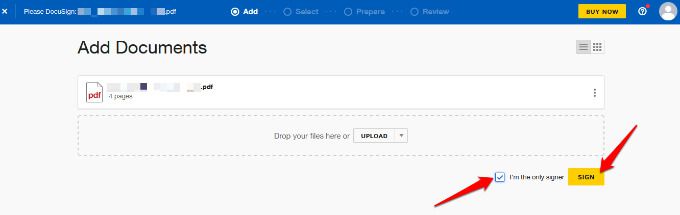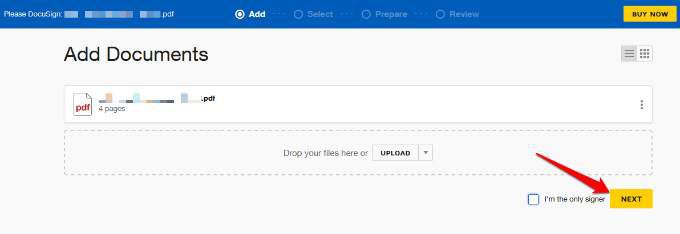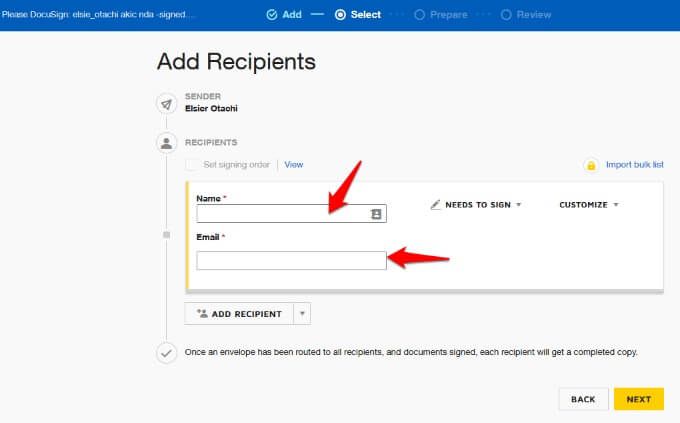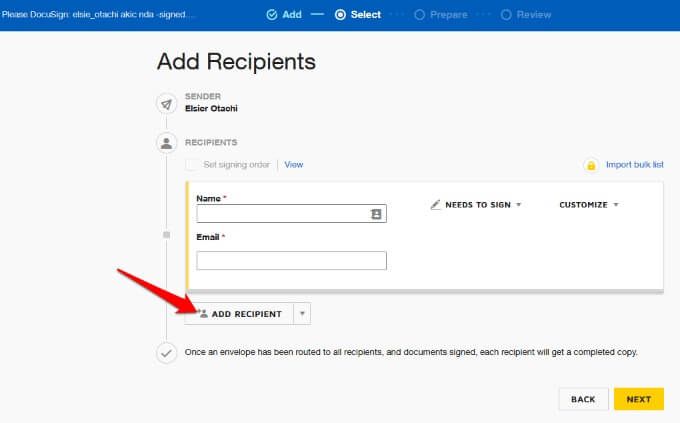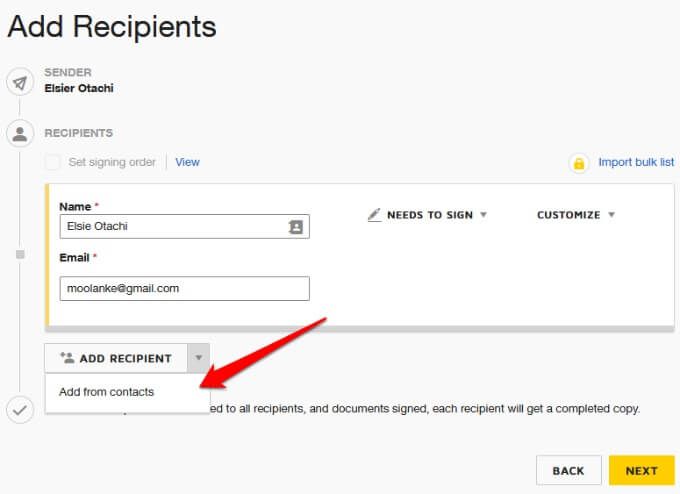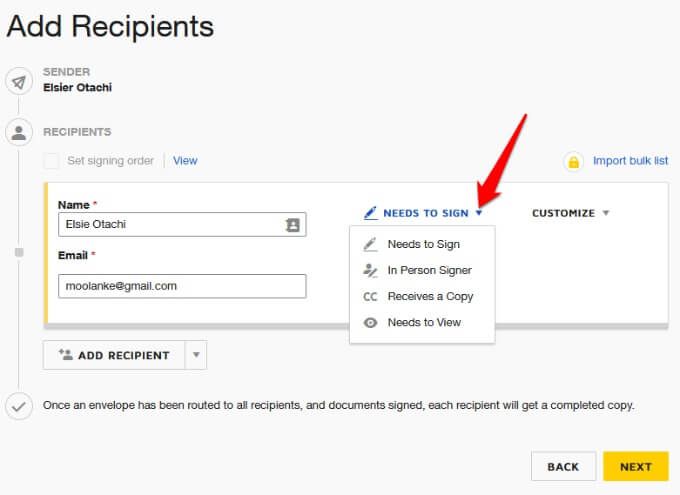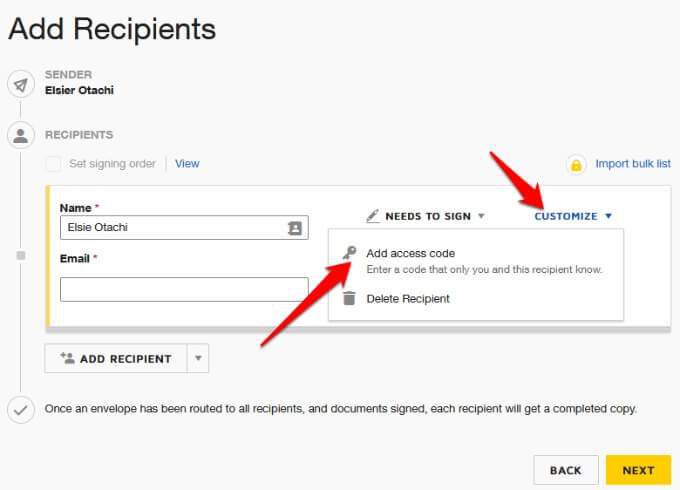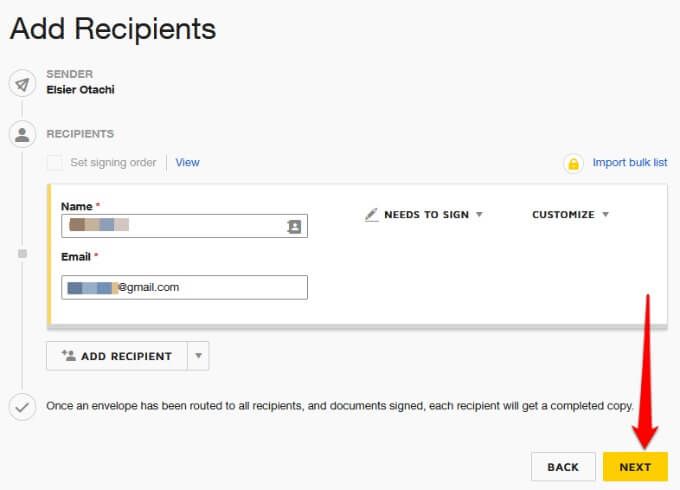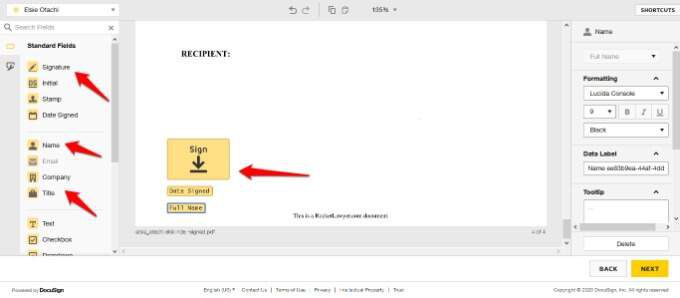Cu câțiva ani în urmă, a trebuit să imprimați o copie pe hârtie a unui document pentru a-l semna. Datorită popularului format de fișier PDF, este ușor să semnați digital un document, să refolosiți semnătura când aveți nevoie din nou, să scanați și partajați PDF-ul împreună cu alții.
Semnați un contract de leasing, un contract sau solicitați un împrumut, vă vom arăta cum să semnați un fișier PDF în Windows.

Puteți semna un fișier PDF în Windows folosind:
Adobe Reader pentru Windows
Adobe Reader DC / Adobe Reader DC Online
DocuSign
Soluții online terță parte
Cum să semnați un PDF în Adobe Reader
Dacă trebuie să semnați rapid un fișier PDF, puteți face acest lucru folosind programul Adobe Reader.
Adobe Reader este cel mai popular cititor PDF pentru Windows care vă permite să editați un fișier PDF și să îl semnați cu o semnătură digitală certificată sau o semnătură scrisă de mână.
Pentru a începe, deschideți documentul PDF la care doriți să vă conectați Adobe Readerși găsiți pictograma Semnare în bara de instrumente. Alternativ, deschideți panoul de semnături selectând Vizualizare>Semnare.
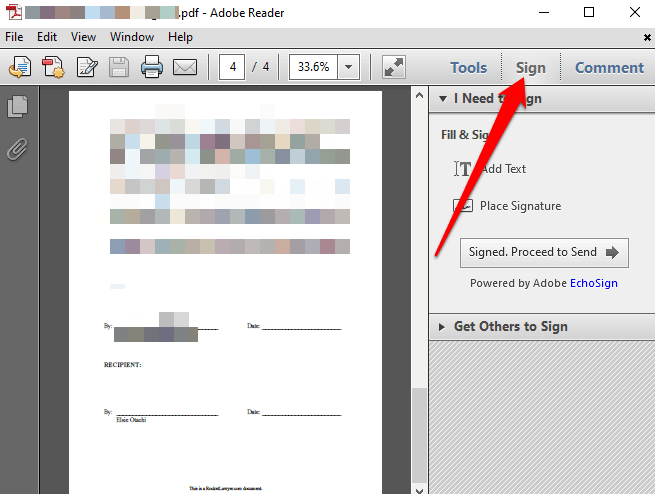
Selectați Plasați semnăturasub secțiunea Completare și semnare.
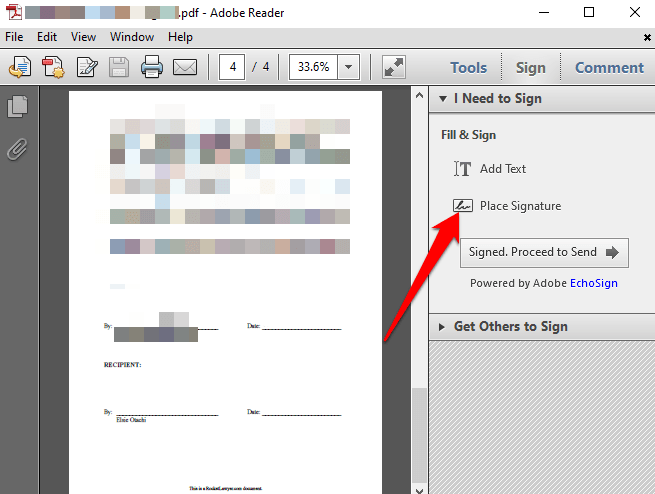
În fereastra nouă, selectați săgeata verticală pentru a alege modul în care doriți să plasați semnătura . Veți găsi patru opțiuni:
Introduceți semnătura mea
Utilizați camera web
Desenați semnătura mea
Utilizați o imagine
Cum să semnați un fișier PDF în Adobe Reader tastând semnătura dvs.
Pentru a face acest lucru, tastați numele dvs. sau caractere pe care le-ați dori pentru semnătura dvs. în câmpul Introduceți numele dvs..
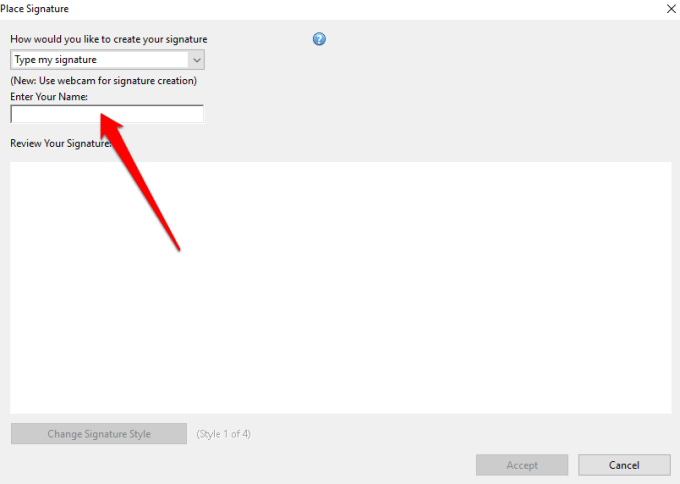
Puteți previzualiza semnătura în caseta Examinați-vă semnătura.
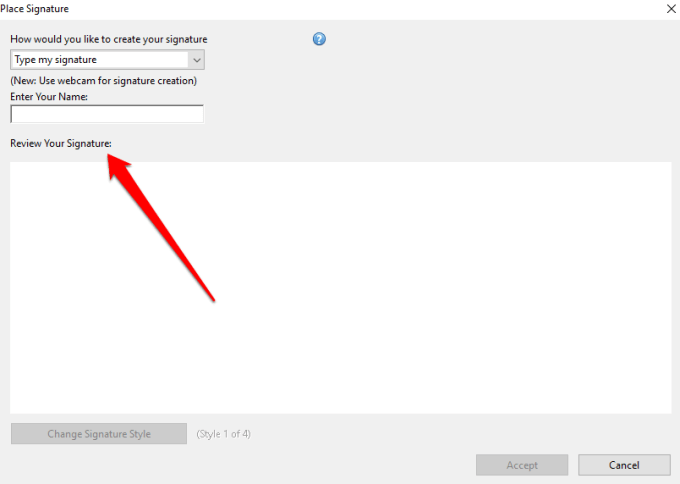
Dacă doriți, puteți alege dintre patru stiluri de semnături diferite după selectând opțiunea Schimbă stilul semnăturiisub caseta Examinează-ți semnătura.
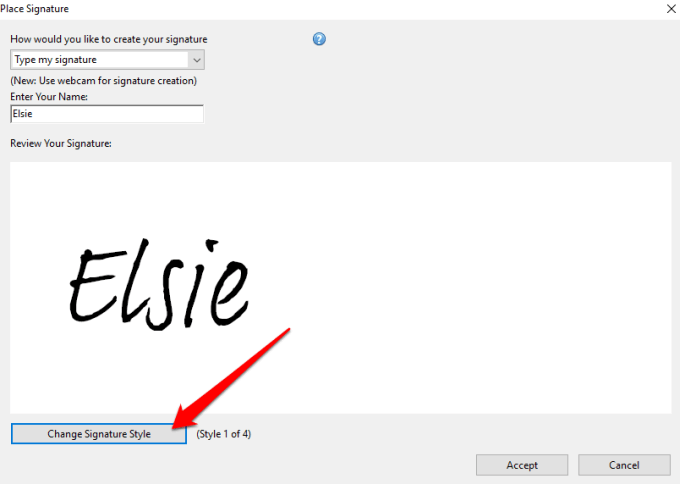
Dacă sunteți mulțumit de semnătura dvs., selectați Acceptațipentru a adăuga semnătura digitală la documentul PDF.
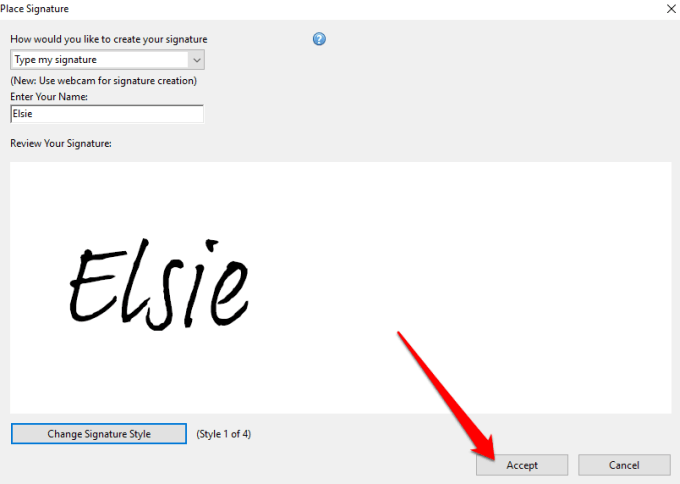
Veți vedea o mică cutie plutitoare cu semnătura dvs. înăuntru. Trageți caseta în zona din fișierul PDF în care doriți să plasați semnătura și redimensionați imaginea în consecință.
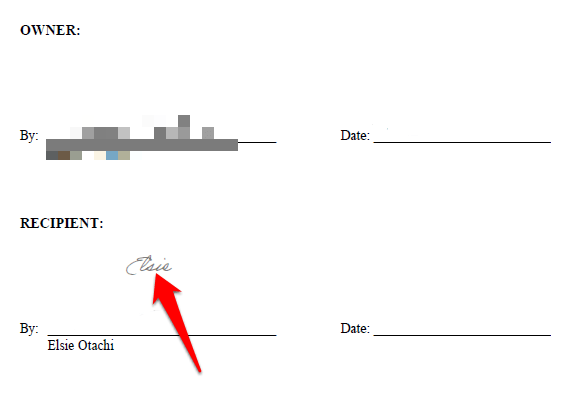
Selectați Fișier>Salvarepentru a salva fișierul PDF semnat. Dacă doriți, puteți partaja documentul semnat direct altora, selectând Semnat. Continuați să trimiteți opțiuneadin bara de instrumente.
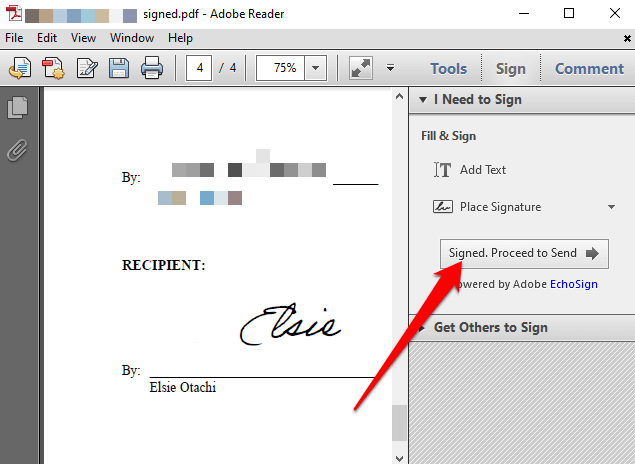
Selectați dacă doriți să partajați prin e-mail, trimiteți la fax, faceți ca alții să semnezesau salvați o copie.
Cum să semnați un fișier PDF în Adobe Reader utilizând o cameră web
De asemenea, puteți semna fișiere PDF în Windows folosind camera web a computerului.
Pentru a face acest lucru, deschideți fișierul PDF pe care doriți să îl semnați electronic și selectați Semnați>Plasați semnăturadin secțiunea Trebuie să semnez.
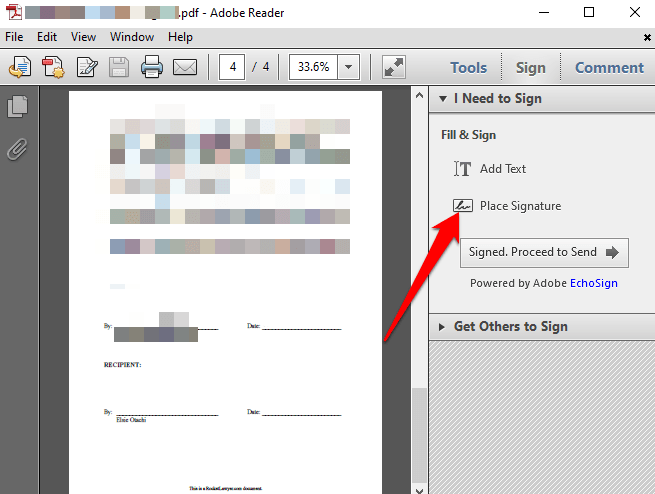
Selectați Utilizați o cameră webdin Place Signatur emeniul derulant al dialogului.
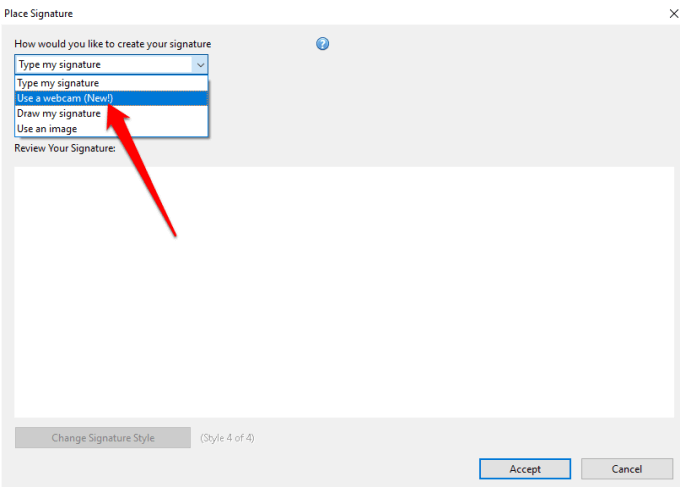
Va apărea o instrucțiune care spune: Semnați-vă numele cu cerneală neagră pe alb hârtie. Faceți clic pe butonul „Start Webcam” pentru a începe capturarea imaginii semnăturii.
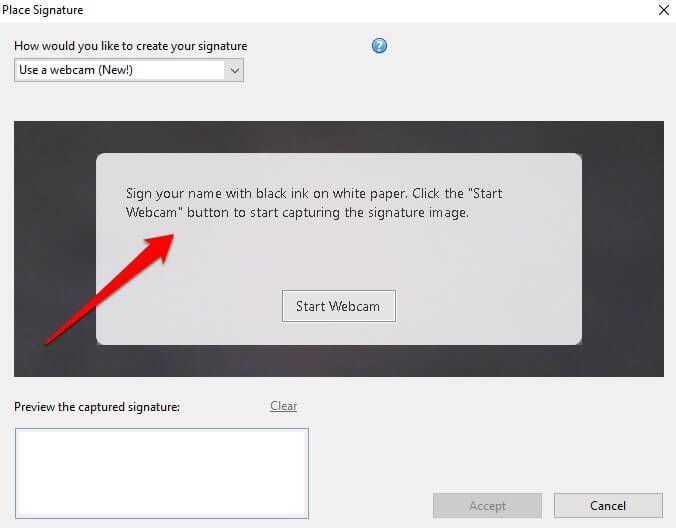
Selectați Start Webcam.
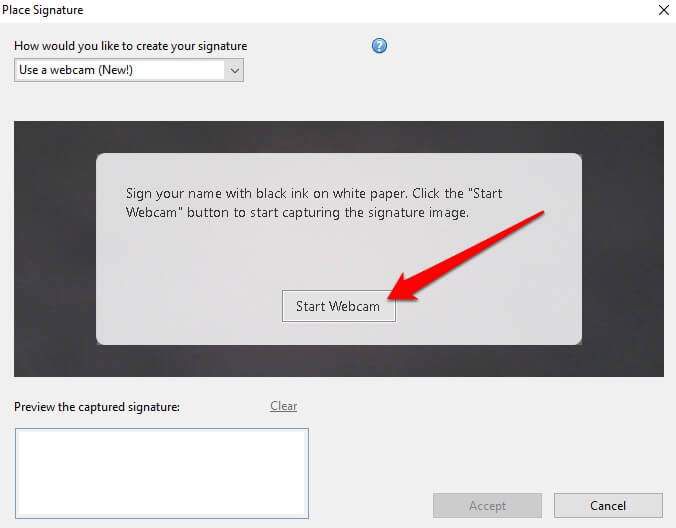
Aliniați-vă semnătura astfel încât să stea pe linia albastrăde pe ecran.
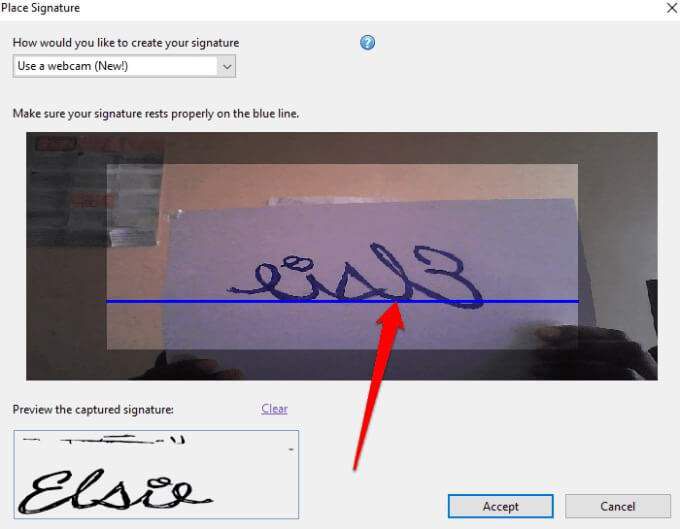
O previzualizare a semnăturii va apărea în caseta Previzualizați semnătura capturată.
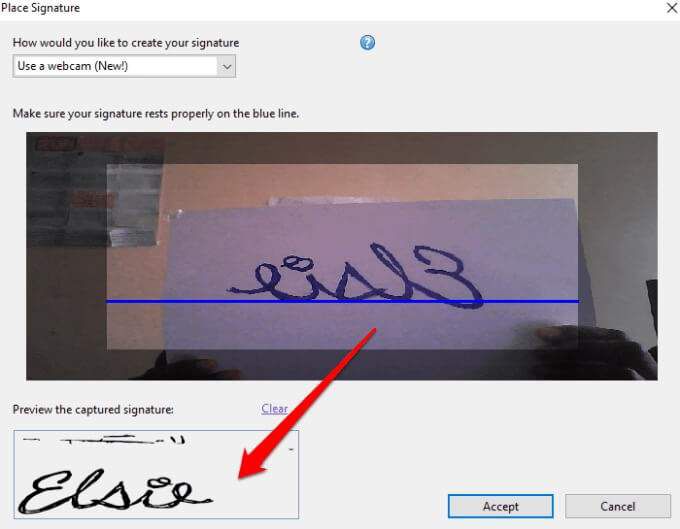
Selectați Accept<.>/
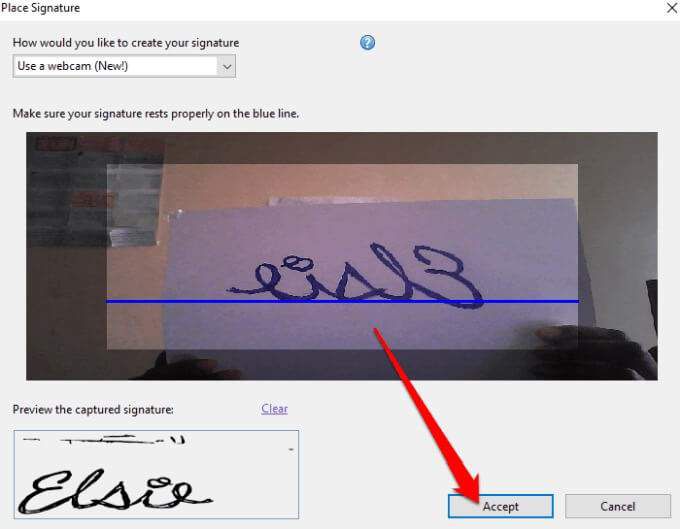
Mutați semnătura unde doriți să fie plasat pe document și redimensionați-l pentru a se potrivi.
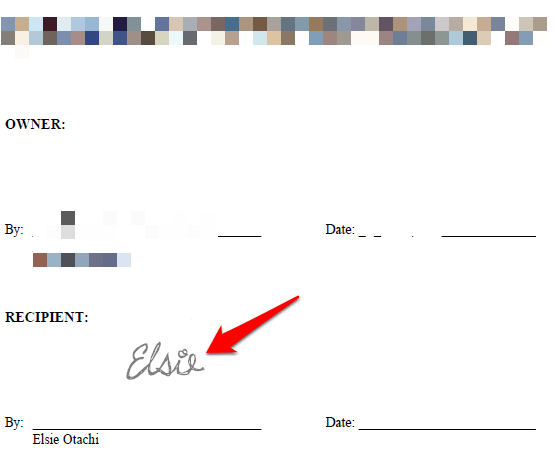
Salvați documentul sau selectați Semnat. Continuați să trimitețipentru mai multe opțiuni de partajare.
Cum să semnați un fișier PDF în Adobe Reader desenându-vă semnătura
Desenarea semnăturii dvs. poate să nu fie la fel de ușoară ca tastarea numelui sau utilizarea camerei web pentru scanarea semnăturii . Cu toate acestea, dacă aveți un PC Windows cu ecran tactil și stilou sau stilou de suprafață, puteți să vă schițați semnătura și să semnați documentul PDF.
Pentru aceasta, deschideți PDF-ul document, selectați Semnați>Plasați semnăturadin secțiunea Trebuie să semnez.
Selectați Desenați semnătura meadin Semnătură plasare.
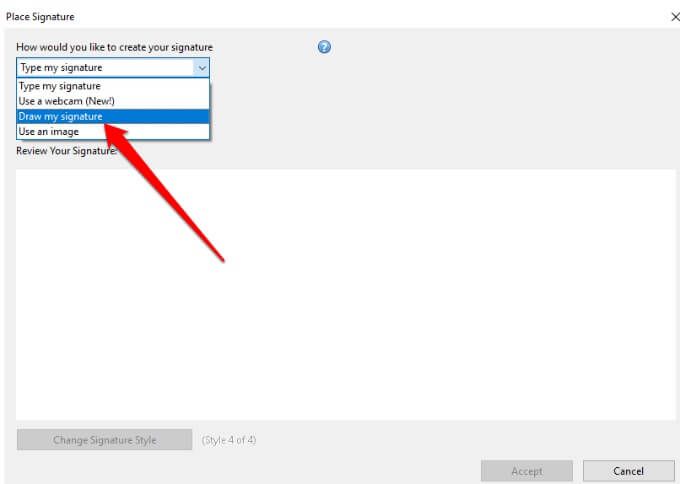
Apoi, trageți semnătura în caseta goală furnizată.
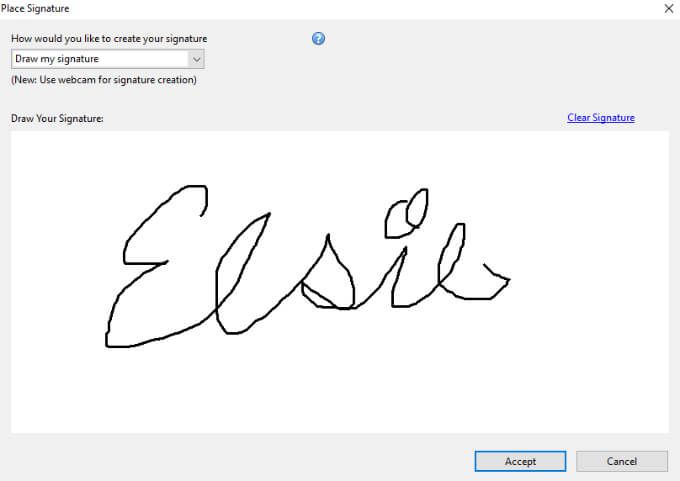
Dacă faceți o greșeală în timp ce desenați, utilizați link-ul Ștergeți semnăturapentru a șterge ceea ce ați desenat și a începe din nou .
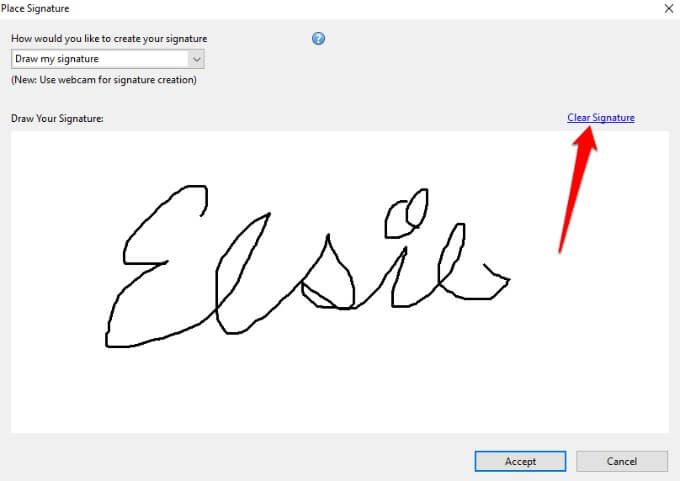
Selectați Accept. Plasați semnătura pe secțiunea pe care doriți să o semnați pe documentul dvs. și salvați documentul.
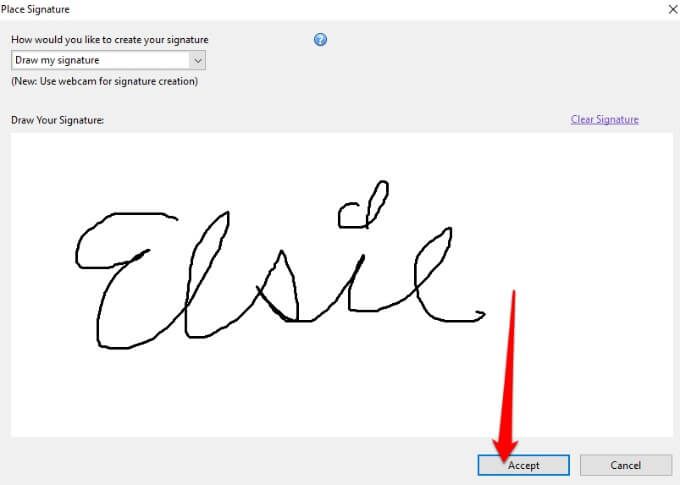
Cum se semnează un fișier PDF în Adobe Reader utilizând o imagine
Dacă aveți semnătura în format imagine (JPEG sau PNG), o puteți folosi pentru a semna un fișier PDF în Windows.
Pentru a face acest lucru, deschideți PDF-ul în Adobe Reader, selectați Semnați>Plasați semnătura. În fereastra nouă, selectați Utilizați o imaginedin meniul derulant.
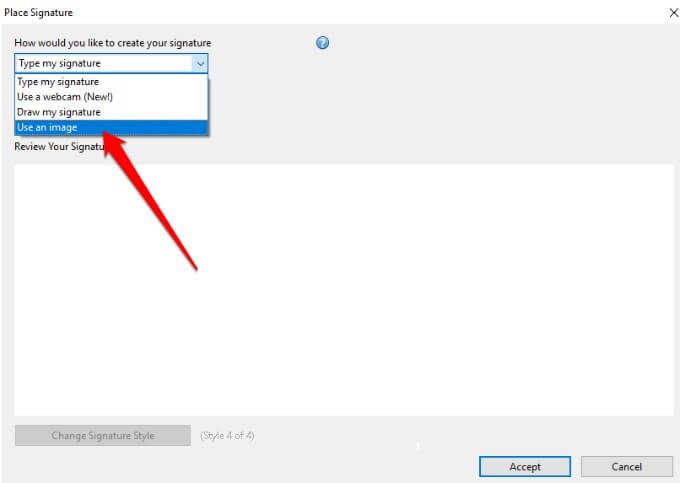
Apoi, selectați Răsfoițipentru a deschide fișierul imagine care conține semnătura dvs.
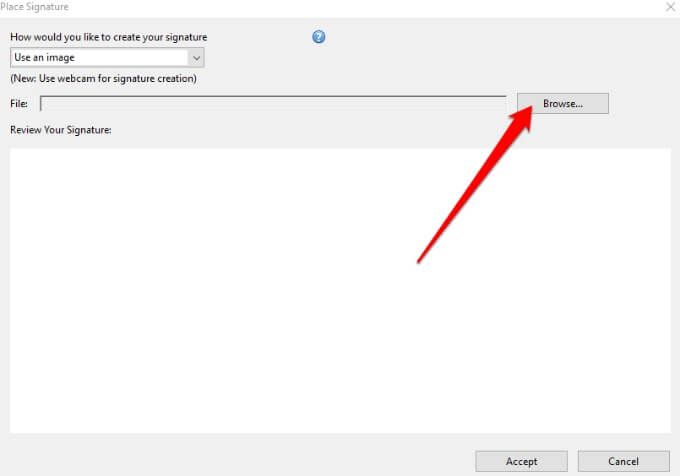
Redimensionează imaginea, selectează Acceptăpentru a-l plasa pe documentul PDF și a salva fișierul.
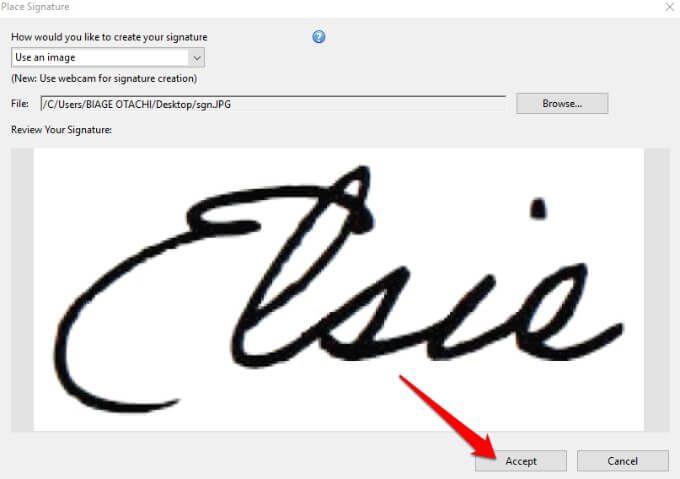
Cum să semnați un PDF în Adobe Acrobat DC Reader
Dacă aveți versiunea completă a Adobe Acrobat Reader DC, o puteți utiliza pentru a semna un fișier PDF în Windows. Cu toate acestea, programul este disponibil și gratuit online și puteți semna fișierul PDF cu acesta.
Descărcați și instalați versiunea Windows a Adobe Acrobat Reader DC pe computer.
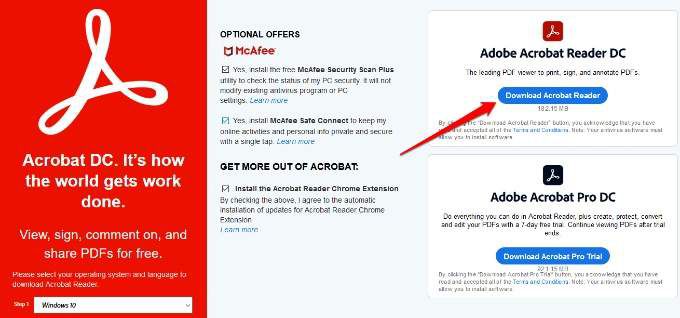
Deschideți Adobe Acrobat Reader DC, selectați Fișier>Deschiderepentru a deschide fișierul PDF pe care doriți să îl semnați, și apoi selectați Semnați>Adăugați o semnătură.
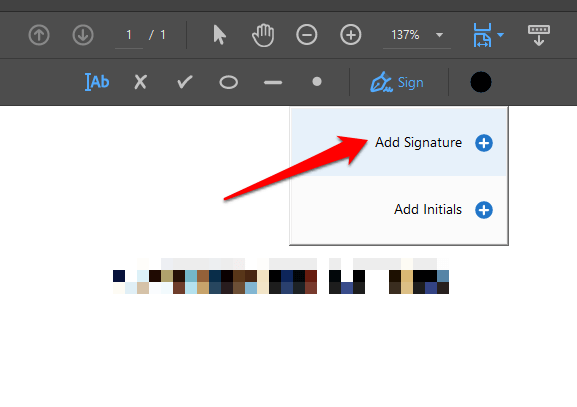
În noua fereastră, adăugați semnătura personalizată, schimbați stilul dacă doriți, apoi selectați Aplicați.
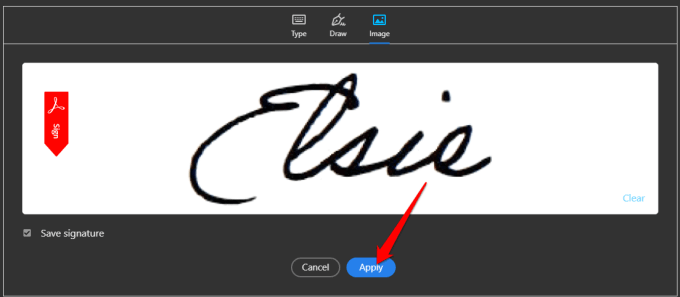
Trageți caseta mică cu semnătura dvs. în secțiunea fișierului PDF în care doriți să plasați semnătura, apoi salvați documentul.
Cum să semnați un fișier PDF utilizând Adobe Acrobat Reader Online
Dacă nu doriți să descărcați versiunea gratuită de Adobe Acrobat Reader DC, puteți utiliza instrumentul online gratuit pentru a semna un fișier PDF în Windows.
Pentru a face acest lucru, accesați Adobe Acrobat online și faceți clic pe Selectați un fișierpentru a încărca documentul PDF pe care doriți să îl semnați. Puteți, de asemenea, să glisați și să fixați fișierul pentru al încărca.
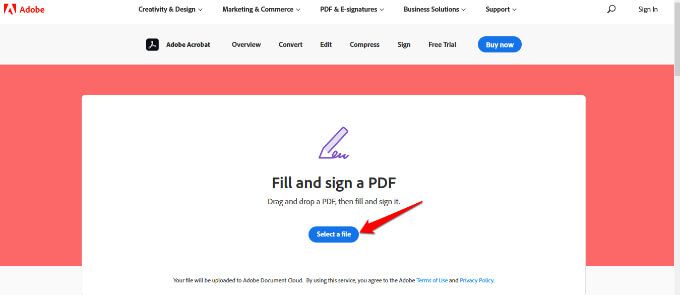
Conectați-vă cu contul dvs. Adobe, Google sau Apple pentru a continua și a finaliza formularul care se poate completa.
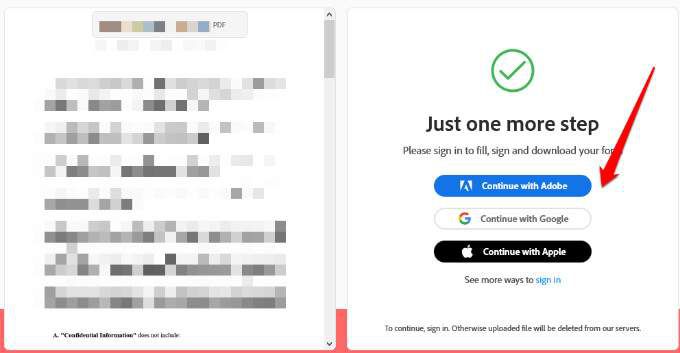
Selectați Semnațipentru a adăuga semnătura dvs.
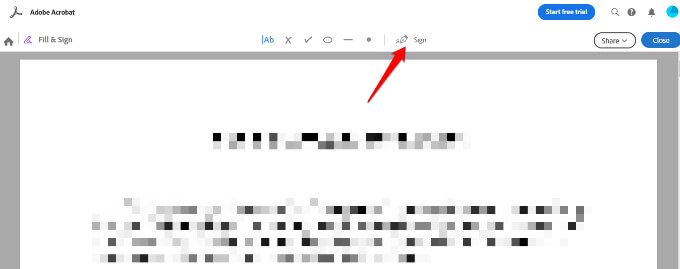
Apoi, selectați Adăugați semnătură.
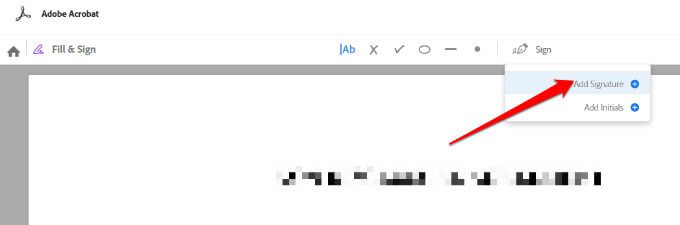
Puteți alege să Tastați, Desenațisau să încărcați semnătura ca Imagine, apoi selectați Aplicați.
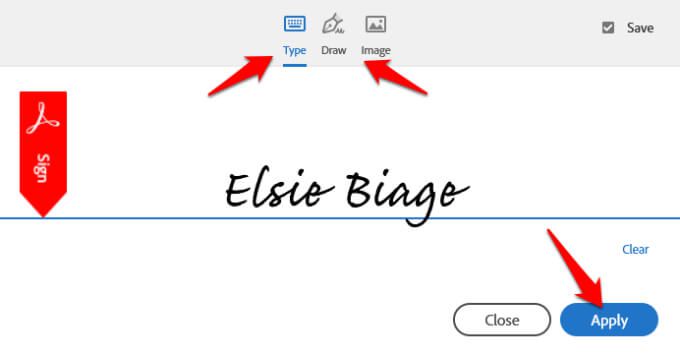
Trageți semnătura în locul în care doriți să meargă și apoi selectați Închideți<.>
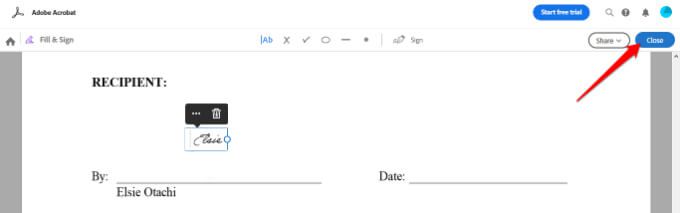
Dacă doriți să partajați fișierul, selectați Distribuițilângă numele fișierului în Adobe Acrobat Reader Online.
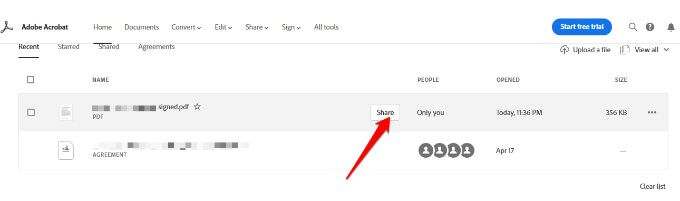
Apoi, selectați modul în care doriți să partajați fișierul și selectați Creați linkpentru a obține un link care poate fi partajat.
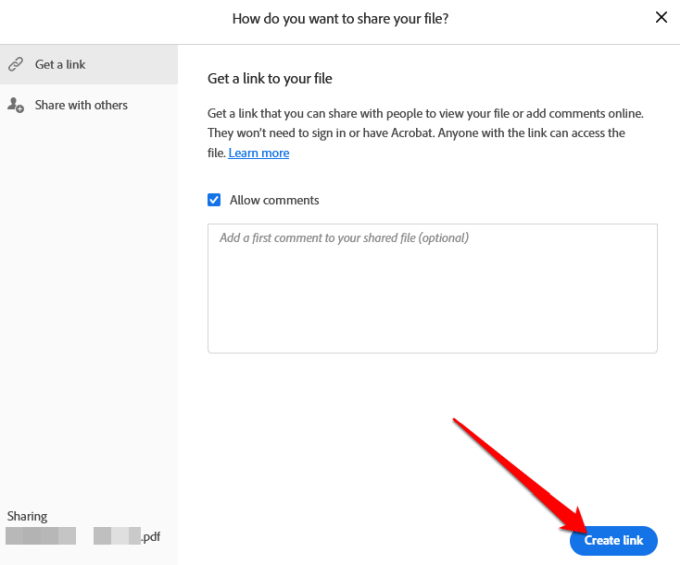
Copiați linkul care poate fi partajat și selectați Distribuiți altorapentru a trimite și a notifica destinatarul s prin e-mail.
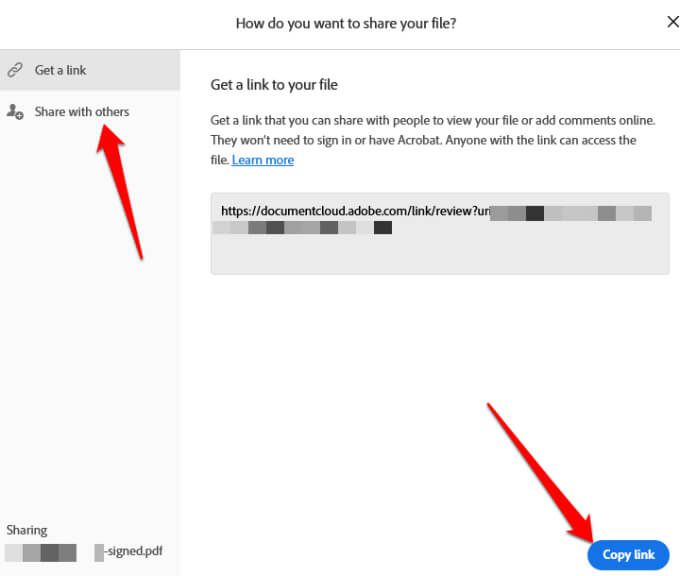
Selectați Următor, apoi descărcați documentul semnat sau obțineți un link pentru a-l distribui online.
Cum să semnați un fișier PDF utilizând DocuSign
DocuSign este un furnizor de eSignature care vă permite să adăugați cu ușurință o semnătură digitală sau electronică la fișiere PDF, Word sau imagine.
Pentru a semna un fișier PDF utilizând DocuSign, trebuie să vă înscrieți pentru a utiliza serviciul. Creați un cont accesând DocuSign. După ce v-ați conectat, glisați și fixați fișierul PDF pe care doriți să îl semnați și selectați Începeți acum.
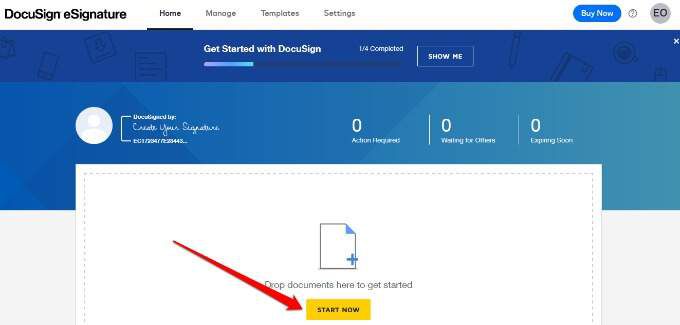
Dacă sunteți singurul care semnează fișierul PDF, bifați caseta Sunt singurul semnatarși selectați Semnare<.>
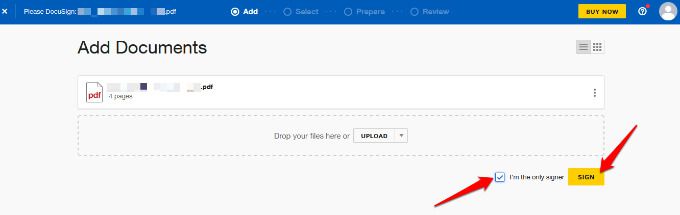
Dacă nu sunteți singurul care semnează PDF-ul, lăsați caseta debifată și selectați Următorul{0>
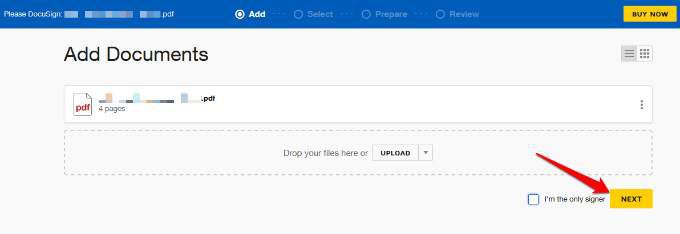
Introduceți numele și adresa de e-mail a destinatarului pe care doriți să îl semnați. Dacă sunt deja în lista dvs. de contacte, e-mailurile lor vor apărea pe măsură ce începeți să tastați în câmpul de e-mail.
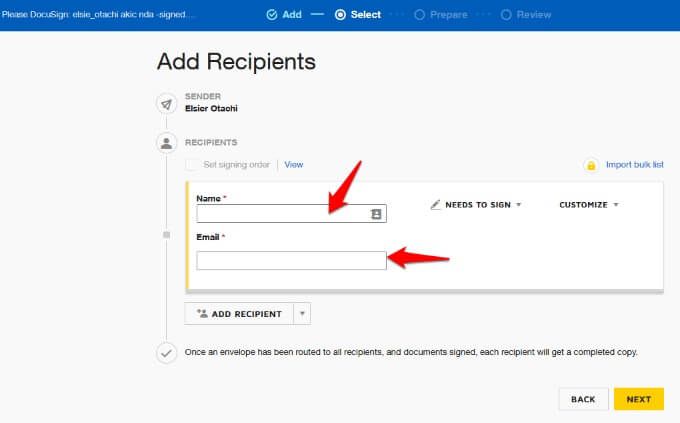
Dacă mai multe destinatarul este obligat să semneze documentul, selectați Adăugați destinatar.
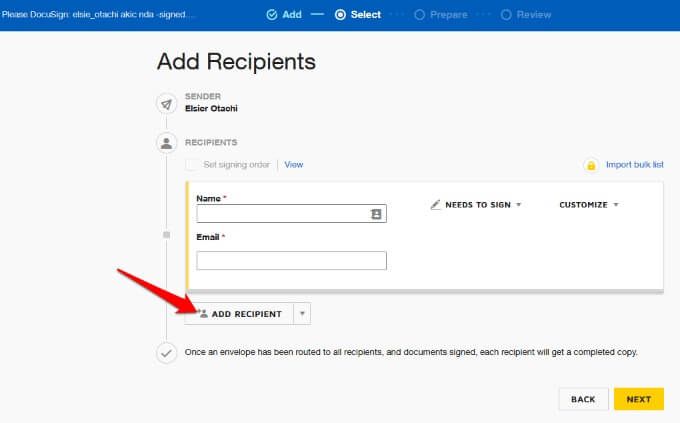
Dacă se află pe lista dvs. de contacte , selectați săgeata drop-down de lângă Adăugați destinatar, apoi selectați Adăugați din Contacte.
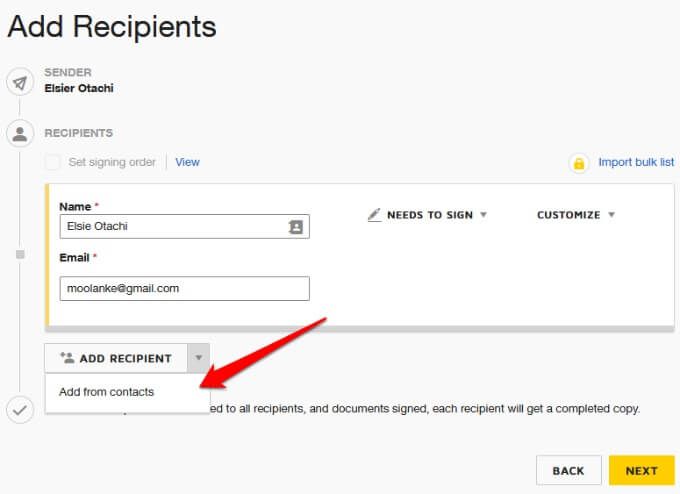
Puteți alege, de asemenea, dacă destinatarul (destinatarii) trebuie să semneze,este un semnat în persoană, va primi o copie a PDF-ului semnat,sau trebuie să vizualizeze .>
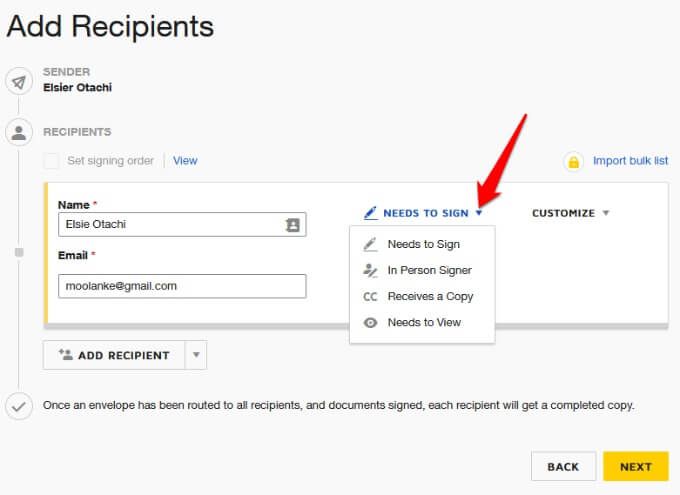
Dacă doriți ca destinatarii să acceseze fișierul PDF pentru semnare, selectați Personalizați>Adăugați cod de acces.
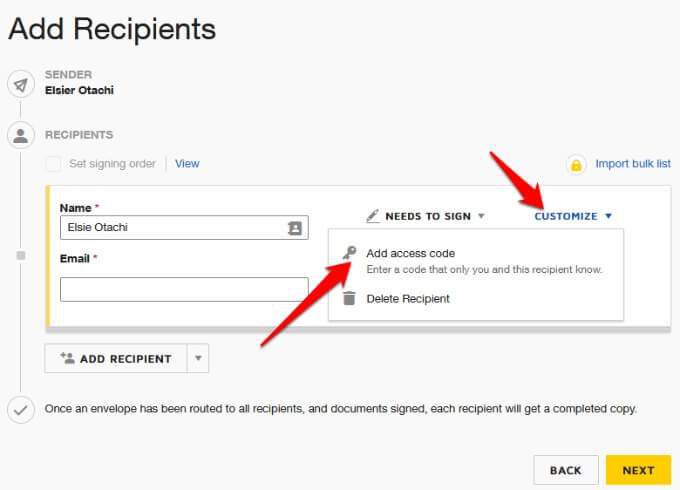
Selectați Următorul<.>
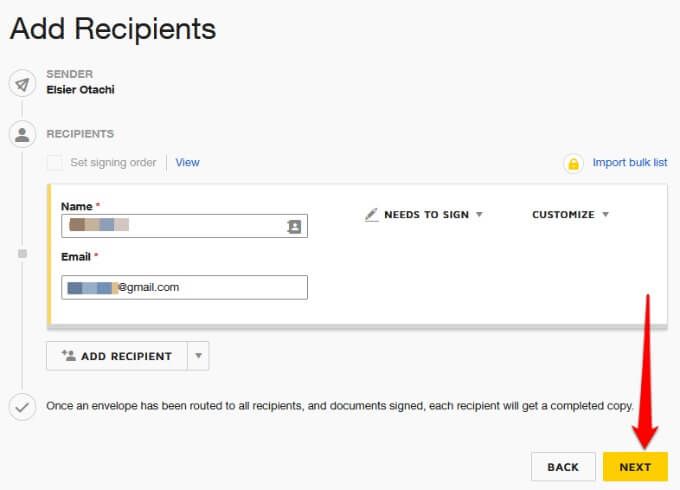
Notă: Odată ce destinatarii primesc documentul PDF și toți îl semnează, fiecare destinatar va primi o copie completată prin e-mail.
Adăugați câmpurile obligatorii în documentul PDF, cum ar fi Semnătura, Data, Numele, Titlul, Companiași așa mai departe. Când destinatarii primesc documentul, vor face clic pur și simplu pe fiecare dintre câmpurile obligatorii și vor introduce detaliile necesare înainte de a trimite înapoi copia semnată.
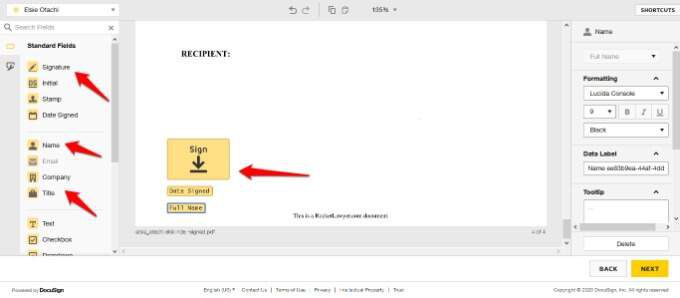
Selectați Următor, previzualizați documentul și selectați Trimiteți<.>

Postări asemănatoare: