Puține lucruri în viață sunt mai rele decât pierderea unui document Word pe care l-ați petrecut ore întregi sclavind. Chiar și economisirea nu este întotdeauna suficientă dacă unitatea de disc se blochează și pierzi totul. Vestea bună este că puteți face automat o copie de rezervă a documentelor Word pe OneDrive.
Funcția de backup automat OneDrive vă oferă liniște sufletească. Datorită stocării redundante, știți că, chiar dacă vă pierdeți întregul hard disk, documente cu backup automat va fi în siguranță în cloud și le puteți accesa printr-o altă mașină.
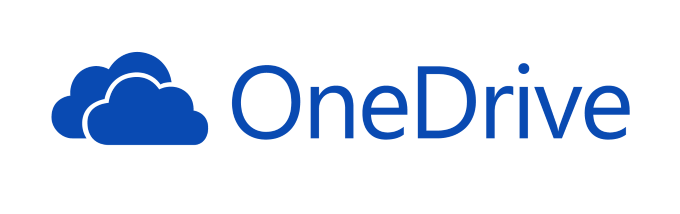
Cum se salvează automat documentele Word în OneDrive
Microsoft Word se poate integra cu OneDrive și poate salva automat documente acolo. În loc să încercați să faceți o copie de rezervă a unui document, porniți-vă proiectul în modul corect cu salvări automate în cloud. Acest lucru nu numai că vă protejează împotriva pierderii unui document, dar înseamnă că îl puteți accesa de oriunde.
Urmați acești pași pentru a salva automat documentele Word în OneDrive:
- Cu documentul deschis, accesați Fișier>Salvați ca.
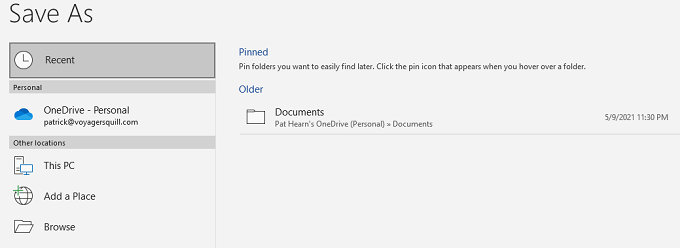
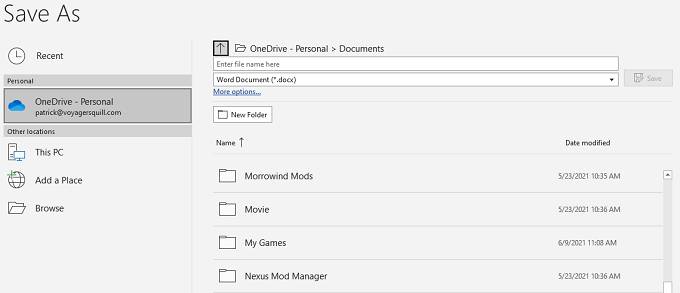
- Selectați Salvați.
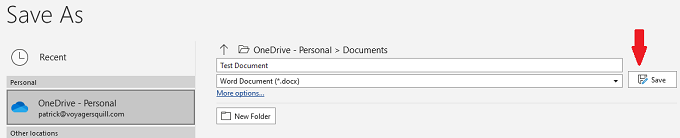
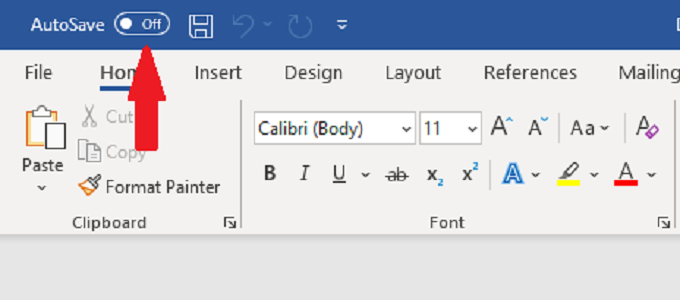
Când salvați un document în OneDrive, acesta va activa automat salvarea automată. Cu toate acestea, dacă aveți un document care nu este deja salvat în OneDrive și comutați Salvare automată, acesta vă va solicita să selectați un folder.
Selectați OneDrive în ecranul care apare pentru a începe automat backupul documentului dvs. la OneDrive.
Cum se face backup automat al unui document Word pe OneDrive
Urmați pașii de mai jos pentru a configura copiile de rezervă automate prin OneDrive.
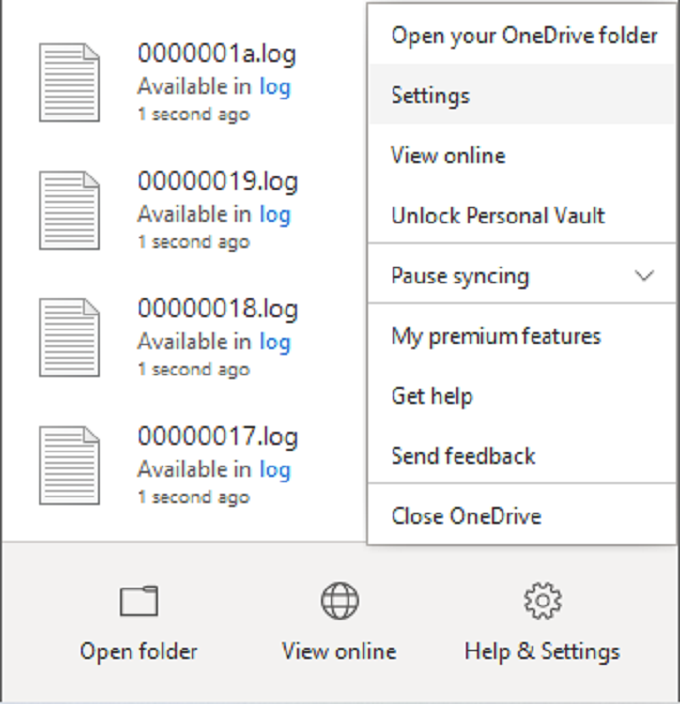
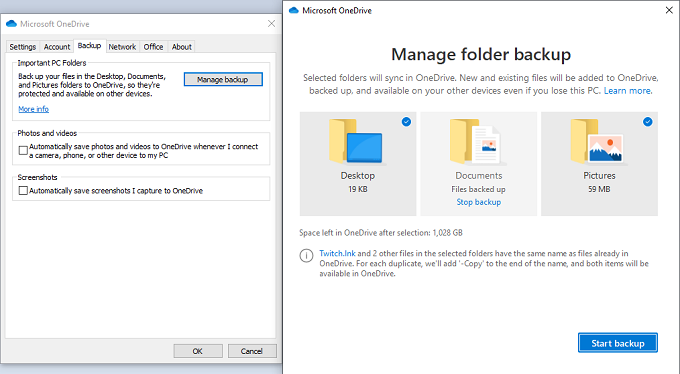
OneDrive va sincroniza automat fișierele pe măsură ce lucrați la ele. Deși ar trebui să aveți obiceiul de a apăsa pe CTRL + Spentru a vă salva progresul pe măsură ce lucrați la un document, OneDrive va periodicîncărca cea mai recentă versiune a documentului în nor.
Salvați noile documente Word în folderul Documente, altfel nu se va face backup automat.
Puteți verifica starea unei sincronizări deplasând cursorul peste pictograma OneDrive din bara de activități. Acesta va arăta progresul curent al încărcării și timpul de care veți avea nevoie pentru backupul inițial.
Cum OneDrive organizează fișierele
În mod implicit, OneDrive afișează fișiere în File Explorer. Dacă aveți mai multe conturi OneDrive, felul în care apar fișierele este puțin diferit.
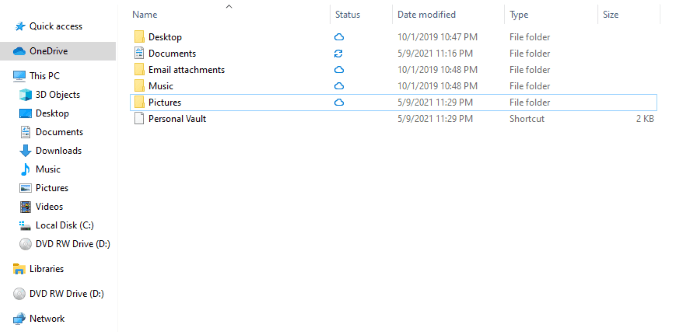
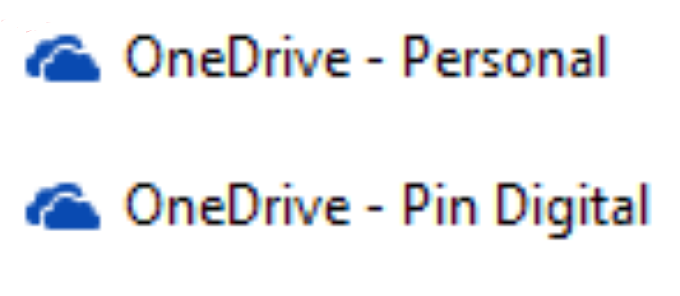
Cum să descărcați fișiere din OneDrive
Dacă se întâmplă cel mai rău și pierdeți accesul la computer (sau ștergeți accidental un fișier și trebuie să re-descărcați-l din cloud ), este ușor de făcut.
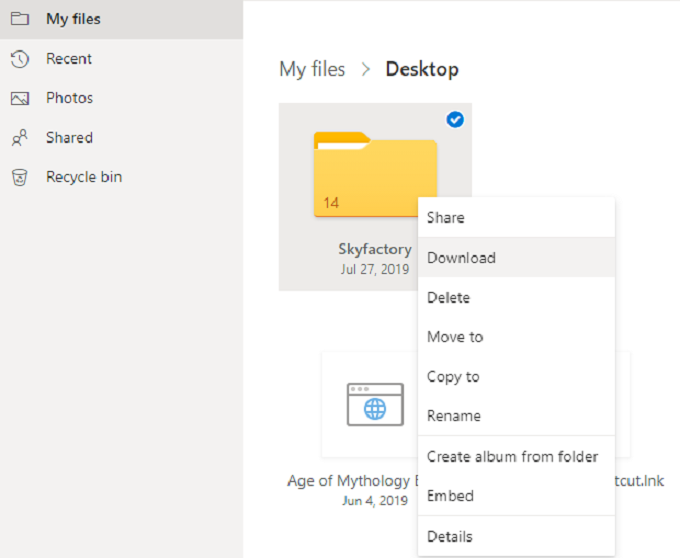
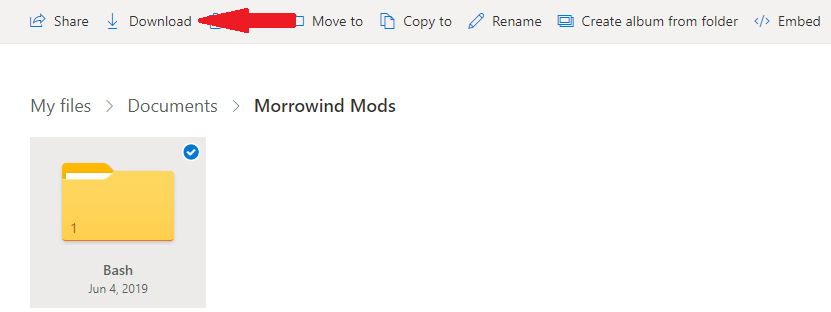
OneDrive oferă protecție automată
Hard disk-urile nu reușesc. Calculatoarele sunt furate. Activați copiile de rezervă automate cu OneDrive și faceți-vă timp pentru a înțelege cum funcționează programul. Apoi, puteți respira ușor știind că documentele Word importante și alte date sunt protejate.