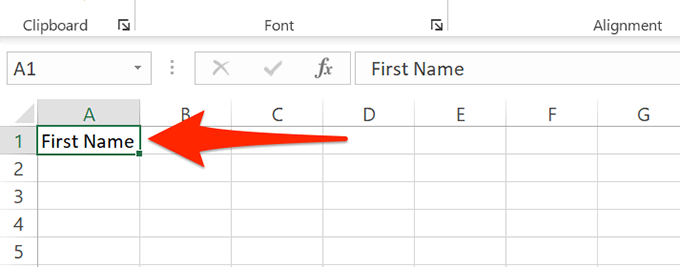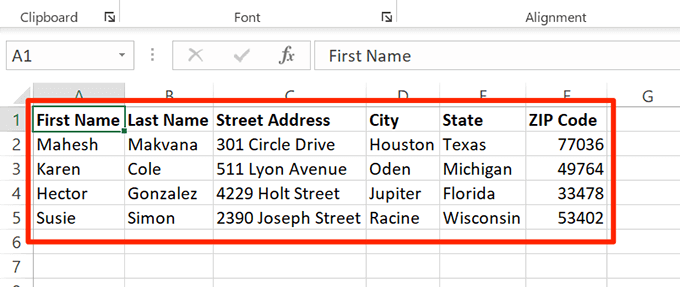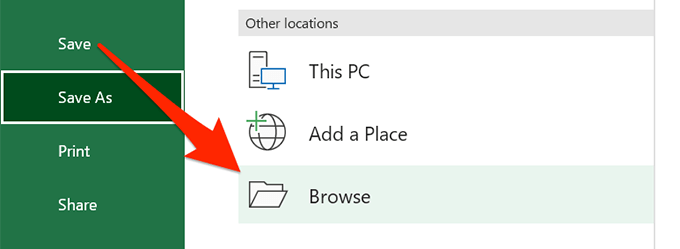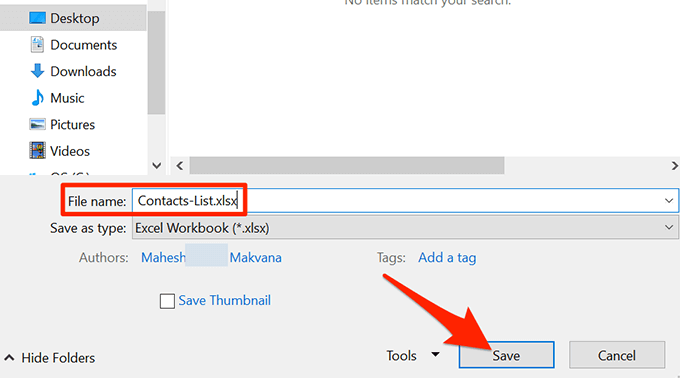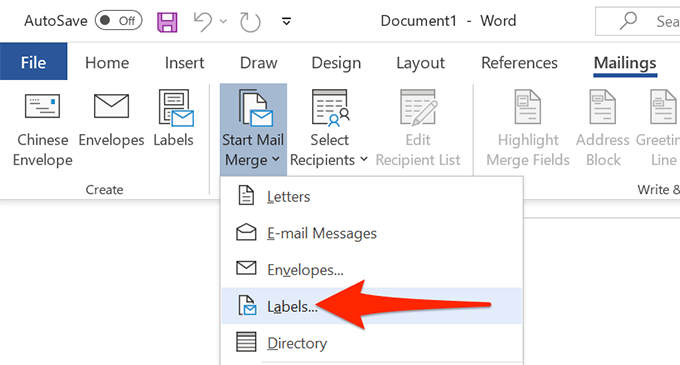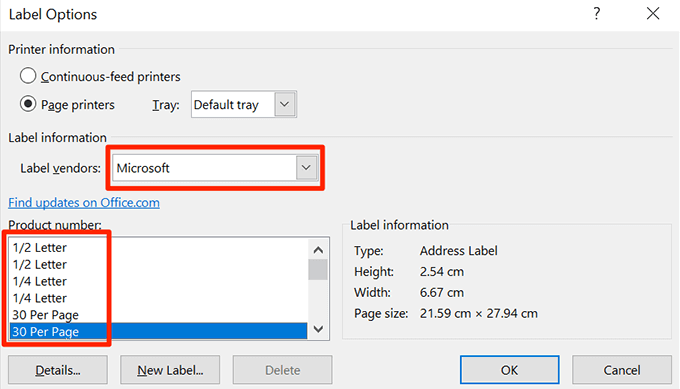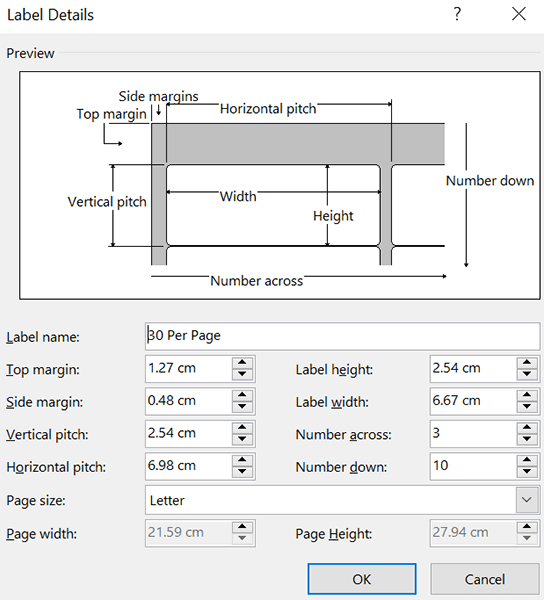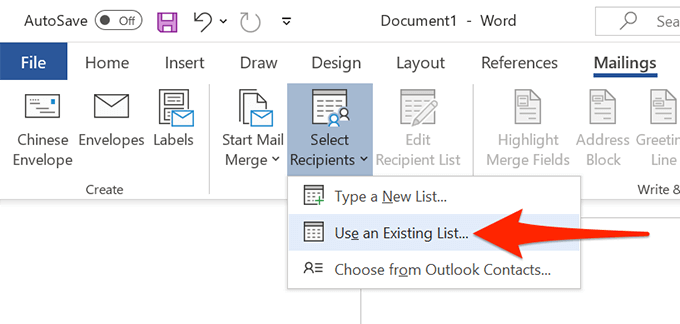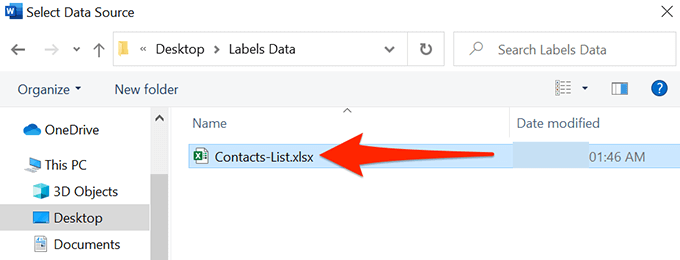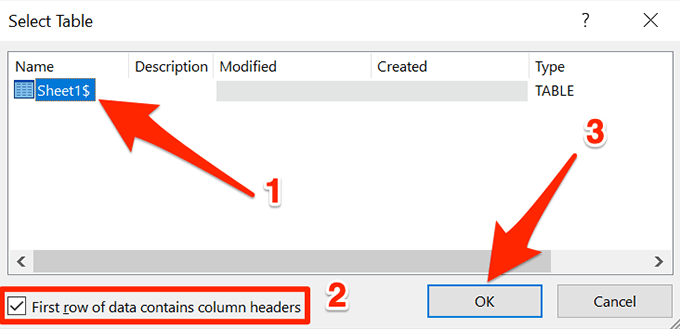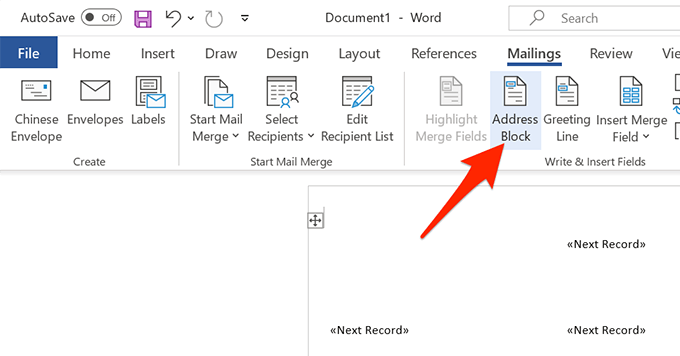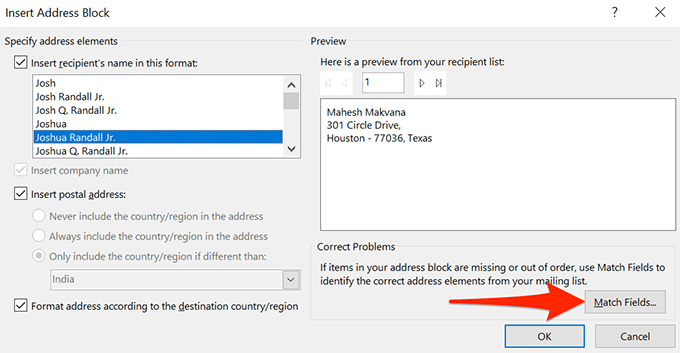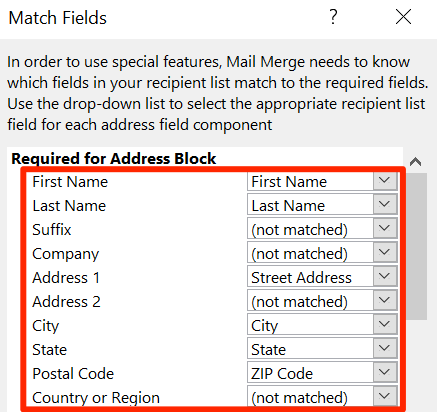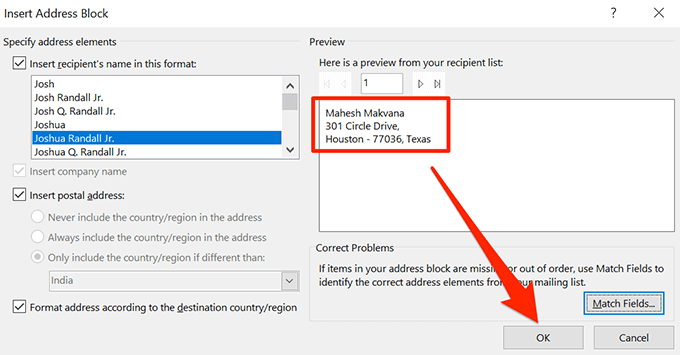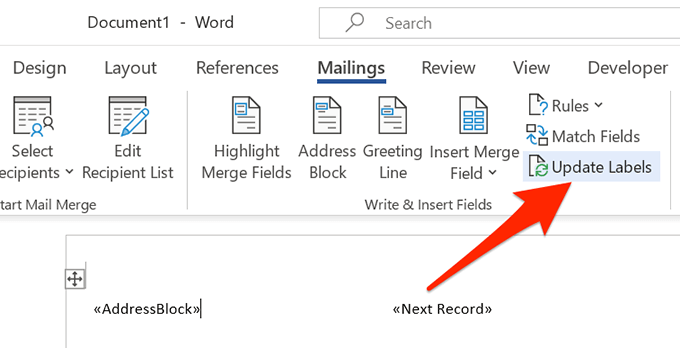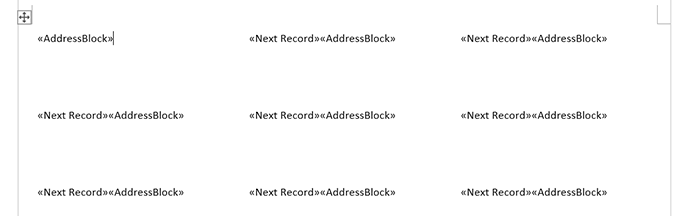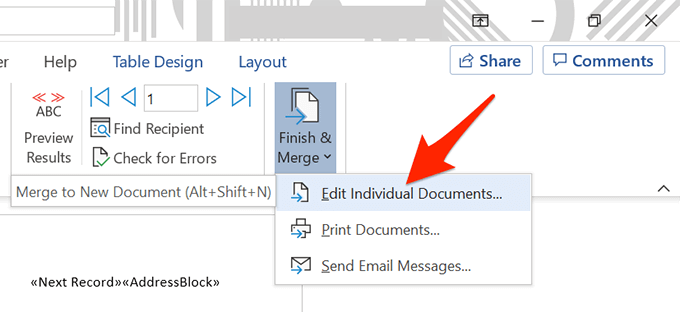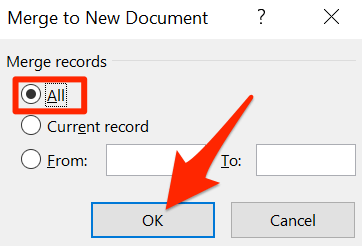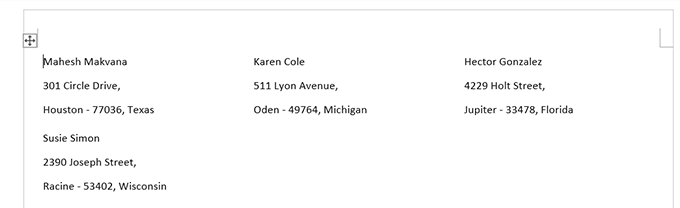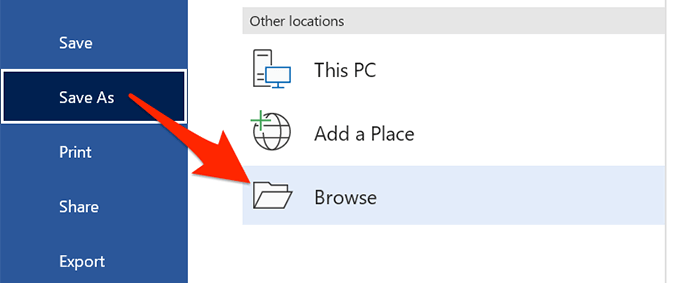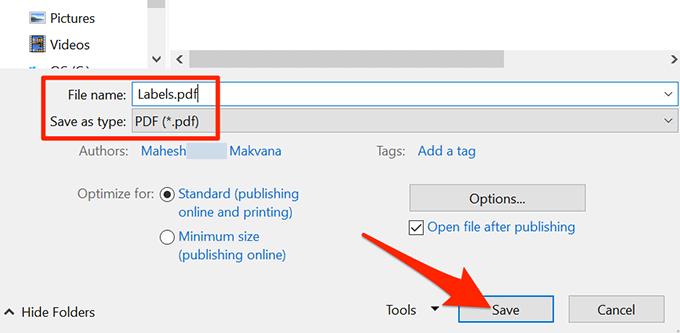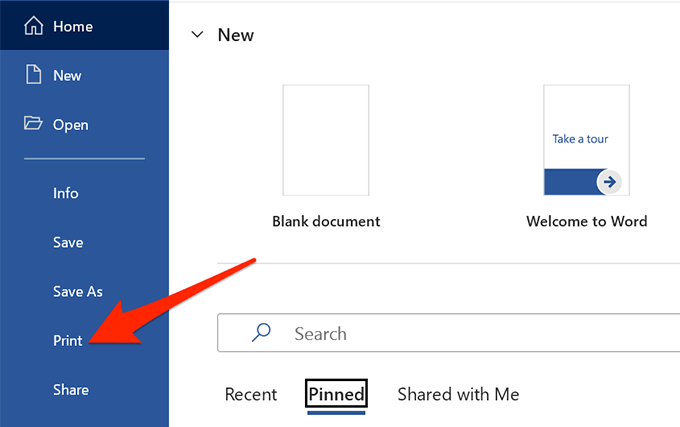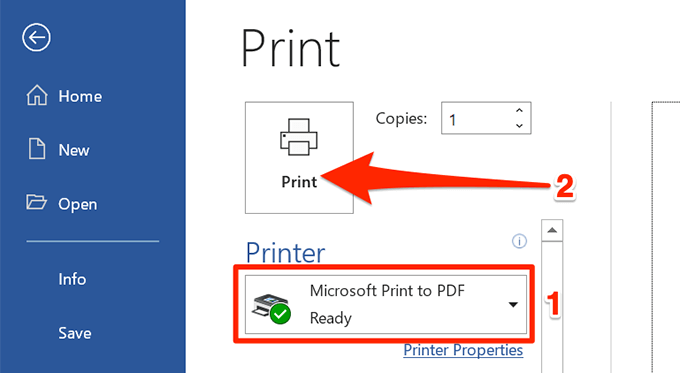Dacă doriți creați și imprimați etichete de orice fel, nu căutați mai departe de Microsoft Word și Excel. Puteți să stocați datele etichetei în Excel și apoi să le preluați în Word pentru a salva sau a imprima etichetele. configurați-vă etichetele și salvați-le sau imprimați-le.

1. Introduceți datele pentru etichetele dvs. într-o foaie de calcul Excel
Primul pas este să creați o foaie de calcul Excel cu datele etichetei. Veți atribui un antet adecvat fiecărui câmp de date, astfel încât să puteți prelua antetele din Word.
Pentru exemplul următor, vom crea o foaie de calcul cu următoarele câmpuri:
Prenume
Prenume
Adresă
Oraș
Stat
Cod poștal
Pentru a începe crearea foii de calcul Excel:
Lansați Microsoft Excel pe computerul dvs. Windows sau Mac și creați o nouă foaie de calcul.
Pe Excel ecranul foii de calcul, selectați prima celulă din primul rând și tastați Prenume.
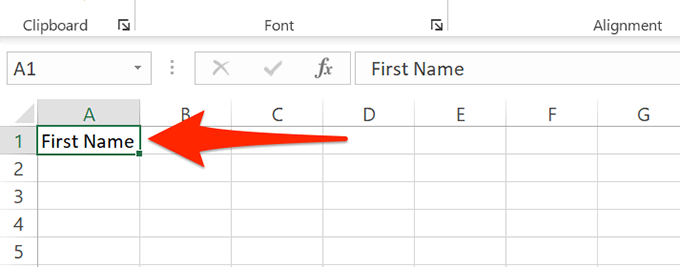
Selectați prima celulă din coloana Bși tastați Nume de familie. În mod similar, adăugați Adresă, Oraș, Statși Cod poștalla C, D, Eși, respectiv, Fprimele rânduri ale coloanelor, respectiv.
Acum adăugați datele sub fiecare antet tocmai ai creat. Foaia de calcul ar trebui să arate cam așa:
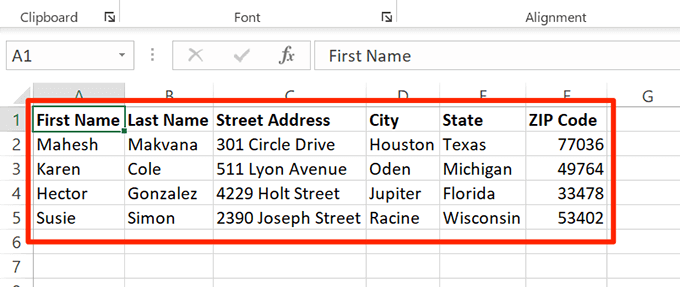
Când ați terminat de adăugat date, salvați foaia de calcul selectând Fișierîn partea de sus.
Selectați Salvațiîn bara laterală din stânga.
Selectați Răsfoițiîn panou în dreapta.
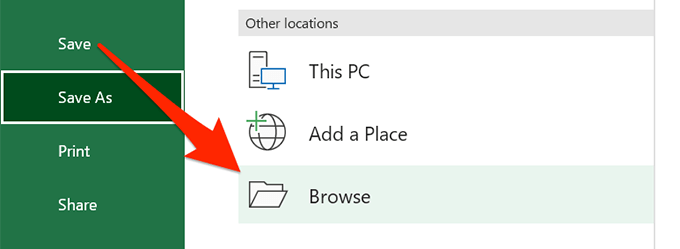
Alegeți un folder în care să salvați foaia de calcul, introduceți un nume pentru foaia de calcul în Nume fișierși selectați Salvațiîn partea de jos a ferestrei.
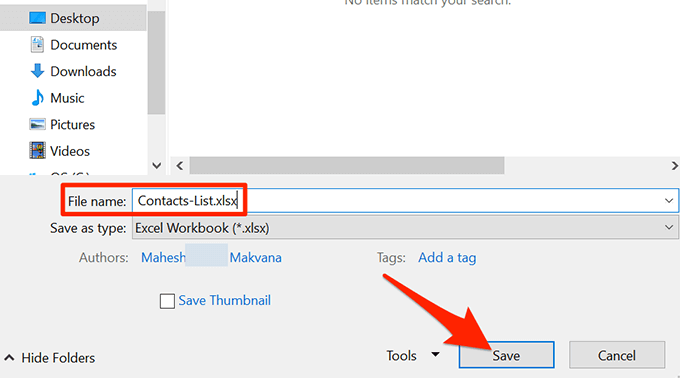
Închideți fereastra Excel.
Foaia dvs. de calcul Excel este acum gata.
2. Configurați etichete în Word
Al doilea pas este să configurați dimensiunile din etichetele dvs. din Word. Există mai multe machete de etichete predefinite din care puteți alege. Puteți crea chiar și propria etichetă cu dimensiuni personalizate, dacă doriți.
Lansați Microsoft Word pe computerul dvs. Windows sau Mac și începeți un nou document gol.
ecran de editare a documentelor, selectați fila Mailingsdin bara de instrumente de sus.
În fila Mailings, selectați Start Mail Mergeși apoi alegeți Etichetedin meniu.
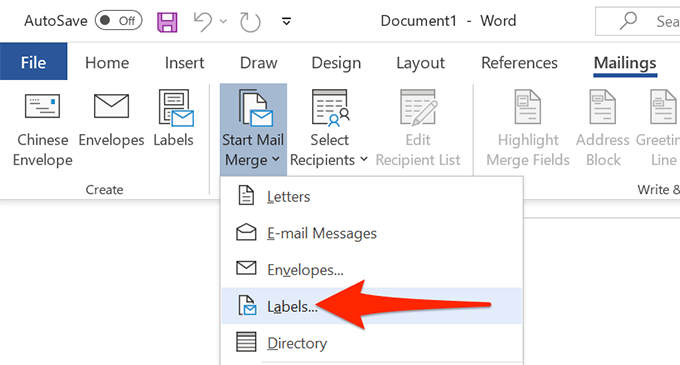
În fereastra care se deschide, selectați o eticheta furnizor din meniul drop-down Furnizori de etichete. Apoi, selectați un tip de etichetă din lista Numărul produsului, În cele din urmă, selectați OK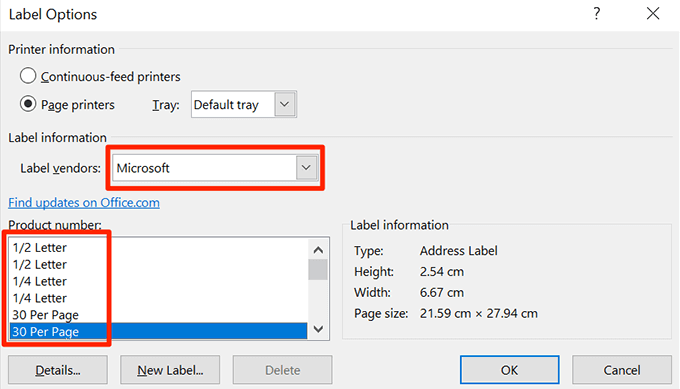
Dacă doriți să creați o etichetă personalizată, selectați butonul Etichetă nouăși specificați dimensiunile etichetei dvs. în următoarele fereastră.
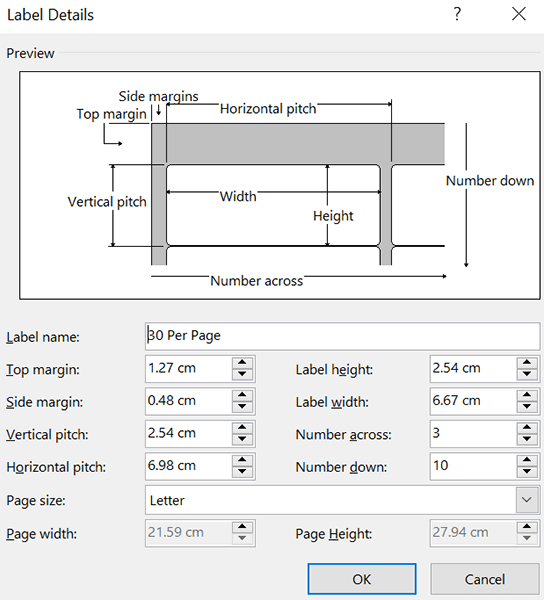
Aspectul etichetei dvs. este acum configurat și păstrați acest document deschis în Word.
3. Aduceți datele Excel în documentul Word
Acum că etichetele sunt configurate, importă datele salvate în foaia de calcul Excel în documentul Word. Nu trebuie să deschideți Excel pentru a face acest lucru.
Pentru a începe:
În timp ce documentul dvs. Word este încă deschis, selectați Mailingsfila din partea de sus.
În fila Mailings, selectați Selectați destinatariși alegeți Utilizați o listă existentă. Îi spui Word că vrei să folosești o listă predefinită pentru etichetele tale.
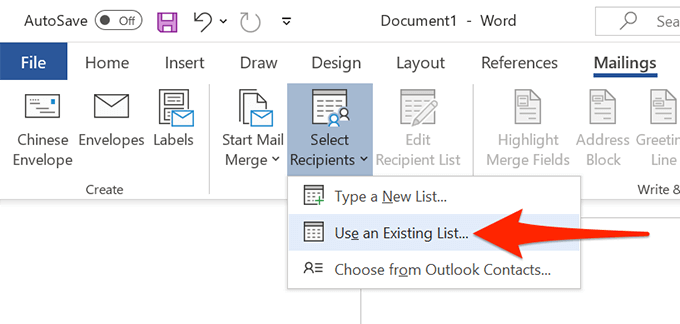
În Explorer fișierfereastra care se deschide, navigați la dosarul care conține foaia de calcul Excel pe care ați creat-o mai sus. Faceți dublu clic pe foaia de calcul pentru a o importa în documentul dvs. Word.
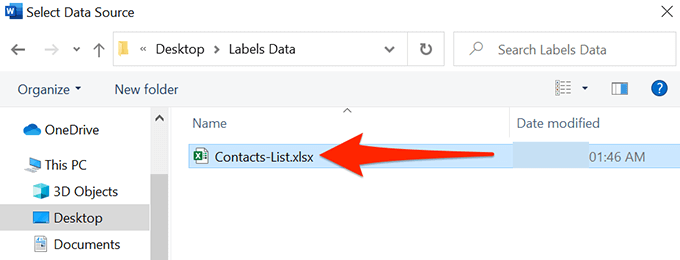
Word va deschide o Selectare tabel fereastră. Aici, selectați foaia care conține datele etichetei.
Bifați opțiunea Primul rând de date conține anteturi de coloanăși selectați OK.
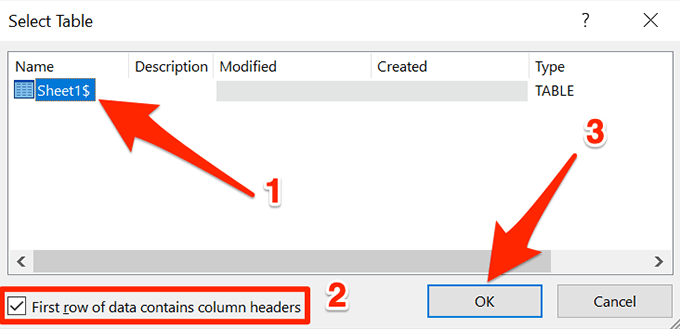
4. Adăugați etichete din Excel într-un document Word
Acum veți specifica câmpurile pe care doriți să le utilizați în etichete.
Pentru a face acest lucru:
Asigurați-vă că sunteți încă pe documentul de etichete din Word.
Selectați fila Mailingsdin partea de sus, apoi din Scrieți și inserați Secțiunea Câmpuri, selectați opțiunea Blocare adrese.
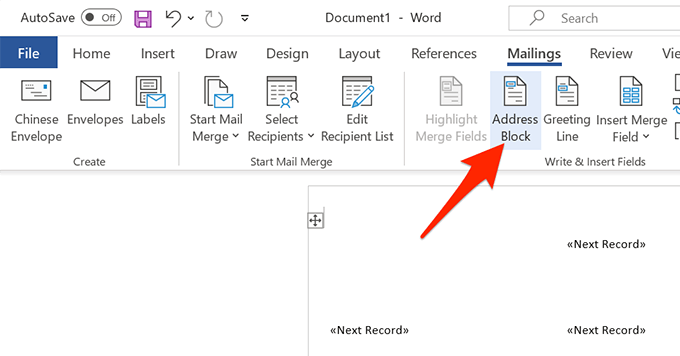
Pe fereastra Insert Address Blockcare se deschide, selectați butonul Potrivire câmpuri.
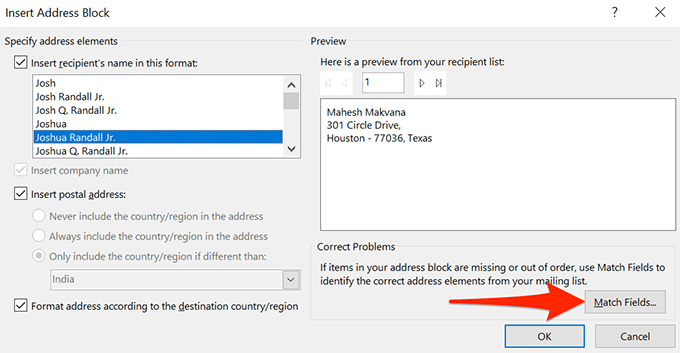
Word deschide o fereastră Potrivire câmpuri. Aici, asigurați-vă că fiecare câmp din Obligatoriu pentru blocul de adresese potrivește cu câmpul corespunzător din foaia de calcul. De exemplu, Adresa 1ar trebui să fie setată pentru a utiliza Adresădin foaia de calcul și așa mai departe.
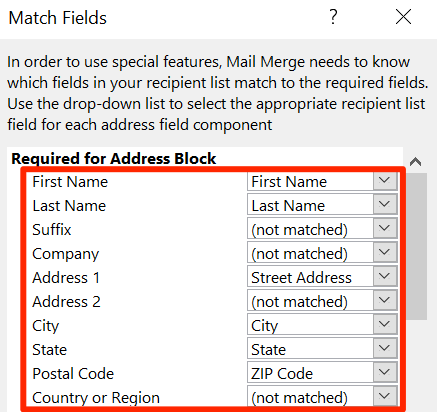
Selectați OKpentru a închide fereastra.
Înapoi în fereastra Inserare bloc de adrese, puteți vedea o previzualizare a etichetei dvs. Asigurați-vă că această previzualizare reprezintă etichetele reale pe care doriți să le creați. Apoi, selectați OKîn partea de jos a ferestrei.
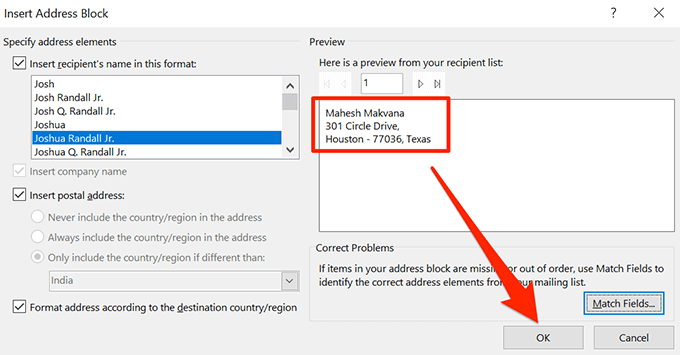
În documentul dvs. Word, veți observa că prima etichetă spune acum <>
Selectați fila Mailingsdin partea de sus și apoi selectați Actualizați Etichete.
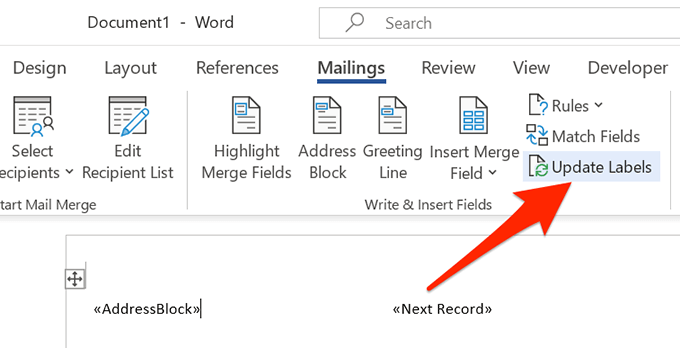
Toate etichetele din documentul dvs. ar trebui să conțină acum <>.
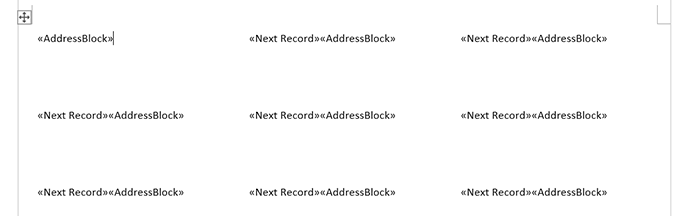
5. Creați etichete din Excel într-un document Word
Word are acum toate datele necesare pentru a vă genera etichetele. Acum veți finaliza procesul, iar Word va afișa datele reale pentru fiecare etichetă:
În fila Mailingsdin Word, selectați Finalizare și îmbinare opțiune și alegeți Editați documente individualedin meniu.
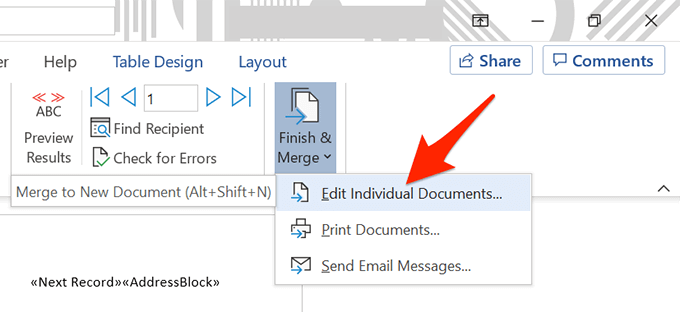
În fereastră care se deschide, alegeți Toateși selectați OK
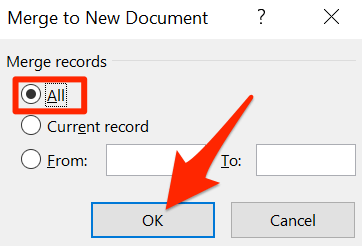
Documentul dvs. Word ar trebui să afișeze acum toate etichetele cu datele lor individuale.
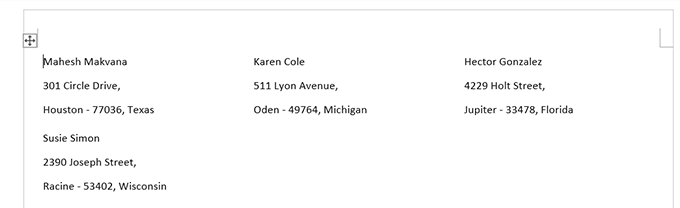
Acum puteți salva acest document de etichete, puteți genera un PDF din acesta sau fizic tipăriți documentul (etichete).
6. Salvați etichetele Word create din Excel ca PDF
Nu trebuie să utilizați un instrument terță parte pentru a salva documentul etichetei Word ca PDF:
Selectați fila Fișierdin partea de sus a ferestrei Word.
Din bara laterală din stânga, selectați Salvați ca.
Alegeți Răsfoițiîn panoul din dreapta.
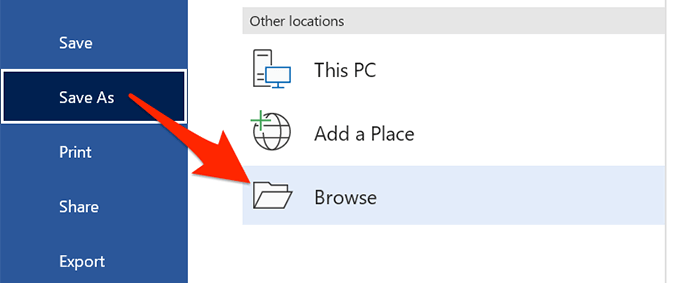
Selectați un folder de salvat PDF-ul dvs., introduceți un nume pentru PDF-ul dvs. în câmpul Nume fișier, alegeți PDFdin meniul derulant Salvați ca tipși selectați Salvare.
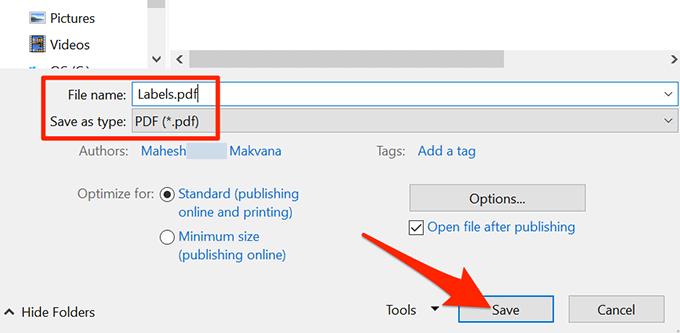
7. Imprimați etichete Word create din Excel
Vă puteți imprima etichetele direct din Word. Asigurați-vă că imprimanta este conectată la computer când efectuați tipărirea:
Selectați fila Fișierdin partea de sus a ferestrei Word.
Selectați Printîn bara laterală stângă.
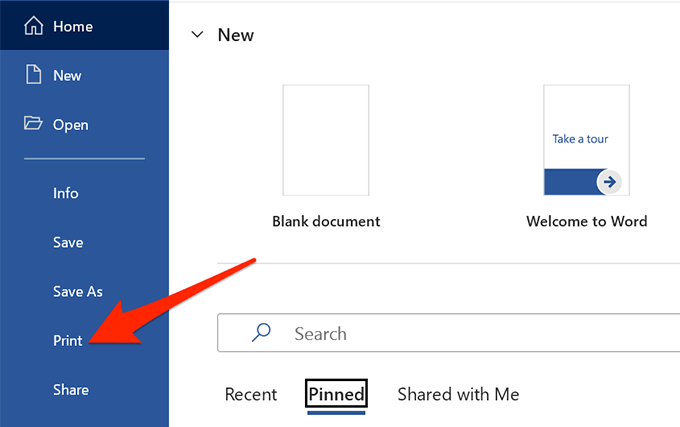
Alegeți o imprimantă din Meniul Printerdin panoul din dreapta, apoi selectați Printîn partea de sus.
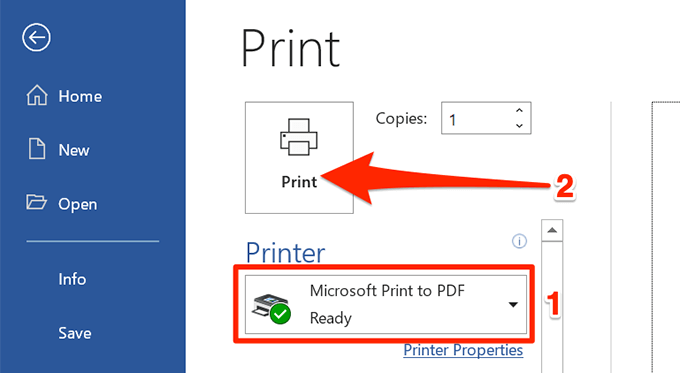
Și sunteți totul setat.
După cum puteți vedea mai sus, Word și Excel vă ajută să creați aproape tot felul de etichete pe computerele dvs. Windows și Mac. Dacă acest lucru v-a ajutat să generați tipul de etichete dorite în Excel, anunțați-ne în comentariile de mai jos.
Postări asemănatoare: