Mascarea este o tehnică importantă de învățat când începeți cu Photoshop. Îl puteți folosi în mai multe scopuri, cum ar fi eliminarea unei porțiuni dintr-o fotografie sau ascunderea obiectelor nedorite. Din fericire, înțelegerea modului de a masca în Photoshop este ușor de făcut în câteva minute!
În acest articol, veți învăța cum să mascați și să utilizați mascarea pentru a ascunde porțiuni de straturi pe care nu doriți să le faceți apar în fotografia finală.
Ce sunt măștile?
Când adăugați o mască la un strat, vă oferă în esență posibilitatea de a adăuga sau elimina părți din acel strat. Lângă strat, după ce adăugați o mască, veți vedea un pătrat în tonuri de gri care vă arată ce părți ale stratului s-a schimbat masca.
Când folosiți Unealta perie și treceți peste stratul în negru, acesta va elimina acea parte a acestuia. Dacă îl vopsești în alb, îl va adăuga înapoi. Puteți fi mai precis utilizând un instrument de selecție și completând selecția cu oricare dintre culori.
S-ar putea să vă întrebați de ce ar trebui să utilizați o mască în loc să ștergeți doar porțiuni dintr-un strat. Măștile sunt nedistructive, adică atunci când eliminați părți ale stratului, nu ștergeți nimic. Deci, dacă decideți că doriți o anumită parte înapoi, imaginea nu va pierde calitatea. De asemenea, puteți folosi măști pentru a obține mult mai multe efecte decât ar permite doar instrumentul de șters.
Cum să adăugați o mască în Photoshop
Pentru a adăuga o nouă mască la un Stratul Photoshop, urmați pașii de mai jos.
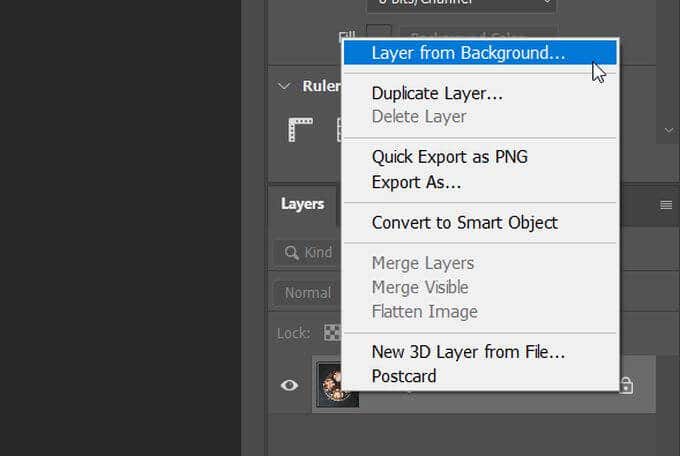
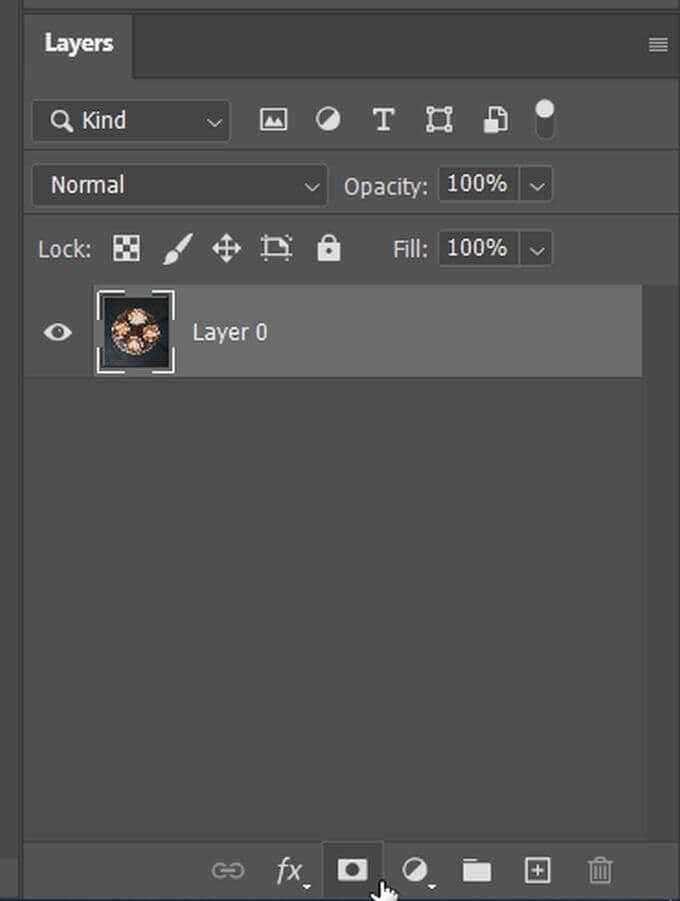
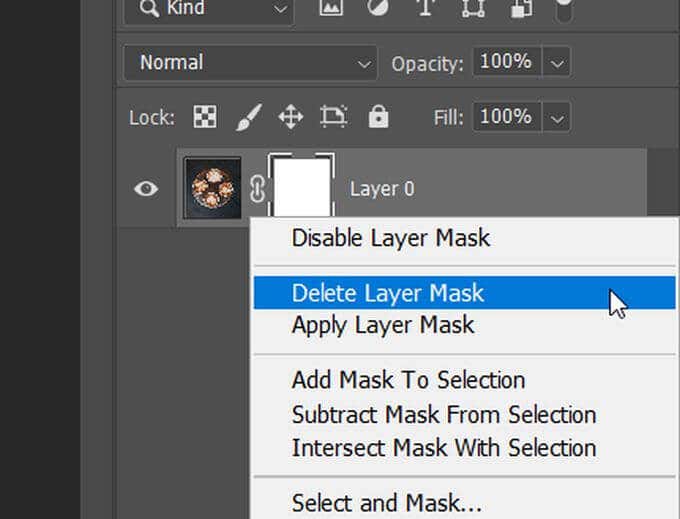
Cum să utilizați o mască pentru a ascunde părți ale straturilor
Acum că ați adăugat masca, este timpul sa o folosesti. În acest exemplu, mă duc la schimba fundalul în spatele cafelei din imagine.
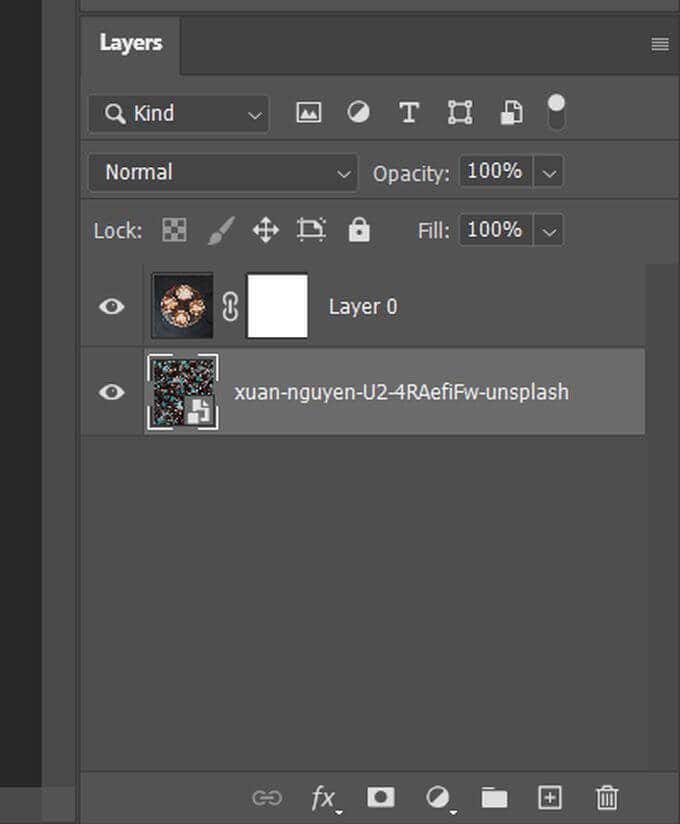
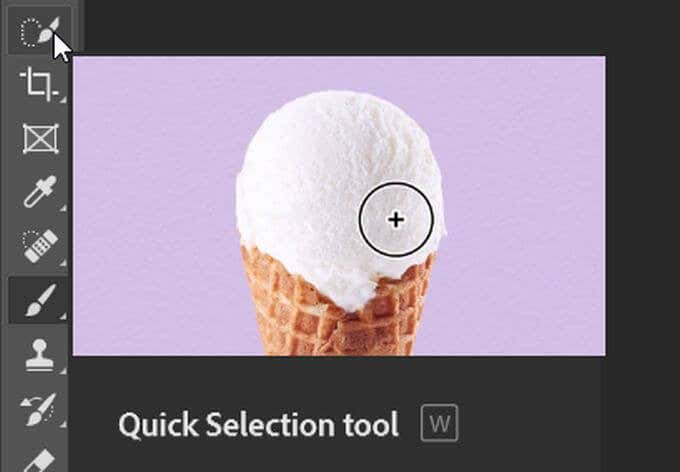
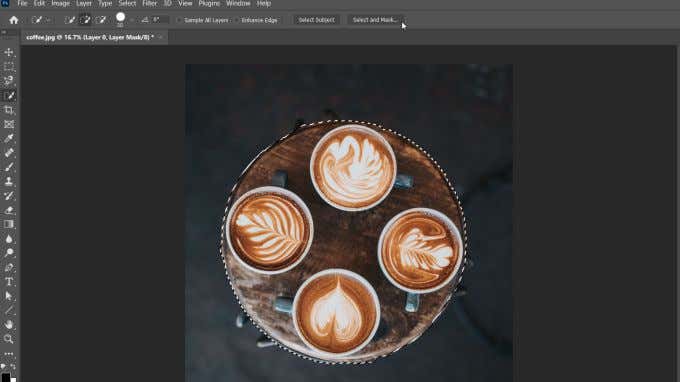
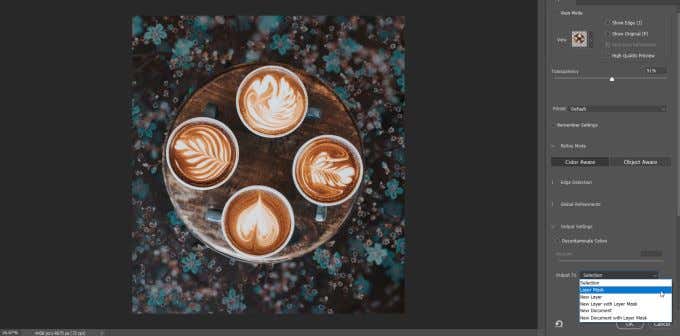
Puteți curăța selecția dacă doriți, accesând instrumentul pensulă, eliminând-o cu negru și adăugând alb.
Cum să utilizați o mască pentru a ascunde sau a afișa un întreg strat
O altă modalitate de a folosi o mască în Photoshop este să ascundeți sau să dezvăluiți întregul strat. Pentru a face acest lucru:
Deconectarea măștilor de la straturi
O mască este conectată automat la un strat ales, adică atunci când mutați stratul, masca se mișcă cu aceasta. Dacă le deconectați, le veți putea muta independent unul de celălalt.
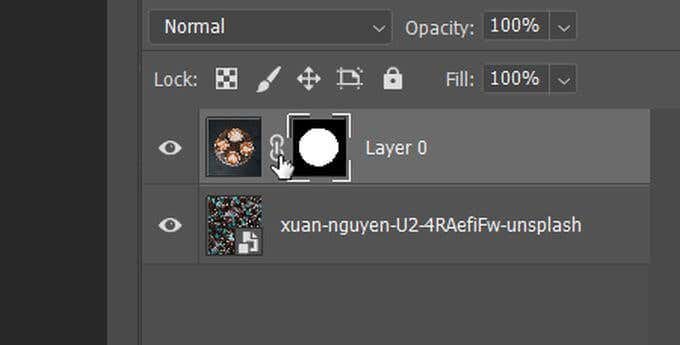
Schimbarea transparenței sau a penei măștii
Schimbarea opacității măștii, precum și a atenuării marginilor măștii, vă poate ajuta să obțineți valoarea dorită. uita-te in poza ta.
Iată cum să modificați transparența unei măști:
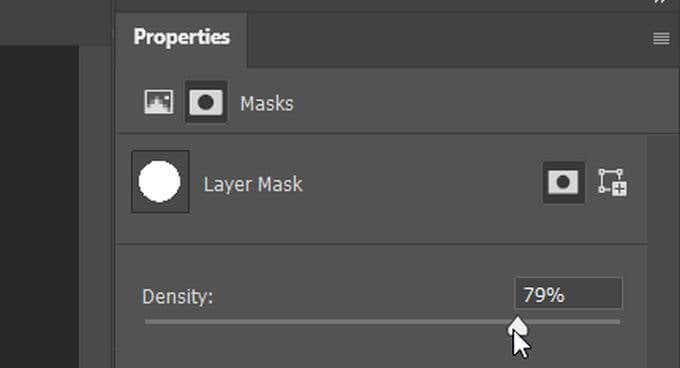
Pentru a schimba masca penaj :
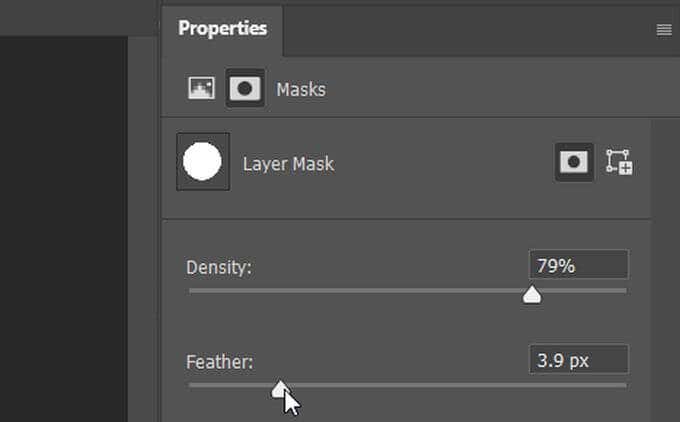
Penajul poate fi o modalitate bună de a face straturile să se amestece mai natural în loc să aibă margini aspre.
Rafinarea marginilor măștii
Poate fi dificil să selectați perfect marginile unui obiect, așa că există modalități prin care vă puteți rafina selecțiile. O modalitate ușoară de a face acest lucru cu măști este prin spațiul de lucru Selectați și mascațidin Photoshop.
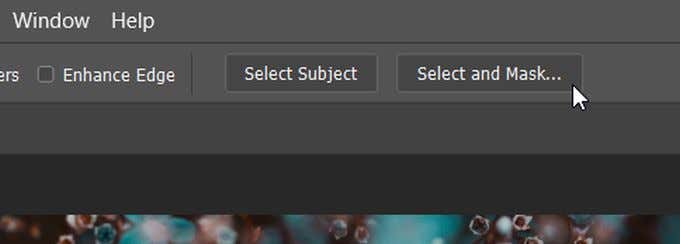
Veți intra în spațiul de lucru Selectați și mascați. Aici, puteți alege dintre mai multe opțiuni pentru a vă rafina marginea. Unul ușor de încercat este diferitele moduri de rafinare.
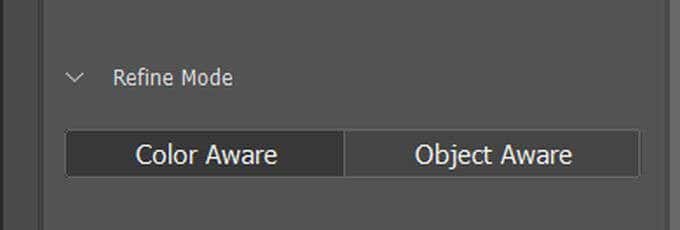
13- rafinați
Conștientizarea obiectuluieste bine să alegeți atunci când selectați forme complexe, cum ar fi părul sau fundalul este neclar. Conștientizarea culoriieste bună dacă imaginea are culori solide, ușor de definit.
Mascarea este o abilitate de bază esențială
Abilitatea de a ascunde, dezvălui sau izola părți ale unei imagini face ca măștile să fie un instrument puternic de editare Photoshop la dispoziția dvs. . De exemplu, măștile de straturi vă pot ajuta înlocuiți o culoare în orice fotografie.
Ați încercat încă mascarea straturilor în Photoshop pentru editări rapide?