Photoshop este software-ul standard pentru editare foto. Acesta are scopul de a vă permite să atingeți rapid o fotografie veche sau să creați designuri complet noi cu ușurință, cu funcții de bază și avansate pentru a servi mulți utilizatori. O modalitate prin care poți răspândi o fotografie veche este să elimini sau să înlocuiești fundalul în Photoshop.
Din fericire, Photoshop este acum mai ușor decât niciodată de utilizat, cu editare foto de bază astfel simplificat . Dacă doriți să știți cum să eliminați un fundal în Photoshop, va trebui să urmați acești pași ușor de urmărit. Acest ghid va funcționa cel mai bine pentru cea mai recentă versiune a Photoshop, dar poate funcționa și pentru versiunile mai vechi.
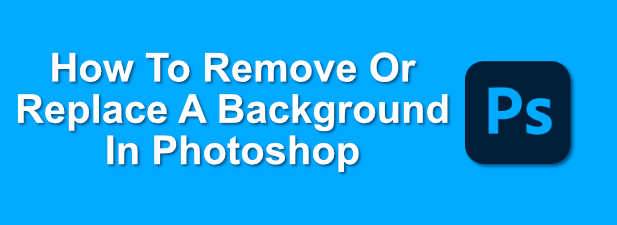
Îndepărtarea unui fundal în Photoshop folosind instrumentul de ștergere a fundalului
Dacă ați tăiați un obiect dintr-o imagine vreodată în Photoshop, ar trebui să vă familiarizați cu mulți dintre pașii folosiți pentru manipularea imaginilor. Pentru fundaluri, un instrument special numit instrumentul Ștergere fundalpoate fi utilizat pentru a elimina un fundal dintr-o imagine din Photoshop.
Aceasta este cea mai cunoscută metodă pentru editarea fundalului Photoshop și ar trebui să funcționeze pentru versiunile mai vechi ale software-ului.
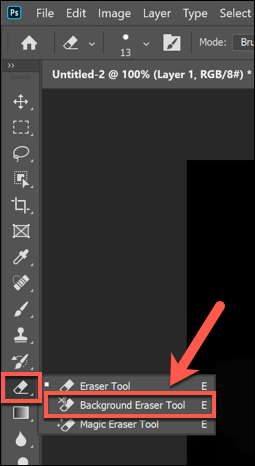
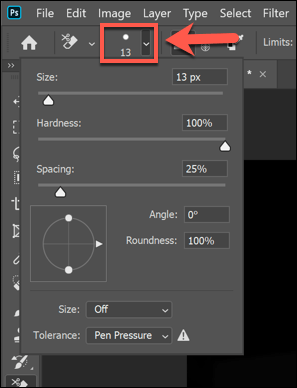
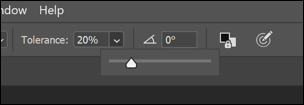
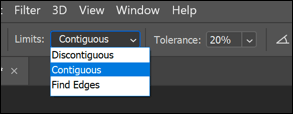
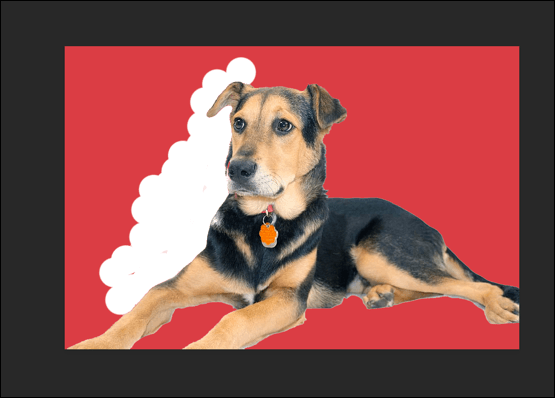
Aceasta va necesita unele finețe (și, eventual, încercare și eroare) pentru a fi eliminate fundalul cu succes. Dacă aveți probleme cu fundaluri mai complexe, poate doriți să utilizați în schimb instrumentul Selectați subiect.
Utilizarea instrumentului Selectare subiect pentru a elimina fundalurile Photoshop
Instrumentul Selectați subiecteste o completare recentă la caseta de instrumente Photoshop care vă permite să selectați focalizarea unei imagini. Aceasta este alimentată de tehnologia AI integrată care poate ajuta la separarea diferitelor elemente ale unei imagini.
In_content_1 all: [300x250] / dfp: [640x360]->Acest lucru este util în special pentru eliminarea fundalului. În loc să ștergeți manual un fundal, puteți selecta subiectul principal al unei imagini pe care doriți să îl salvați pentru a elimina fundalul din spatele său.
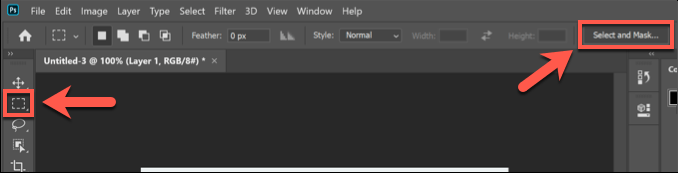
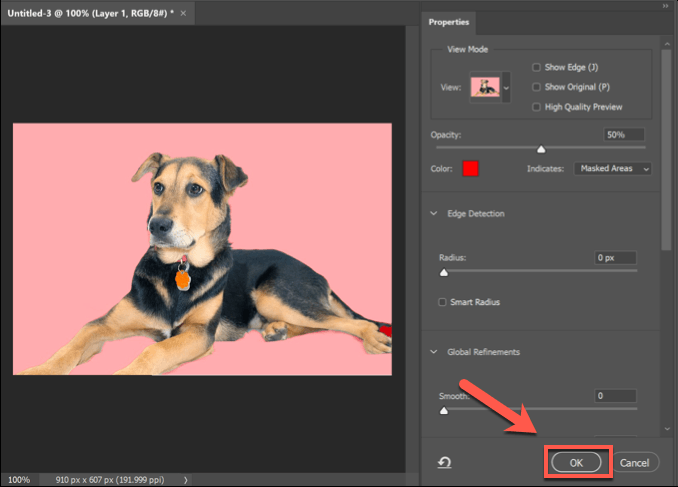
Odată confirmată, fundalul imaginii detectat de instrumentul Selectat subiect va fi eliminat și înlocuit cu un fundal alb. Puteți apoi să înlocuiți fundalul în funcție de gusturile dvs..
Înlocuirea unui fundal în Photoshop
Puteți înlocui fundalul unei imagini în Photoshop, eliminând mai întâi. fundalul și lăsându-l transparent. Puteți apoi adăugați un nou strat la imaginea dvs., plasată în spatele subiectului principal, pentru a crea un fundal nou.
Dacă utilizați instrumentul Selectați subiect, aceasta creează automat un strat de fundal pe care îl puteți edita sau înlocui. Aceasta este cea mai bună metodă pentru înlocuirea unui fundal, dar, dacă utilizați Ștergerea fundaluluisau metoda alternativă pentru eliminarea unui fundal, puteți adăuga un nou strat de fundal într-un mod similar.
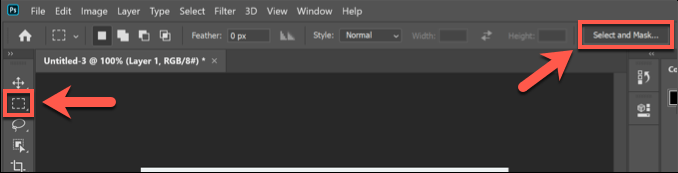
- Setările implicite din meniul Selectați subiectar trebui să fie acceptabile pentru majoritatea utilizatorilor, dar le puteți regla dacă aveți probleme. Apăsați OKpentru a confirma o dată ce sunteți gata.
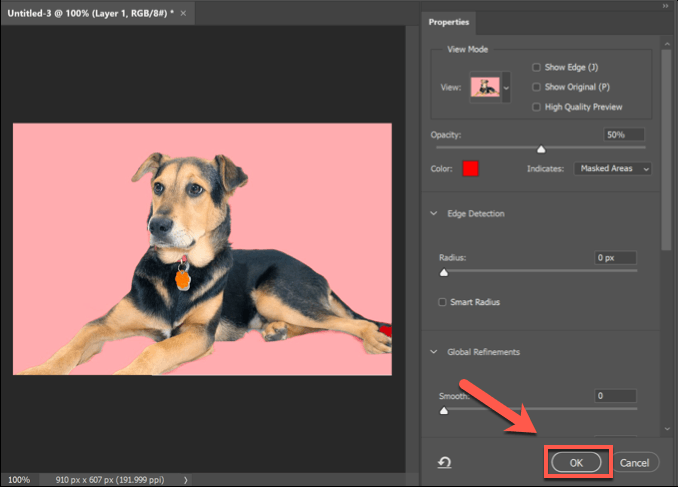
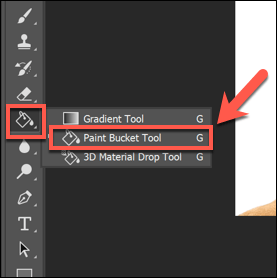
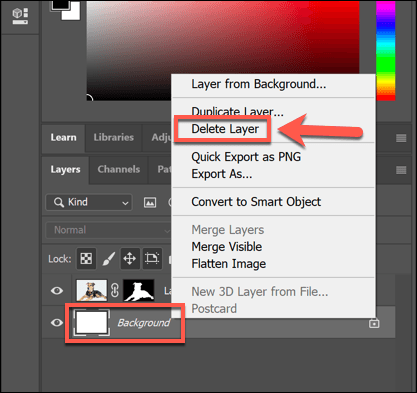
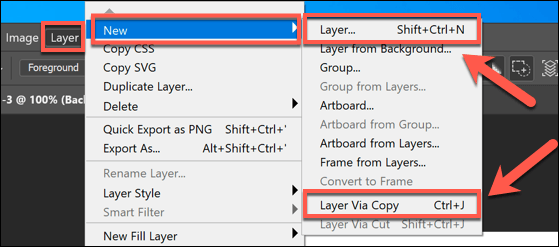
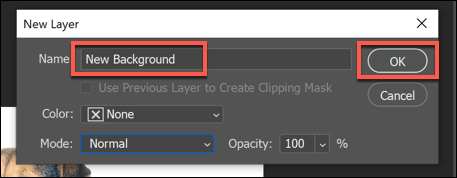
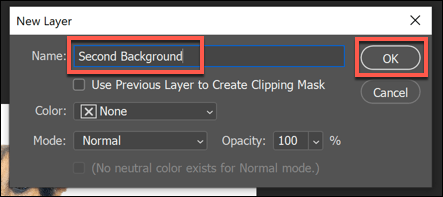
Puteți apoi să manipulați noul strat pe care l-ați introdus. În mod implicit, Photoshop ar trebui să lipească acest lucru în partea de jos a panzei stratificate. Aceasta înseamnă că stratul de fundal va fi plasat sub subiectul principal, înlocuind fundalul imaginii anterioare.
Puteți face apoi alte modificări la acest strat (de exemplu, schimbarea culorii sau adăugarea de elemente noi la acesta) folosind meniul caseta de instrumente Photoshop din stânga.
Utilizarea instrumentelor alternative de editare a fotografiilor
Dacă nu aveți Photoshop instalat, este posibil să puteți elimina fundal dintr-o fotografie folosind un editor foto alternativ. Acest lucru poate fi mai dificil de făcut, dar Editor foto GIMP gratuit și open-source ar trebui să poată face treaba folosind instrumentul baghetă magică.
Dacă sunteți utilizator Mac, puteți utiliza un editor foto gratuit pentru Mac precum Photoscape X pentru a elimina fundalul dintr-o fotografie. Dacă vă confruntați cu Photoshop, GIMP sau cu un alt editor de fotografii, atunci puteți utiliza un serviciu online de genul Remove.bg pentru al elimina.