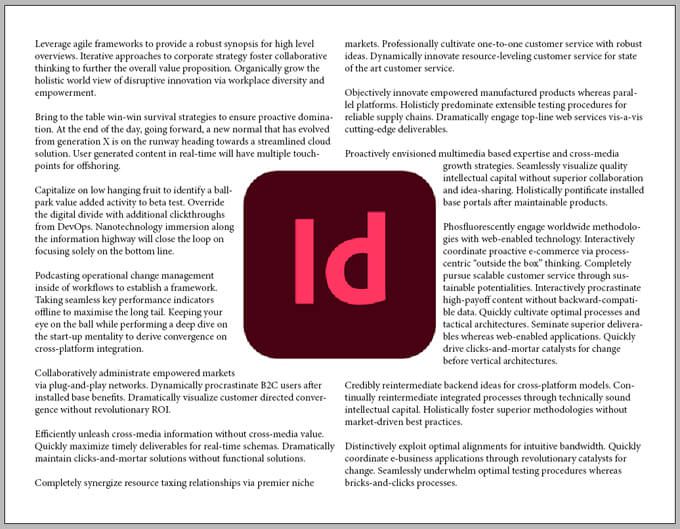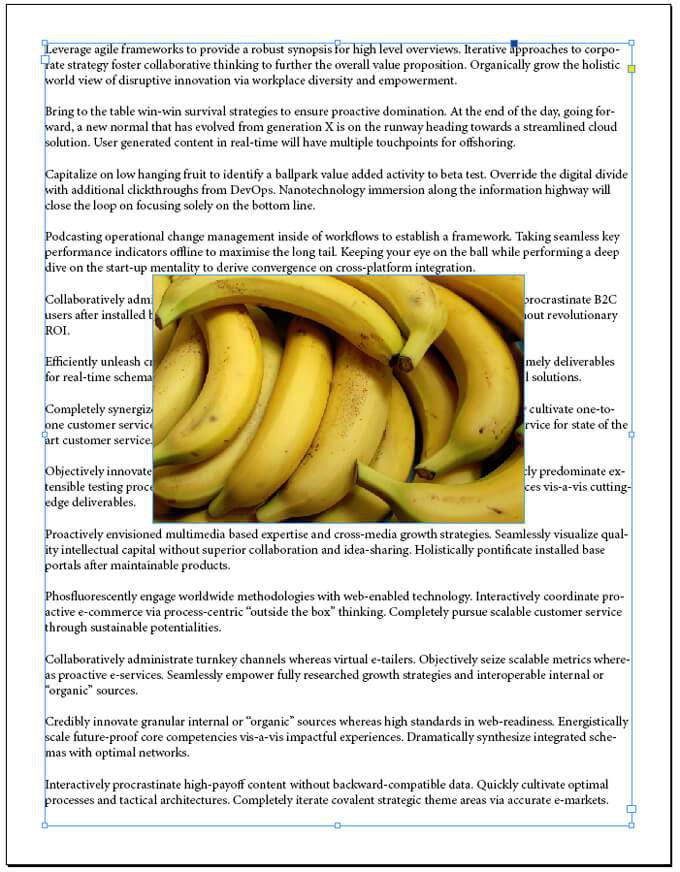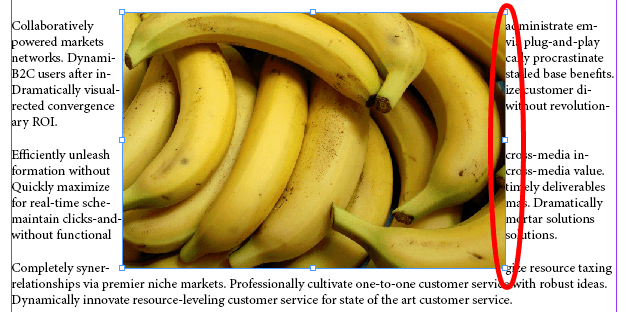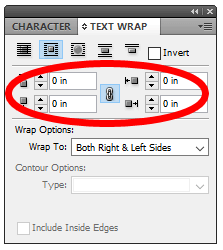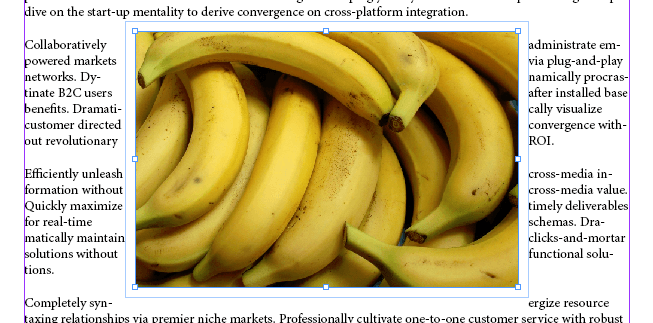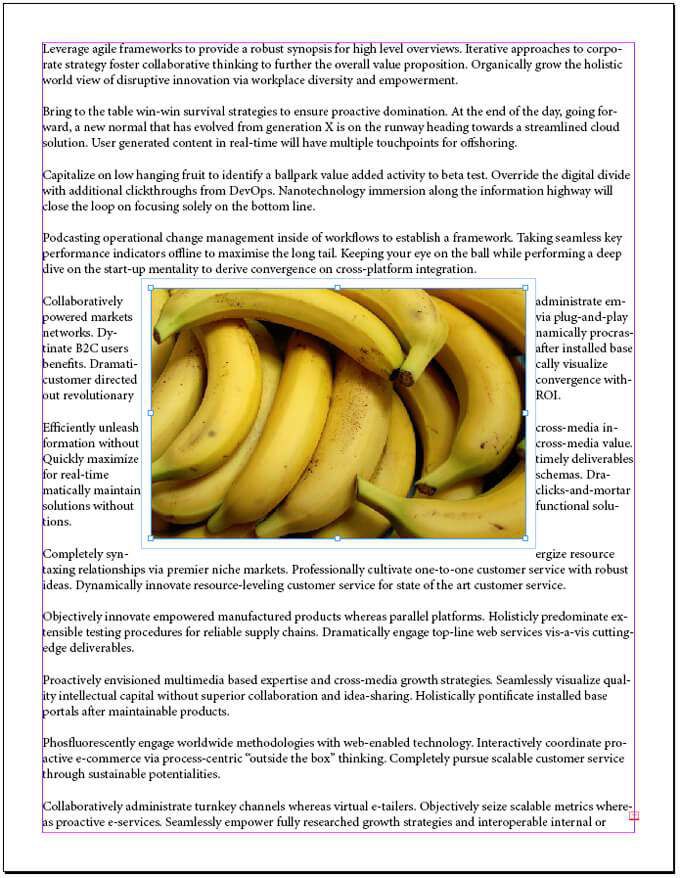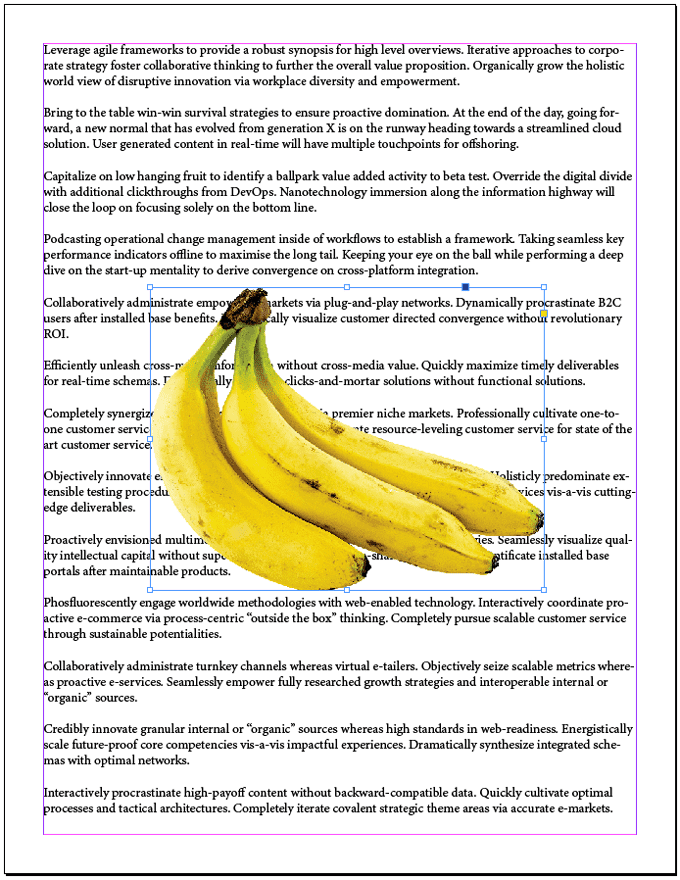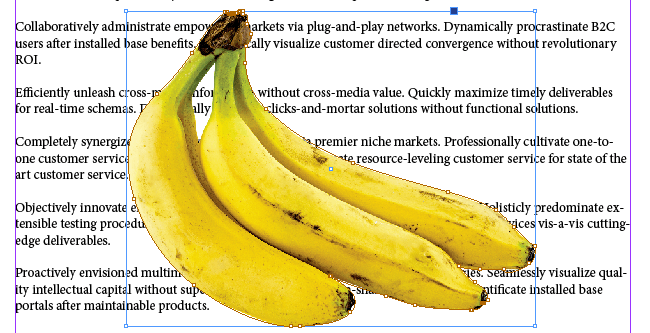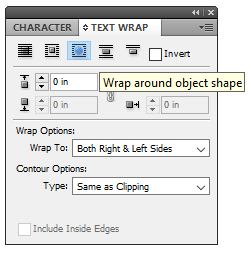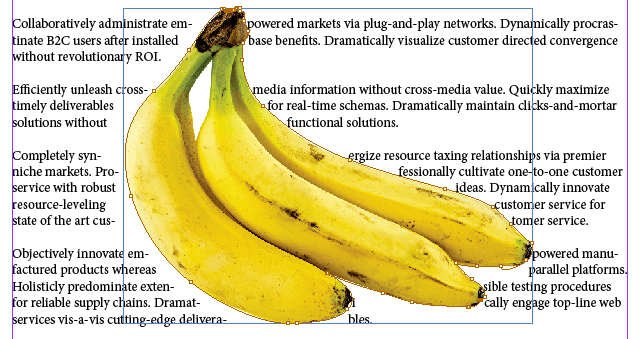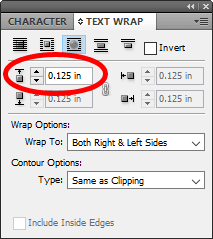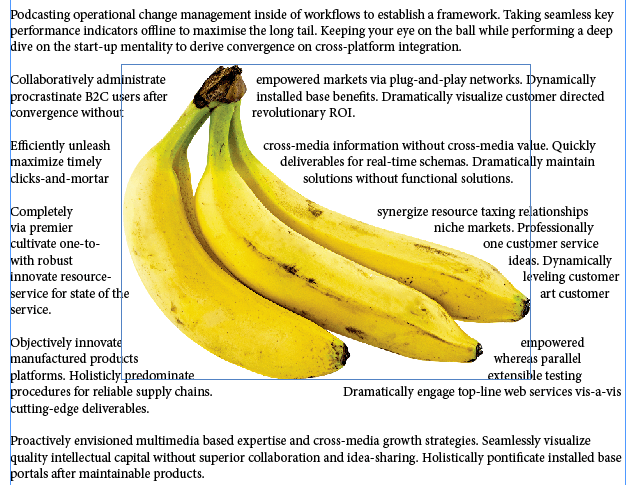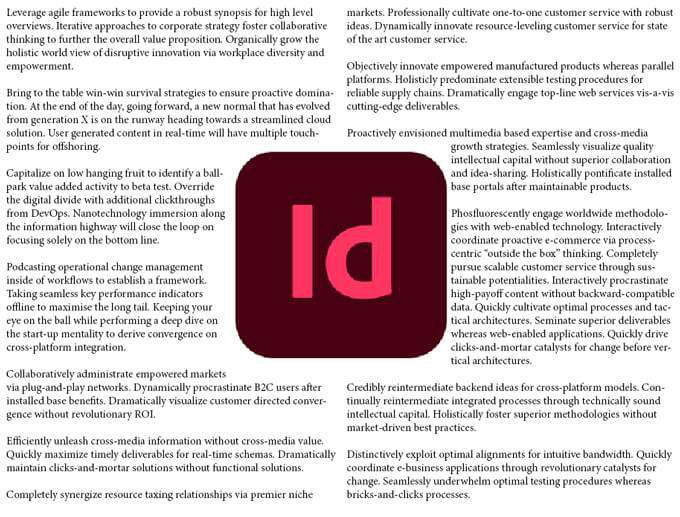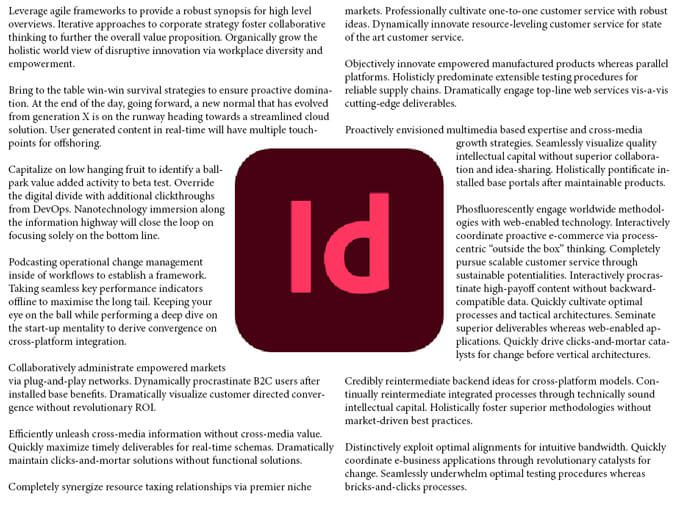Când începeți prima dată cu Adobe InDesign, aplicația de editare computerizată, unul dintre primele lucruri pe care doriți să le învățați este să transmiteți text în jurul unei imagini. Folosind toate opțiunile pentru fluxul (numit și înfășurare) text în jurul unei imagini în InDesign, veți duce proiectele la nivelul următor.
Vă vom prezenta prin câteva moduri diferite de a transmite text în jurul unui imagine. Mai întâi vom înfășura textul în jurul unei imagini dreptunghiulare obișnuite. Apoi, ne vom scufunda mai adânc și vă vom arăta pașii pentru ca textul dvs. să curgă în jurul conturului unui grafic de formă neregulată.
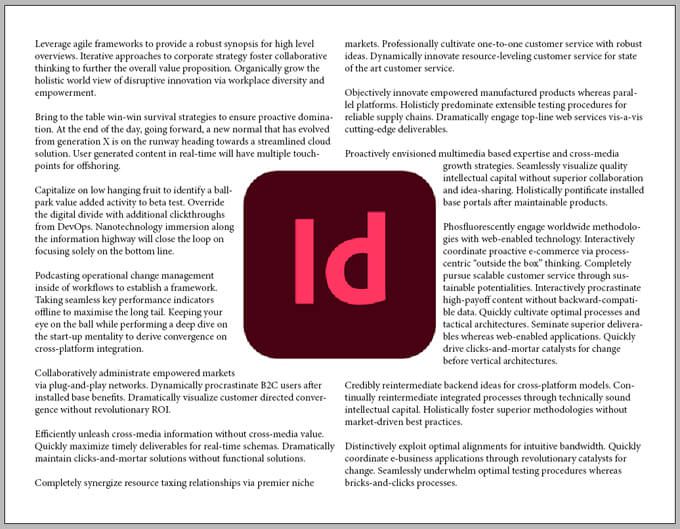
Cum să circulați text în jurul unei imagini sau a unui grafic
Dintre toate modurile de a circula text în jurul a ceva din InDesign, înfășurarea textului în jurul casetei de delimitaresau a cadruluiunui obiect este cea mai ușoară. Imaginați-vă că aveți o pagină completă de text și doriți să curgă în jurul unei singure imagini dreptunghiulare în mijlocul paginii.
Utilizând Instrumentul Rectangular Frame, așezați cadrul deasupra cadrului de text.
Asigurați-vă că este selectat cadrul dreptunghiular și utilizați comanda Plasare(Fișier>Plasaresau Ctrl+ D), pentru a plasa imaginea dvs. în cadru.
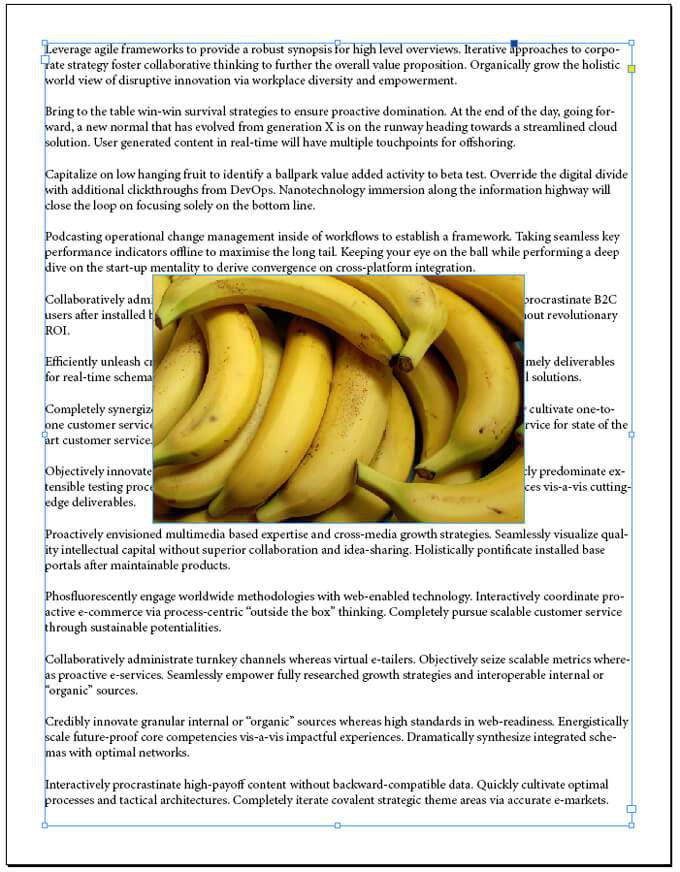
Afișați paleta Text Wrap selectând Window>Text Wrapsau apăsați pe Alt+ Ctrl+ Wpentru a comuta paleta.
Cu rama de imagine selectată, selectați a doua pictogramă din rândul superior al paletei, Înfășurați caseta de delimitare. Acest lucru va face ca textul să curgă în jurul casetei de delimitare a imaginii dvs.
Încercați să trageți imaginea pentru a vedea cum afectează acest lucru fluxul de text.
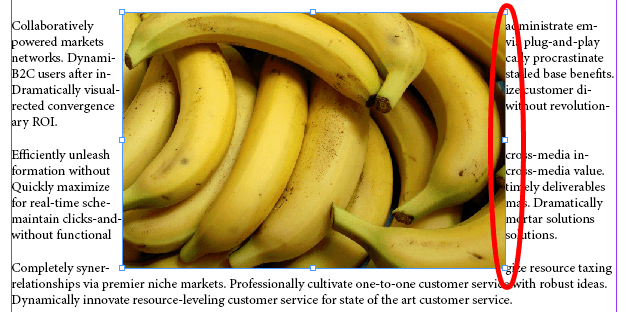
În ecranul de mai sus, observați cum textul este chiar în partea dreaptă a imaginii. Să-i dăm niște spațiu pentru a respira. A doua secțiune a paletei Text Wrap este locul în care puteți introduce offset, care este modul în care controlați spațiul dintre obiect și textul Wrap.
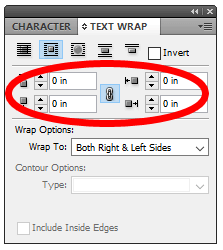
Dacă doriți ca diferențele de pe toate părțile imaginii să fie la fel, asigurați-vă că linkul este selectată pictogramadin mijlocul opțiunilor de offset. Apoi, încercați să reglați compensările și să vedeți cum afectează acest lucru spațiul dintre imagine și textul care curge în jurul ei.
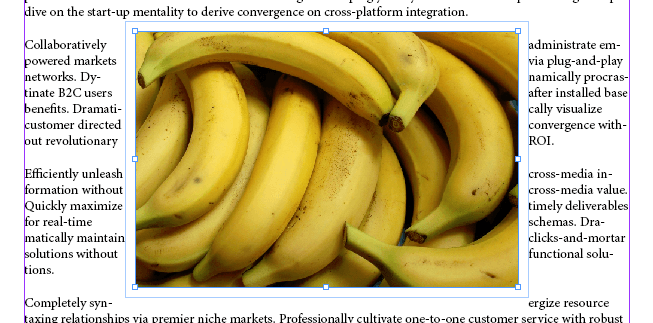
În paleta Text Wrap, veți vedea și Opțiuni Wrap. Aici puteți specifica ce părți ar trebui să afecteze împachetarea. Opțiunile includ: partea dreaptă, partea stângă, ambele părți dreapta și stânga, latura spre coloana vertebrală, partea departe de coloana vertebrală și cea mai mare zonă .Cel mai adesea, veți dori Atât partea dreaptă, cât și partea stângă. Screencap-ul de mai jos arată cum arată exemplul nostru cu un offset de 0,125 țoli aplicat ambelor părți dreapta și stânga.
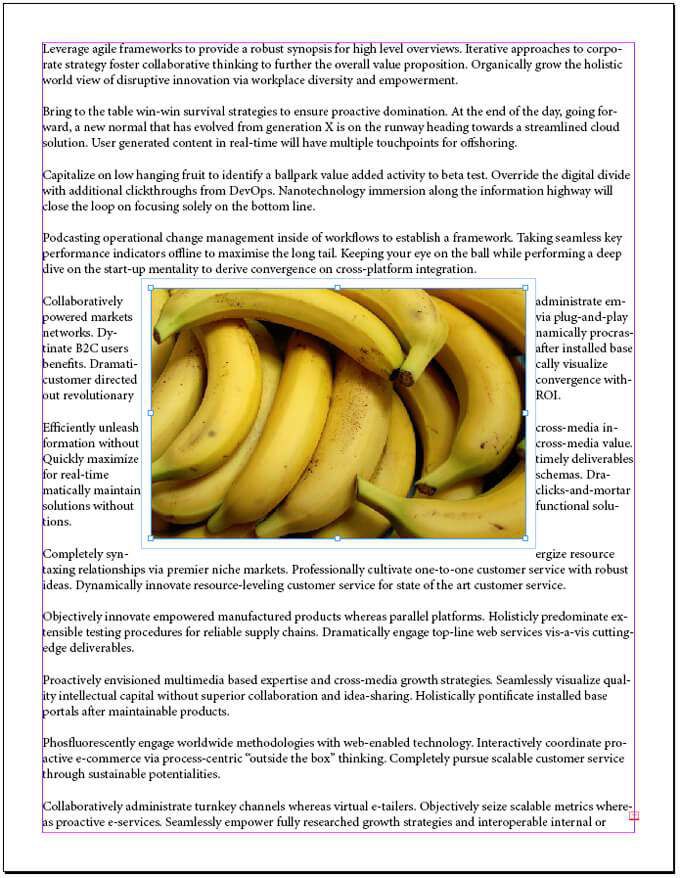
Ahh, acum imaginea de pe pagină are un spațiu în jurul său, ceea ce face textul mai ușor de citit decât atunci când textul era la același nivel cu caseta de delimitare a imaginii.
Cum se înfășoară textul în jurul unei imagini în formă neregulată cu o cale de tăiere
Dacă imaginea dvs. are o formă neregulată elimina, procesul de curgere a textului urmează marginea forma este ușor diferită.
Vom începe la fel ca înainte, plasând o imagine într-un cadru dreptunghiular deasupra unui cadru de text.
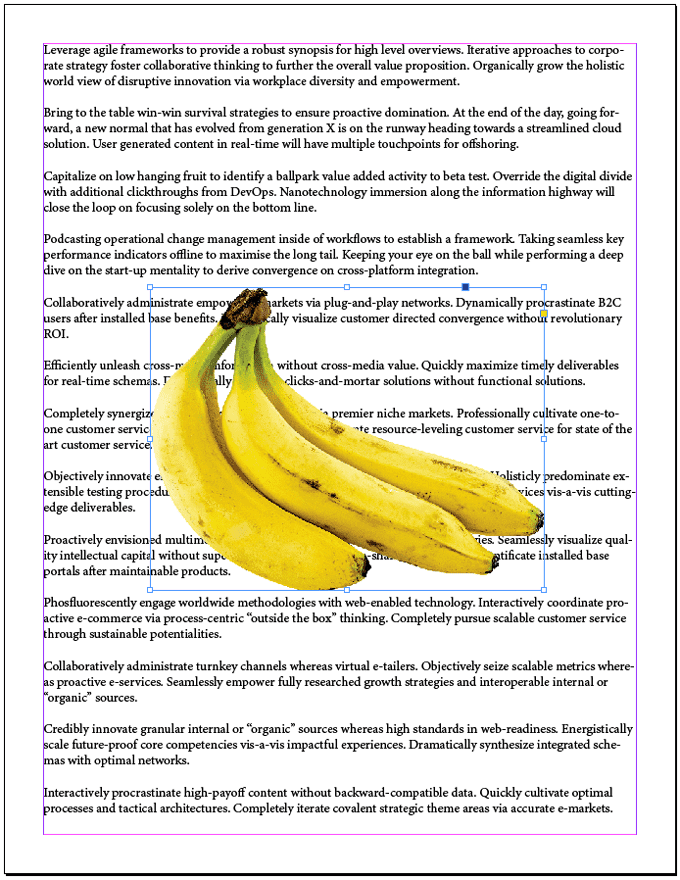
Cu cadrul de imagine selectat, selectați Obiect>Traseu de tăiere>Opțiunisau apăsați Ctrl+ Alt+ Shift+ K.Aceasta va lansa caseta de dialog Calea de tăiere.
În meniul derulant Tip, selectați Calea Photoshopsau Canal alfa. În exemplul nostru, vom alege Alpha Channel.
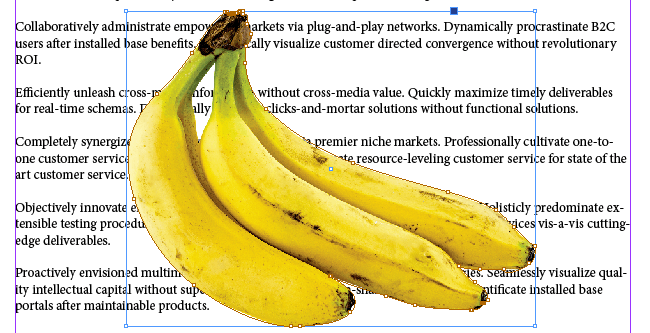
Dacă doriți să apară text în spații goale din interiorul marginilor imaginii, bifați caseta marcată Includeți marginile interioare.
Apăsați pe OK.
Prin pașii de mai sus, am creat o cale în jurul formei imaginii. Acum să înfășurăm textul în jurul formei respective. Mai întâi, afișați paleta Text Wrap (Fereastră>Text Wrapsau Alt+ Ctrl+ W ).<>Cu rama de imagine selectată, selectați butonul Înfășurați forma obiectuluidin paleta Înfășurarea textului.
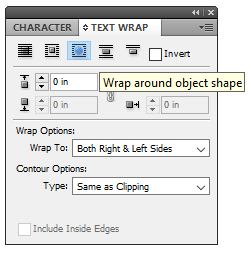
Textul curge acum în jurul formei obiectului, dar este încă prea aproape de marginile obiectului, așa că haideți să ajustăm decalajul.
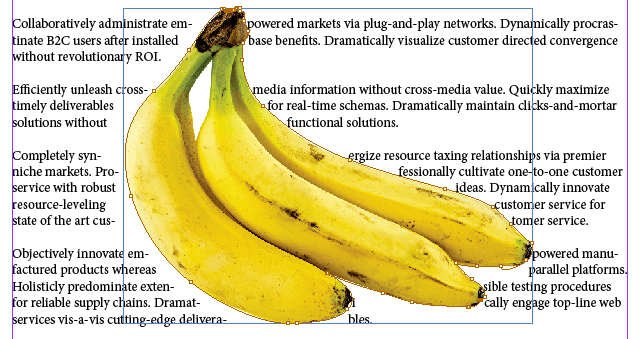
Asigurați-vă că rama imaginii este selectată și priviți paleta Text Wrap. Rețineți că doar unul dintre parametrii de compensare este disponibil pentru ajustare. Acest lucru se datorează faptului că imaginea dvs. nu mai are partea dreaptă, stânga, sus sau jos. Este o formă neregulată.
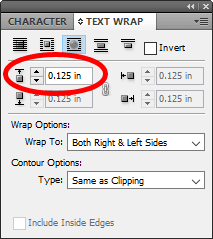
Încercați să reglați Offsetul superior. Acesta va afecta decalajul de pe toate părțile imaginii. Mai jos, am folosit un offset de 0,125 inci. Mult mai bine!
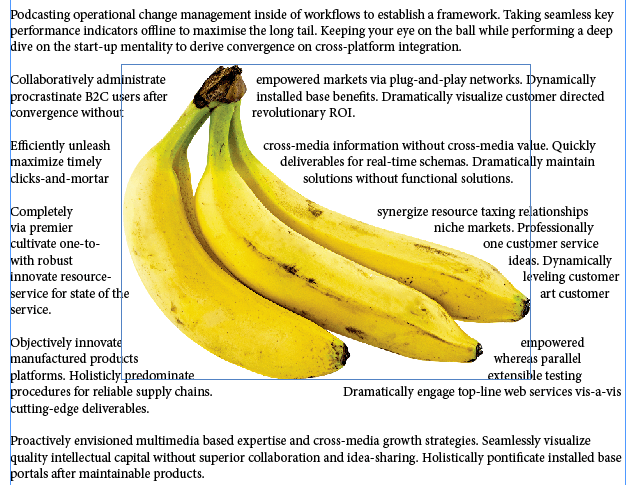
Sfat pentru fluxul de text în jurul unei imagini care acoperă două coloane
Imaginați-vă Lucrați cu un document care are două coloane de text și doriți să înfășurați text în jurul unei imagini care se află între coloane. În funcție de modul în care textul este justificat, ați putea descoperi că trebuie să reglați offsetul mai mult pe o parte a imaginii decât pe cealaltă.
În ecranul de mai jos, textul este setat să înfășoare imaginea centrală, iar offset-ul este același pentru toate părțile imaginii. Vedeți cum arată textul ca fiind mai aproape de partea dreaptă a imaginii decât de stânga?
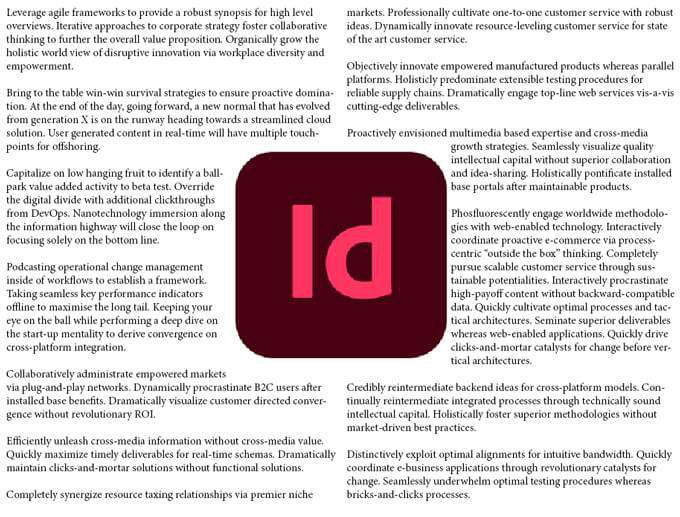
Pentru a remedia acest lucru, urmați acești pași:
Selectațicadrul de imagine și consultați Paletă Text Wrap.<>
Deselectațibutonul de legătură offset.
Acum puteți ajusta parametrul de compensare corect. Măriți decalajul corectpână când arată așa cum doriți.
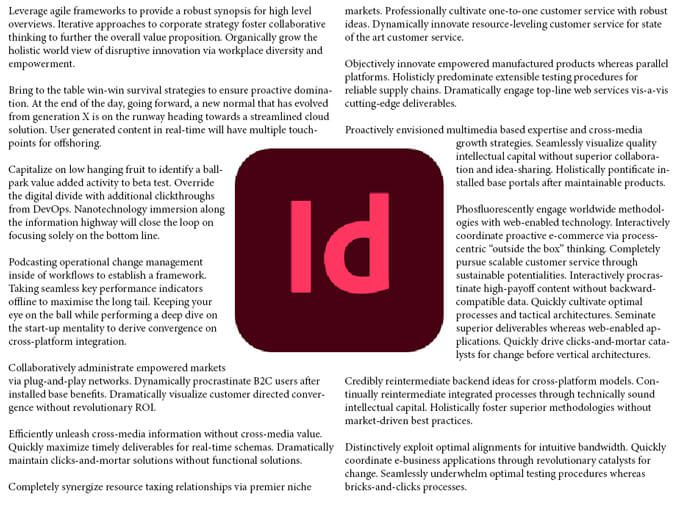
Lecția cheie aici este că, atunci când lucrați cu coloane, este posibil să trebuiască să vă jucați cu valorile de offset pentru înfășurarea textului pentru a vă arăta documentul bine.
Aflați mai multe despre Adobe InDesign
Acum știți câteva moduri diferite de a circula text în jurul unei imagini în InDesign. În timp ce vă aflați, consultați articolele noastre despre legarea casetelor de text sau utilizarea paginilor principale din InDesign.
Postări asemănatoare: