Cunoașterea adreselor MAC ale dispozitivelor conectate la rețeaua dvs. vă poate ajuta să gestionați rețeaua, să îmbunătățiți viteza conexiunii și preveni accesul neautorizat. Dacă termenul „adresă MAC” vi se pare ciudat sau nou, consultați acest ghid detaliat explicând ce este o adresă MAC, semnificația acestuia, diferența față de ceilalți identificatori de rețea și cum să găsiți adresa MAC a unui computer sau Mac.
Ce veți învăța în acest ghid sunt diferitele metode pentru a găsi adresa MAC a dispozitivelor iOS (iPhone și iPad) și Android. Ca un plus, vă vom arăta, de asemenea, cum să schimbați cu ușurință adresa MAC a dispozitivului.
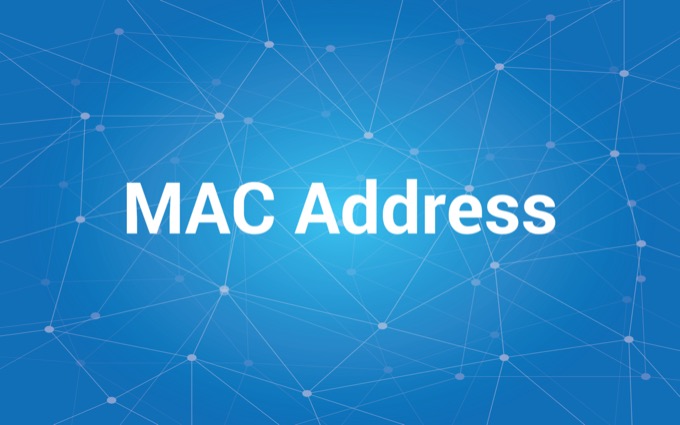
Static vs. Adrese MAC aleatoare: tot ce trebuie să știți
Dispozitivul dvs. poate avea mai multe adrese MAC: o adresă MAC „statică” și „aleatorie”. Adresa „statică” este conectată la hardware-ul dispozitivului, în timp ce adresa „aleatorizată” este generată de sistemul de operare al dispozitivului dvs. pentru a împiedica operatorii de rețea, furnizorii de servicii Internet și site-urile web să vă urmărească activitățile online.
O adresă MAC statică este permanent, în timp ce adresele MAC randomizate vor diferi pentru fiecare rețea la care vă înscrieți. În mod implicit, atât iOS cât și Android vor ascunde adresa MAC permanentă atribuită dispozitivului dvs. (de către producător) și vor genera o adresă MAC aleatorie atunci când vă conectați la o rețea nouă.
Android (versiunea 10 sau mai recentă) utilizează o tehnologie „Randomizare adresă MAC” pentru a atribui noi adrese MAC pentru fiecare rețea Wi-Fi la care vă înscrieți. Pe iOS (versiunea 14 sau mai recentă), funcția este cunoscută sub numele de „Adresă Wi-Fi privată”. Utilizarea diferitelor adrese MAC în diferite rețele face ca furnizorii de rețele să vă urmărească mai dificil.
Mai jos, vom aprofunda motivele pentru care producătorii de telefoane aleatorizează adresele MAC. Dar, deocamdată, să vă arătăm cum să verificați adresa MAC statică și randomizată a dispozitivului.
Găsirea adresei MAC a unui iPhone
iOS nu adoptă numele sau eticheta adresei MAC. Ceea ce veți găsi pe iPhone și iPad este o „adresă Wi-Fi”. Dar să nu vă faceți griji, ambele înseamnă același lucru.
Pentru a verifica adresa MAC statică atribuită iPhone-ului dvs. de către Apple, accesați Setări>General>Despreși verificați rândul Adresă Wi-Fi.
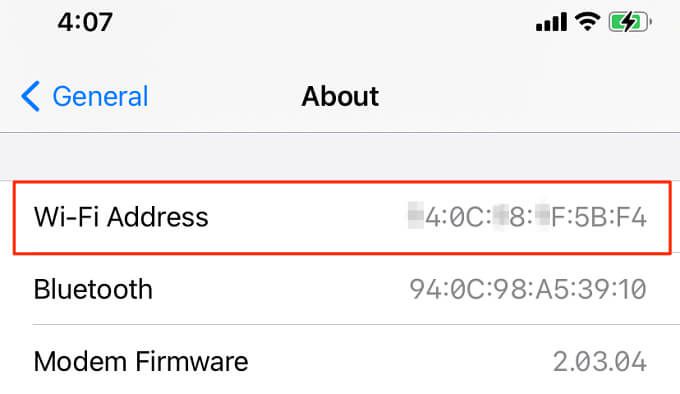
Puteți găsi adresa MAC privată din meniul de setări Wi-Fi sau din aplicația iOS a routerului dvs.
Verificați meniul Setări Wi-Fi iOS
Cea mai rapidă rută pentru a obține adresa MAC randomizată a iPhone-ului dvs. este din meniul Setări Wi-Fi. Deschideți aplicația Setări, selectați Wi-Fiși atingeți pictograma Informațiide lângă rețeaua Wi-Fi activă.
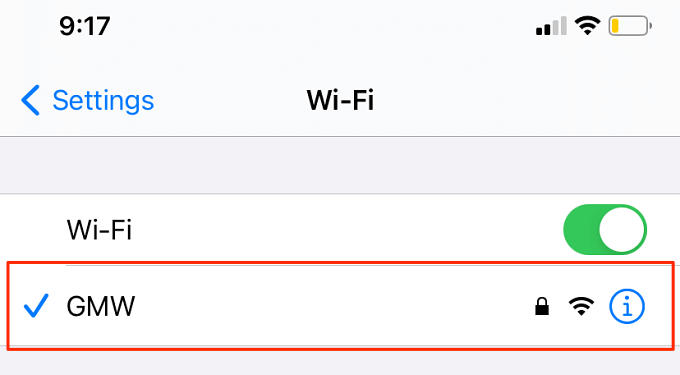
Veți găsi adresa MAC randomizată a iPhone-ului dvs. în rândul Adresă Wi-Fi.

Verificați aplicația routerului dvs.
Dacă routerul dvs. Wi-Fi are o aplicație mobilă dedicată, ar trebui să puteți verifica adresa MAC randomizată a iPhone-ului dvs. prin intermediul aplicației. Conectați-vă iPhone-ul la rețeaua Wi-Fi și lansați aplicația iOS a routerului.
În funcție de marca sau modelul routerului dvs., precum și de interfața aplicației routerului, veți găsi adresa MAC randomizată sau statică a dispozitivelor conectate în oricare dintre aceste secțiuni: Gestionarea dispozitivelor, Gestionarea rețelei, Gestionarea WLAN, Informațiile dispozitivului, etc.
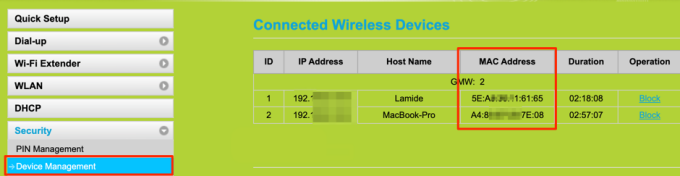
Nu găsiți adresa MAC a dispozitivului în niciuna dintre aceste secțiuni? Consultați manualul de instrucțiuni al routerului sau contactați dezvoltatorii de aplicații.
Găsirea adresei MAC Android
Comparativ cu iOS, Android oferă mai multe opțiuni pentru a verifica adresele MAC. Veți găsi adresa MAC permanentă (statică) a dispozitivului dvs. în Setări>Despre telefon>Adresă MAC Wi-Fi.
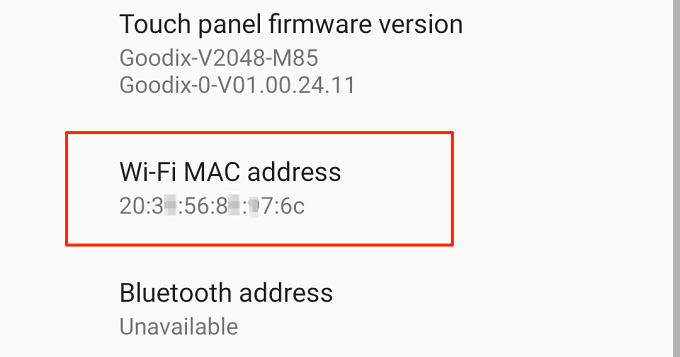
Alternativ, verificați meniul de setări de rețea sau utilizați aplicații de rețea terță parte.
Verificați meniul de setări de rețea Android
Conectați-vă telefonul la o rețea Wi-Fi, lansați aplicația Setări Android și urmați pașii de mai jos.
1. Deschideți meniul Rețea și internetși selectați Wi-Fi.

2. Selectați rețeaua Wi-Fi activă sau atingeți pictograma roatăde lângă numele rețelei.

3. Extindeți secțiunea Avansat.

4. Derulați la secțiunea Detalii rețeapentru a vedea adresa MAC randomizată a dispozitivului. Veți găsi, de asemenea, alte informații relevante legate de rețea, cum ar fi adresa IP, Server DNS, etc.
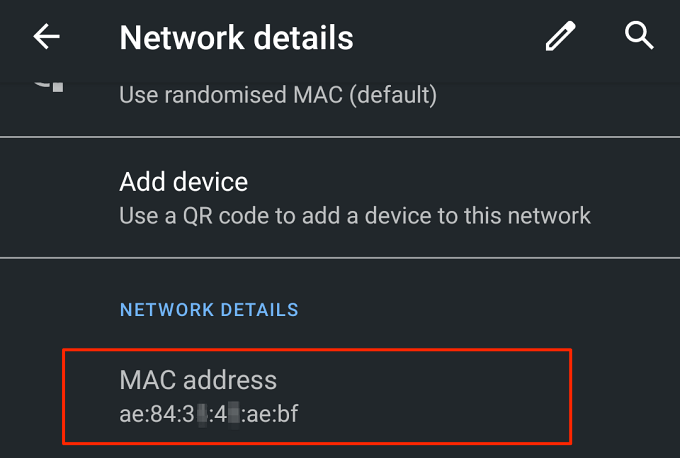
Sfat rapid:Puteți copia cu ușurință adresa MAC a dispozitivului dvs., apăsând lung adresa MAC și atingând Copiați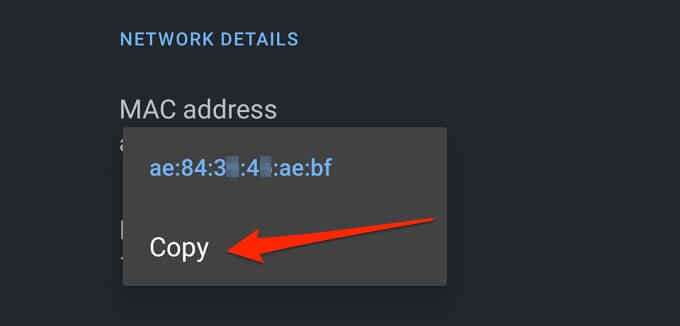
Utilizați Wi-ul terților -Analizatoare Fi
Analizoarele Wi-Fi (numite și scanere Wi-Fi) sunt instrumente de rețea robuste care oferă informații detaliate despre starea și performanța rețelei dvs. Wi-Fi. Cu o aplicație de analizor Wi-Fi, puteți vizualiza puterea semnalului routerului, monitorizați utilizarea internetului, puteți verifica viteza de încărcare și descărcare, puteți vizualiza adresa MAC randomizată a dispozitivului etc. Unele scanere Wi-Fi vă pot ajuta chiar la diagnosticarea și depanarea problemelor de conectivitate.
Fing este un analizor de rețea popular și gratuit, disponibil în Google Play Store. Instalați Fing pe dispozitiv, mergeți la fila Dispozitive, selectați dispozitivul Android și derulați la secțiunea Detalii rețeapentru a verifica adresa MAC a dispozitivului.

Analizor de rețea este o altă aplicație fiabilă de scanare Wi-Fi pe care o recomandăm. Este gratuit, cu o interfață simplă, care afișează informații detaliate despre rețeaua dvs. Wi-Fi și dispozitivele conectate. Instalați și lansați aplicația, derulați până la secțiunea Detalii Wi-Fipentru a vedea adresa MAC a dispozitivului. Atingeți adresa MAC pentru a o copia în clipboardul dispozitivului dvs.
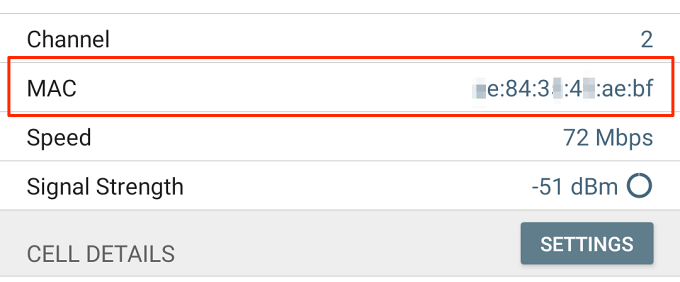
Doriți să încercați alte aplicații cu un amestec bun de funcționalitate și utilizare? Consultați această compilație a cele mai bune aplicații de analiză WiFi Android.
Dezactivați adresa MAC aleatorie și privată
Dacă doriți ca dispozitivul dvs. să utilizeze aceeași adresă MAC pe toate conexiunile Wi- Rețelele Fi, dezactivarea randomizării adresei MAC va face treaba.
Dezactivează randomizarea adresei MAC pe Android
Pentru a dezactiva randomizarea adresei MAC pe Android, conectați-vă la o rețea Wi-Fi, deschideți centrul de notificări și apăsați lung pe Wi -Icon pictograma Fi. Continuați cu pașii de mai jos pentru a dezactiva adresele MAC randomizate de pe dispozitivul dvs. Android.
Atingeți pictograma roatăde lângă rețeaua Wi-Fi activă, extindeți meniul derulant Avansatși atingeți Confidențialitate opțiune.
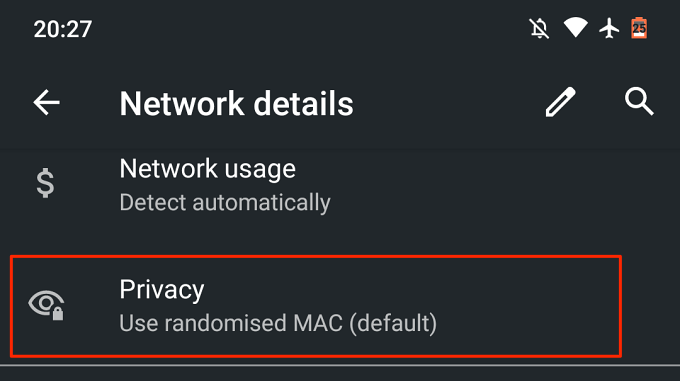
Selectați Utilizați dispozitivul MACpentru a dezactiva randomizarea adresei MAC.
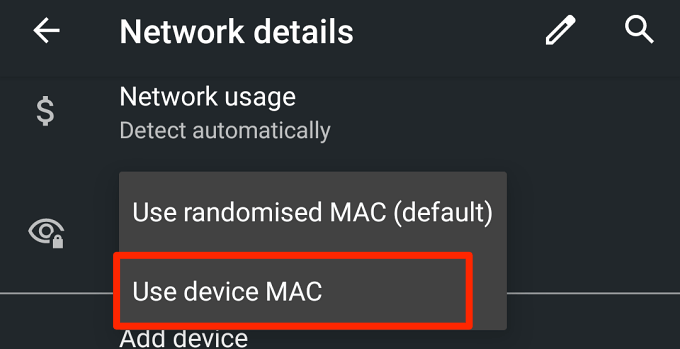
Android va încheia conexiunea, dar se va reintra automat în rețeaua Wi-Fi în aproximativ 3-5 secunde.
Dezactivează adresa Wi-Fi privată pe iPhone
Pentru iOS, accesați meniul de setări Wi-Fi (Setări>Wi-Fi), atingeți rețeaua Wi-Fi activă și dezactivați Opțiunea Adresă privată.
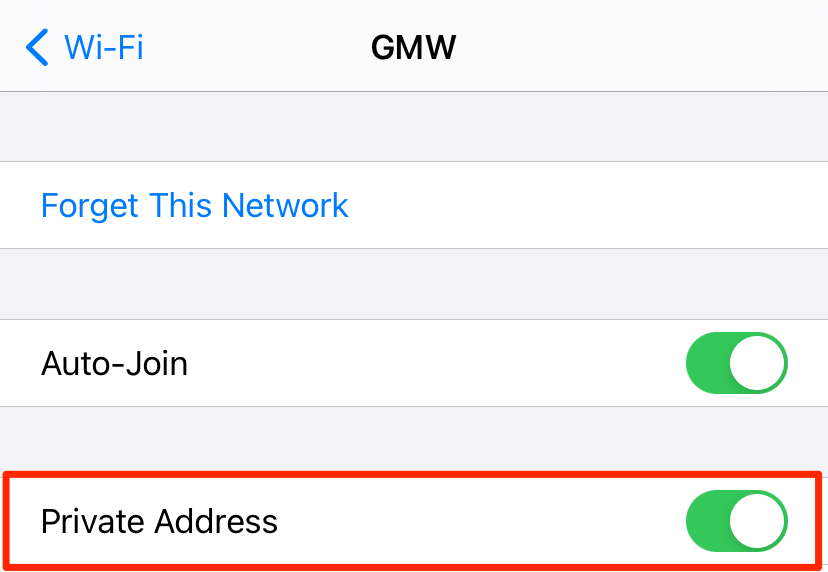
Modificarea adresei MAC pe iOS și Android
Pentru a schimba adresa MAC aleatorie a iOS sau Android , tot ce trebuie să faceți este să uitați rețeaua Wi-Fi de pe dispozitiv. Când vă reintezi în rețea, sistemul de operare al dispozitivului dvs. va genera o nouă adresă MAC privată sau randomizată pentru acea rețea.
Pe dispozitivul dvs. Android, accesați meniul de setări Wi-Fi, apăsați lung rețeaua și selectați Uitați rețeaua.
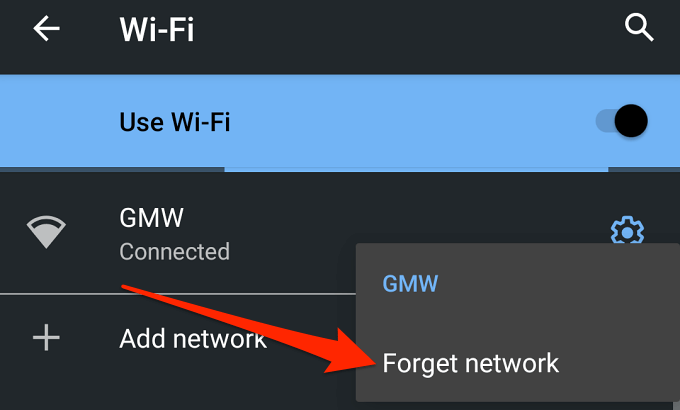
Alternativ, atingeți pictograma roatăde lângă rețea și atingeți
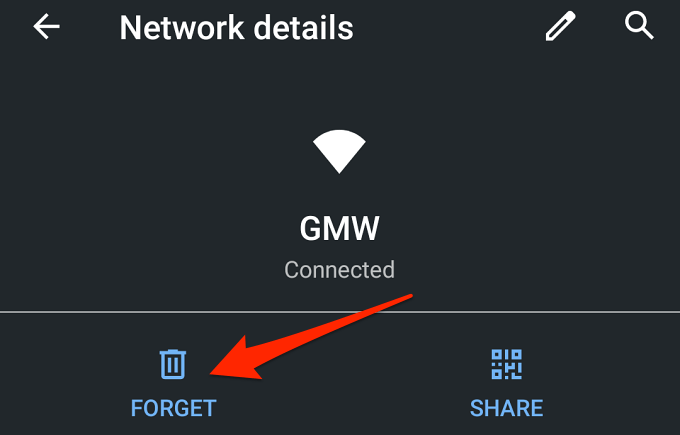
Pentru a uita o rețea Wi-Fi pe un iPhone, deschideți meniul de setări Wi-Fi, selectați rețeaua Wi-Fi și atingeți Uitați această rețea.
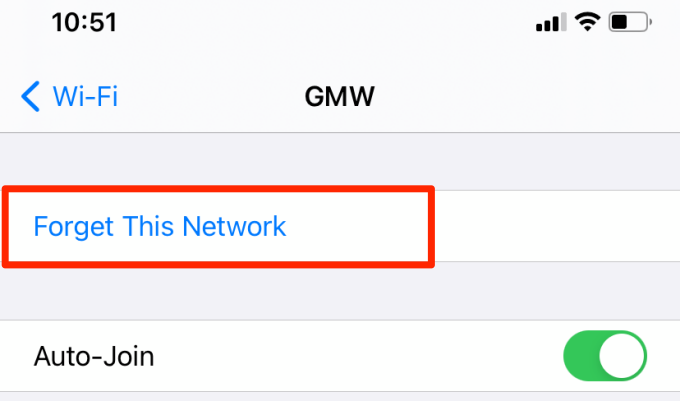
Restricționarea adresei iOS și MAC
Dacă vă întrebați de ce nu am enumerat pentru iPhone, deoarece Apple nu mai permite aplicațiilor terță parte să vizualizeze sau să acceseze adrese MAC pe dispozitivele iOS.
Această restricție a început cu introducerea iOS 11. Lasă mai jos orice întrebări referitoare la vizualizarea și accesarea adreselor MAC pe Android și iOS. Vom încerca să vă răspundem la întrebări în cel mai bun mod posibil.