Știind cum să convertiți textul dintr-o imagine într-un document editabil în Microsoft Word poate fi un economisitor de timp real. Vă vom arăta câteva moduri diferite de a face acest lucru, pas cu pas.
Imaginați-vă că doriți să convertiți o fotografie a unei broșuri informative în Word, astfel încât să puteți edita textul. Sau poate doriți să transformați o imagine numai (adică scanată) PDF într-un document Word editabil. În ambele cazuri, există câteva modalități prin care puteți converti o imagine în text pe care îl puteți edita în Word.
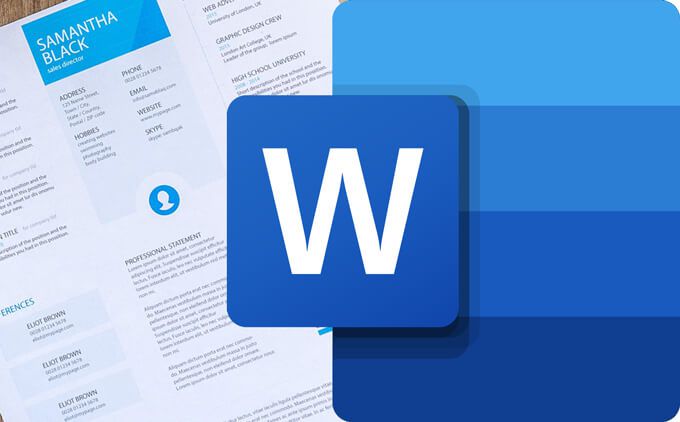
Veți găsi aceste metode mai ușor decât să scrieți toate textul chiar tu! Pentru fiecare tehnică, presupunem că începeți cu un fișier JPG cu un fotografie de ceva cu text pe el.
Cum să convertiți o imagine în Word
Pentru această metodă de conversie a unei imagini într-un document Word, singurul software de care aveți nevoie este Microsoft Word.
NOTĂ:Dacă începeți cu un PDF scanat sau numai cu imagine, deschideți Word și treceți direct la pasul 7.
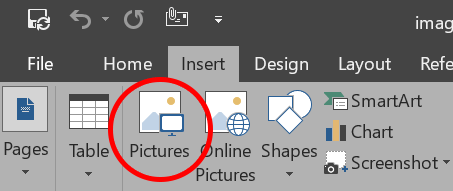
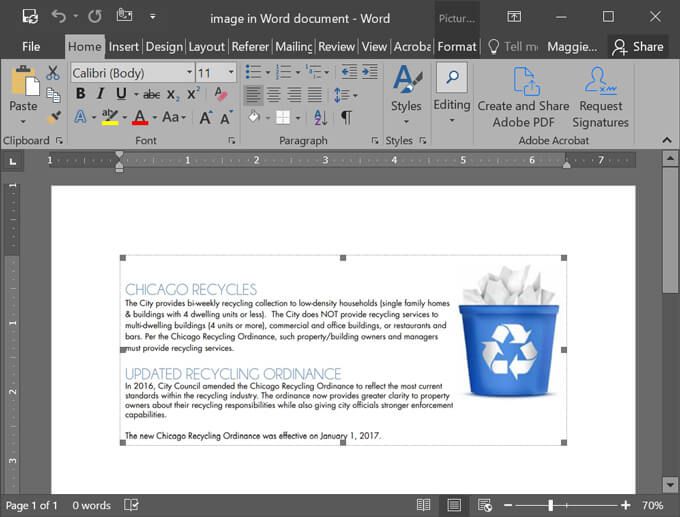
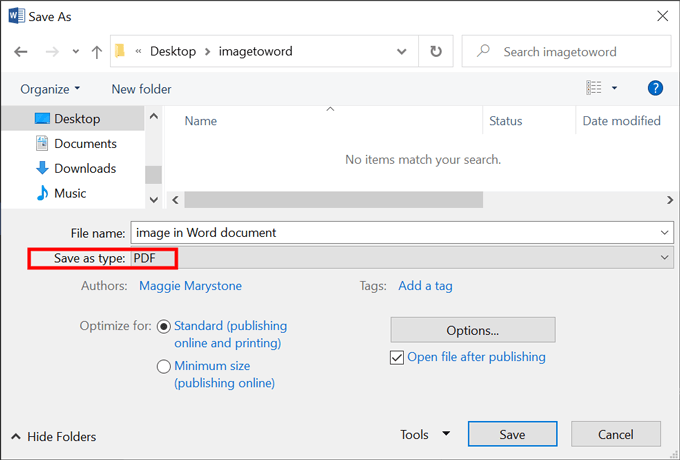
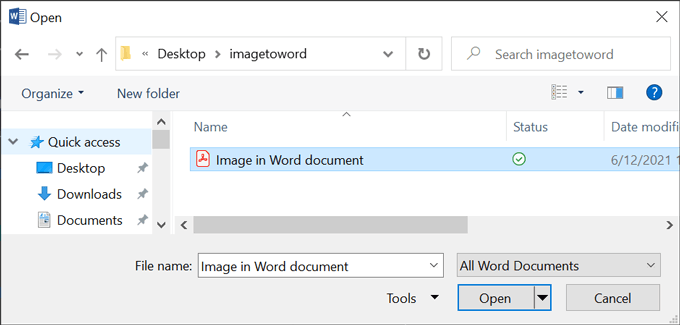

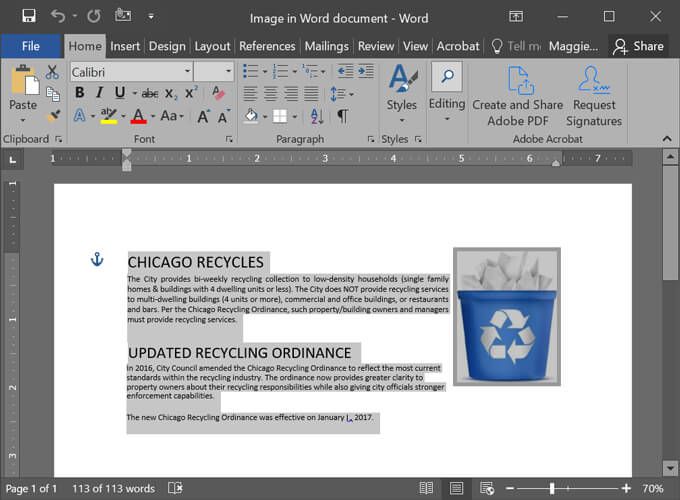
A fost foarte ușor, nu? De asemenea, puteți utiliza documente Google pentru a converti imaginile în documente editabile. Citiți mai departe.
Cum puteți converti o imagine în Word utilizând Google Docs: calea ușoară
Fie că începeți cu un fișier imagine sau un PDF numai pentru imagine, există o modalitate simplă de a vă converti fișierul într-un document Google editabil. Această metodă va funcționa pentru fișierele JPG, PNG, GIF sau PDF care au cel puțin 2 MB și sunt deja orientate în direcția corectă. Folosiți un aplicație de editare a imaginilor pentru a-l roti, dacă este necesar.
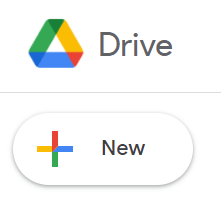
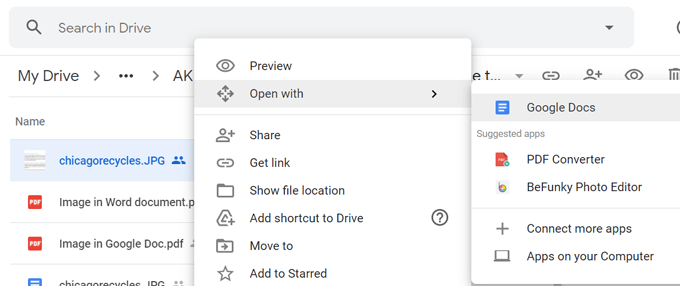
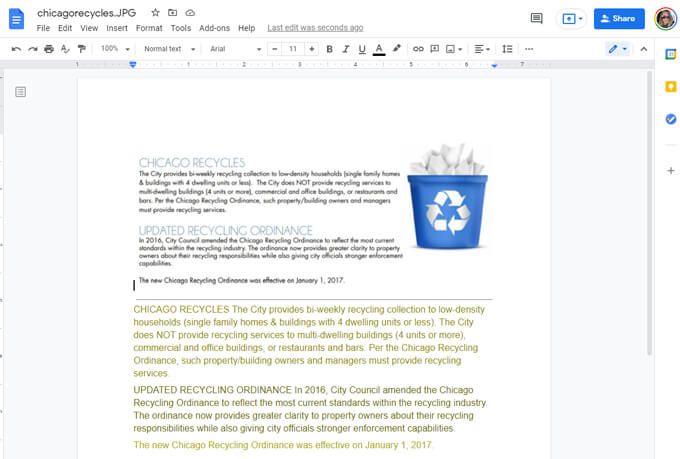
Gata! Cu greu ar putea fi mai ușor.
Cum se poate converti o imagine în Word folosind Google Docs: Calea lungă
Acest mod este similar cu prima metodă, dar în loc să folosim Word, vom folosi Google Docs.
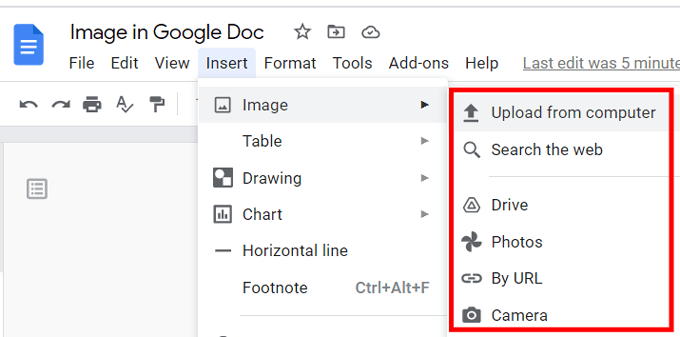
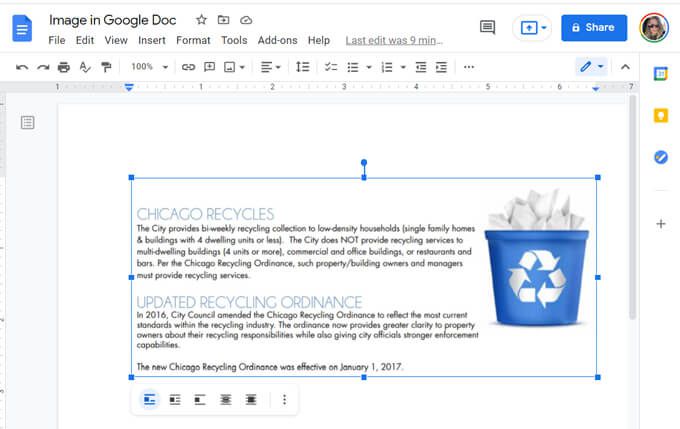
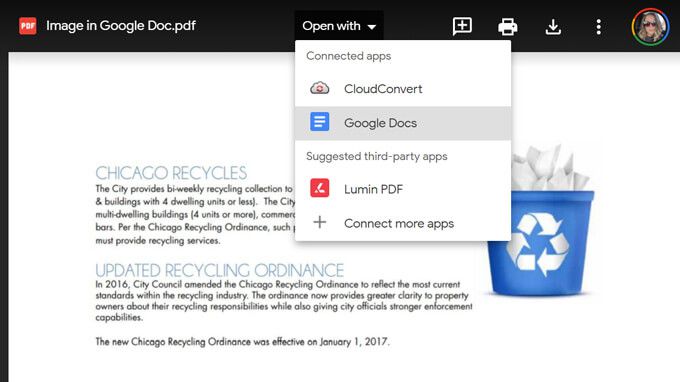
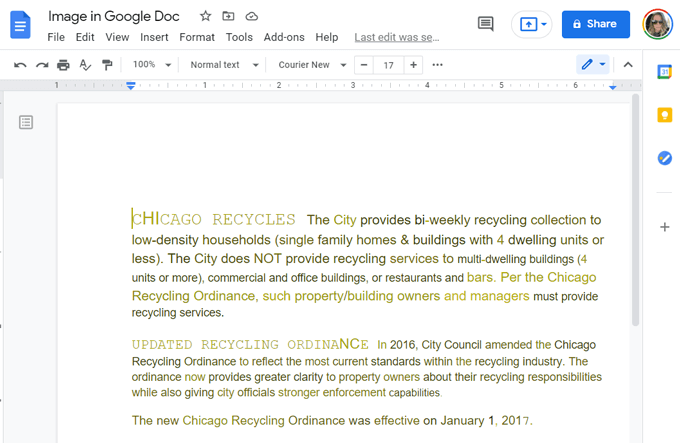
Acum știți cum să convertiți cu ușurință o imagine într-un document Word sau Google editabil. În cazul puțin probabil în care aveți probleme, puteți apela oricând la servicii terțe pentru a vă converti fișierul imagine într-un document Word editabil.
Cum să convertiți o imagine în Word cu aplicații terțe
Convertorii imagine-la-cuvânt sunt de zece zeci. Am încercat următoarele aplicații web pentru a converti un fișier imagine într-un document Word editabil și am găsit că toate funcționează bine.
Online2PDF.com
Cu Online2PDF.com, puteți converti un fișier imagine în mai multe formate diferite, inclusiv două tipuri de documente Microsoft Word: .doc și .docx. Selectați dapentru recunoașterea opțională a caracterelor.
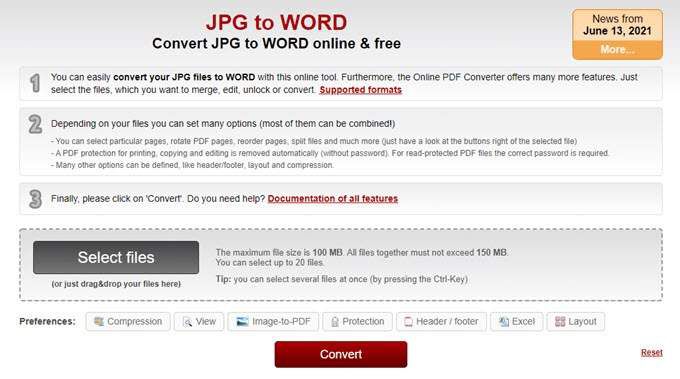
Rețineți că dimensiunea maximă a fișierului este de 100 MB. Deși puteți selecta până la douăzeci de fișiere, toate aceste fișiere împreună nu trebuie să depășească 150 MB.
Image2Go.com
La Image2Go.com, glisați și fixați fișierul imagine pe pagină. Apoi, sub Format țintă, selectați formatul în care doriți să convertiți. Opțiunile includ .doc, .docx, .rtf, .txt și multe altele.
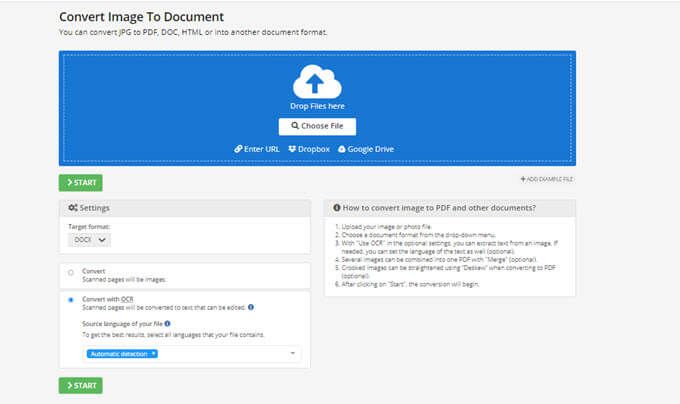
Selectați opțiunea Convertiți cu OCR. Examinați celelalte opțiuni de pe pagină, efectuați modificările dorite și selectați butonul Start. Când este gata, fișierul convertit se va descărca automat.
Instrumentul de extragere a textului Brandfolder
Glisați și fixați fișierul imagine pe această pagină, decupați imaginea dacă doriți, și selectați butonul Încărcare.
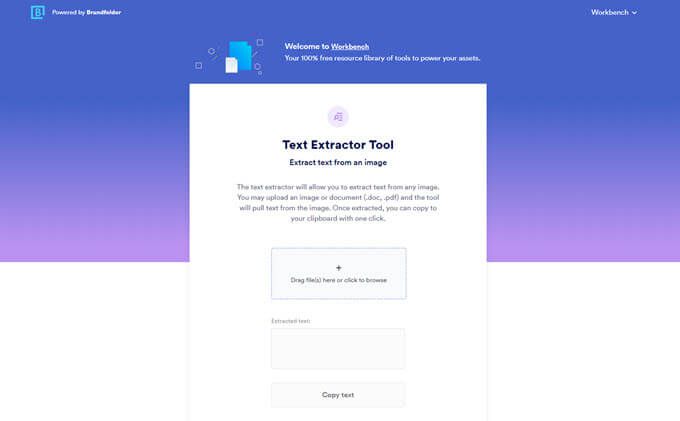
Instrumentul de extragere a textului Brandfolder va extrage textul din imagine, afișându-l în pagină, astfel încât să îl puteți copia și lipi într-un document Microsoft Word.