Când utilizați Google Chrome, obțineți acces la un manager de parole integrat, care face convenabile salvarea și completarea automată a parolelor. Este posibil să nu aibă caracteristicile avansate ale utilitare dedicate precum Lastpass sau 1Password. Însă oferta încorporată a Chrome oferă încă un pumn pentru ceva atât de simplu.
Să presupunem că sunteți relativ nou în Chrome (sau doriți doar să aflați ceva specific despre managerul de parole). Dacă da, veți afla tot ce trebuie să știți despre salvarea, editarea și ștergerea parolelor în acest articol.
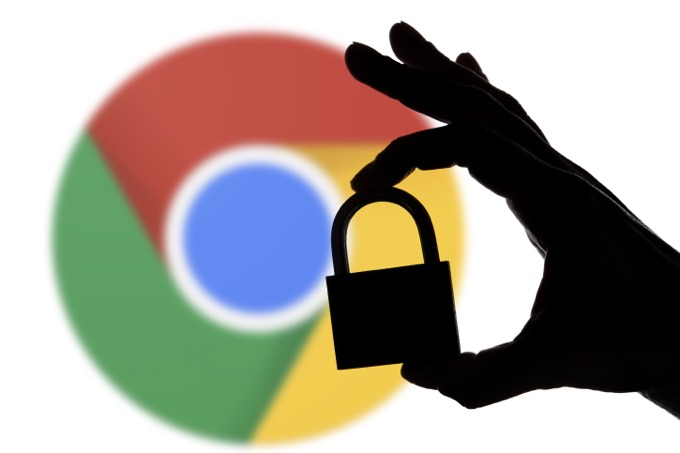
Conectați-vă la Chrome cu un Cont Google
Înainte de a începe, vă recomandăm să vă conectați la Chrome cu un Cont Google (dacă nu sunteți deja conectat). Aceasta îi solicită browserului să facă backup în timp real al informațiilor de navigare (parole, marcaje, istoric etc.) pe serverele Google și vă permite, de asemenea, să sincronizați datele cu alte dispozitive pe care le dețineți.
conectați-vă la Chrome, alegeți pictograma profilului din partea dreaptă sus a ecranului browserului și selectați Activați sincronizarea. Apoi, completați acreditările Contului Google și selectați Da, sunt în.
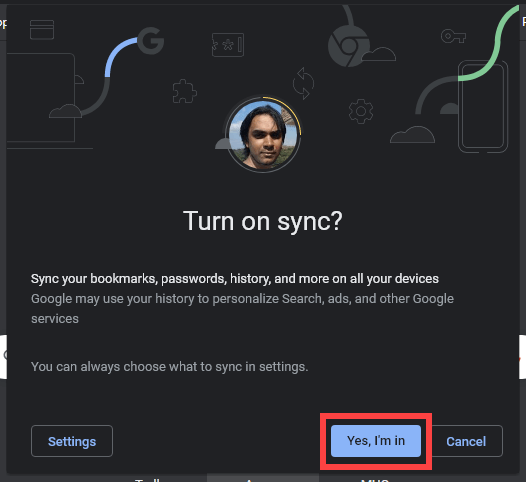
Setările implicite de sincronizare trebuie să vă încarce parolele (și alte forme de date de navigare) în cloud. Pentru a gestionați sincronizarea Chrome, deschideți meniul Mai multeal browserului (selectați pictograma cu trei puncte) și accesați Setări>Sincronizare și servicii Google>Gestionați ceea ce sincronizați.
Cum să salvați parolele în Google Chrome
În mod implicit, Chrome vă solicită automat să salvați o parolă ori de câte ori semnați pentru prima dată pe un site web. Când se întâmplă acest lucru, selectați Salvați.
Dacă nu vedeți o Salvați parola?notificarea imediat după conectare, selectați pictograma în formă de cheie din bara de adrese pentru a o afișa. Înainte de a salva, puteți modifica numele de utilizator sau parola dacă oricare apare incorect.
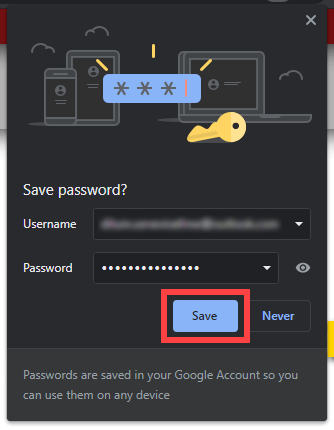
Sfat:Atâta timp cât diferă numele de utilizator, Chrome poate stoca mai multe parole pentru același site.
Chrome este, de asemenea, capabil să detecteze formularele de înregistrare a contului și oferă posibilitatea de a sugera parole puternice alfanumerice. Pur și simplu selectați câmpul parolei și alegeți Utilizați parola sugerată. Browserul ar trebui să vă ceară să salvați detaliile de conectare la scurt timp după ce ați terminat de înscris.
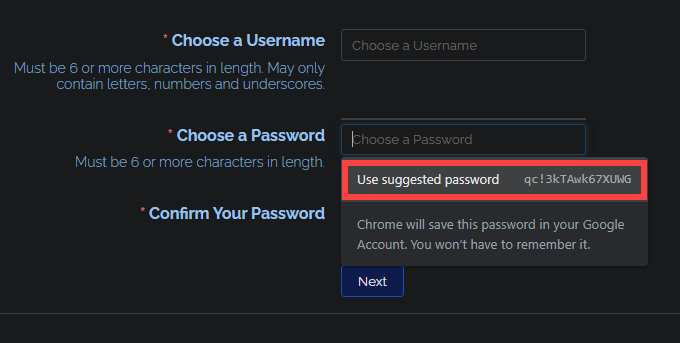
Ori de câte ori revizuiți o pagină de conectare cu un set de acreditări salvate, Chrome ar trebui să completează automat numele de utilizator și parola pentru tine. Dacă un site are mai multe parole, trebuie doar să selectați câmpurile de nume de utilizator sau parolă și ar trebui să puteți comuta între ele.
Cum să vedeți parolele în Google Chrome
Chrome vă permite să vizualizați parolele salvate oricând doriți. Începeți prin deschiderea meniului Mai multe. Apoi, accesați Setări>Parolepentru a afișa o listă a parolelor dvs. în ordine alfabetică.
Pe desktop-uri, puteți să selectați portretul profilului Chrome din partea dreaptă sus a ecranului și să selectați pictograma Parolepentru a invoca lista.
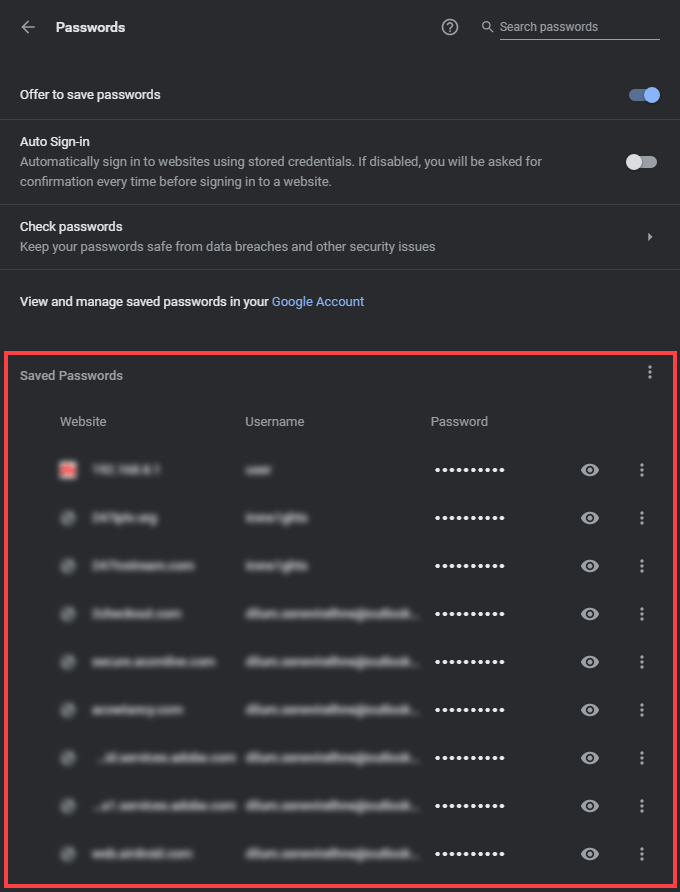
Dacă vedeți zeci de intrări, puteți căuta o anumită parolă introducând numele unui site web în zona de căutare din partea de sus a ecranului. Intrările potrivite ar trebui să se filtreze pe măsură ce tastați.
Din motive de securitate, Chrome ascunde toate parolele din listă. Pentru a afișa o parolă (astfel încât să o puteți copia în clipboard, de exemplu), selectați pictograma în formă de ochi Afișați parolade lângă ea.
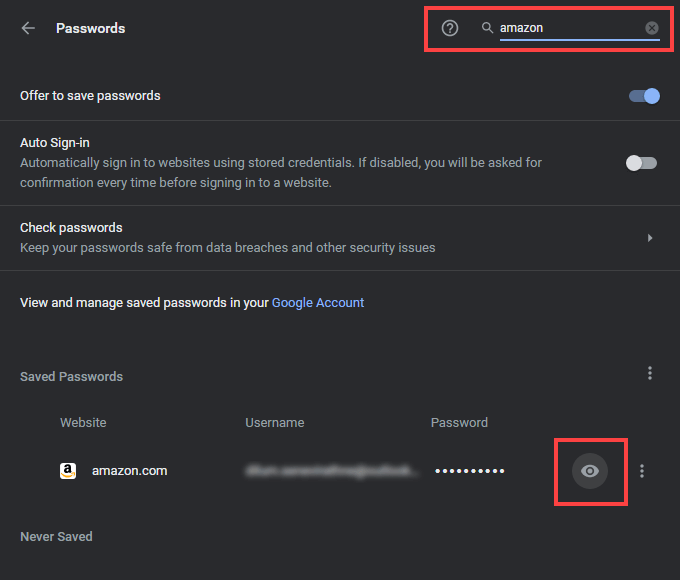
Apoi trebuie să introduceți parola (sau PIN) a contului de utilizator al computerului sau Mac-ului pentru a autentifica acțiunea. Pe mobil, doar utilizați datele biometrice ale dispozitivului.
Pe desktop, puteți selecta și pictograma cu trei puncte de lângă o intrare și puteți alege Copiați parolapentru a copia element fără a-l dezvălui.
Modificarea parolelor în Chrome
Ori de câte ori schimbați parola pentru un site web și vă conectați ulterior cu o nouă parolă, puteți selecta Actualizați parolapentru a actualiza intrarea stocată în managerul de parole Chrome. Dar dacă nu reușiți să faceți acest lucru, puteți edita parola direct.
În timp ce vizualizați lista de parole Chrome, selectați pictograma cu trei puncte de lângă o intrare și alegeți Editați parola. Pe telefoane mobile, pur și simplu alegeți parola și atingeți Editați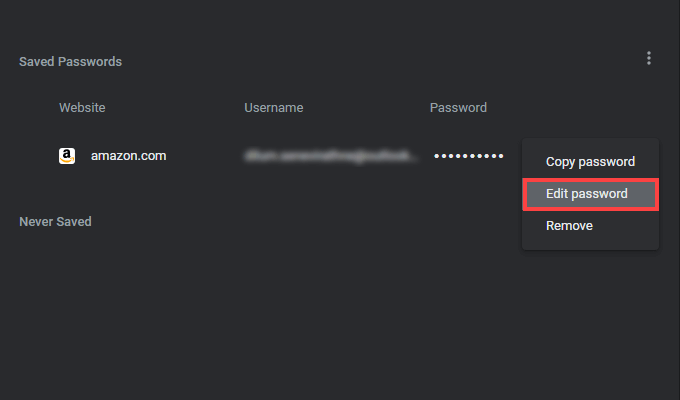
În caseta pop-up care apare apoi, alegeți Nume utilizatorși câmpuri Parolăpentru a face modificările. Apoi, selectați Salvați.
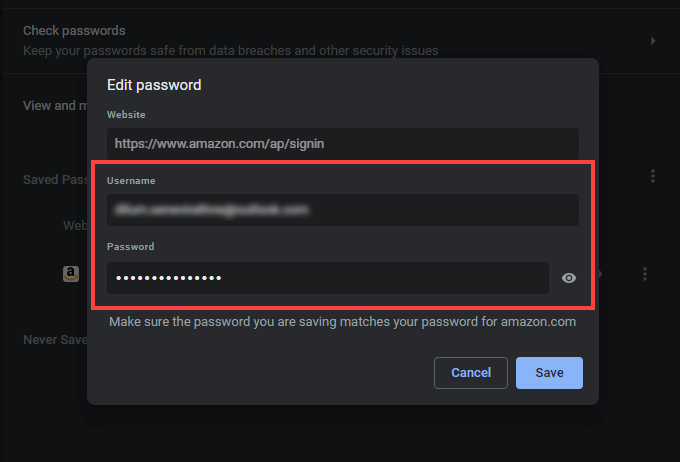
Dacă v-ați conectat la Chrome cu un Cont Google, toate modificările pe care le efectuați trebuie să se sincronizeze pe toate dispozitivele dvs.
Cum să ștergeți parolele în Google Chrome
Dacă aveți intrări de parolă redundante în Chrome sau doriți pur și simplu să le eliminați, puteți alege să le ștergeți.
Începeți prin a merge la Setări>Parole. Apoi, selectați pictograma cu trei puncte de lângă parola pe care doriți să o eliminați și alegeți opțiunea Eliminați. Pe telefoane mobile, atingeți Editați>Ștergețiîn timp ce vizualizați o parolă. Dacă doriți să restaurați o parolă ștearsă, selectați imediat Anulațiimediat.
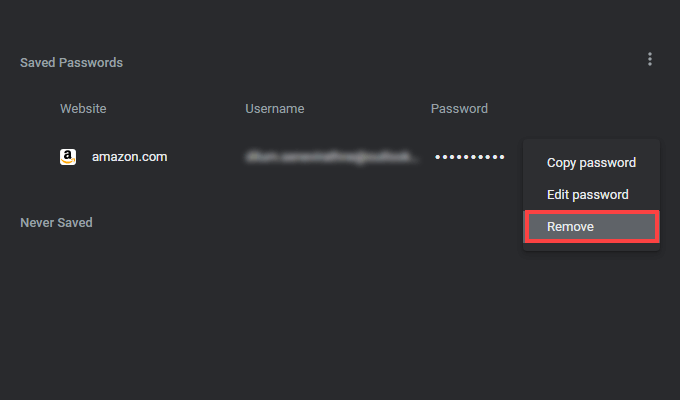
Cum să ștergeți site-urile web din lista niciodată salvată
În partea de jos a ecranului Parole Chrome, veți găsi o listă cu eticheta Niciodată salvat. Dacă opriți browserul de la salvarea unei parole, site-ul web relevant va fi adăugat la aceasta. Acest lucru împiedică browserul să vă deranjeze de fiecare dată când vă conectați la site.
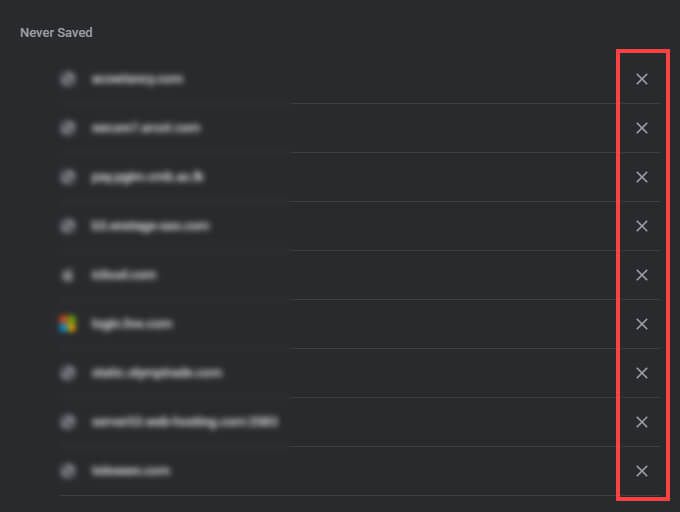
Dar dacă vă răzgândiți și doriți să salvați parola pentru un site, trebuie să selectați Pictogramă în formă de Xde lângă ea (sau Editare>Ștergerepe mobil) pentru ao elimina din listă. Chrome ar trebui să afișeze apoi solicitarea Salvare parolă?data viitoare când vă conectați la site.
Gestionarea parolelor simplificată
După cum ați văzut, parola Chrome managerul nu necesită configurare și este ridicol de ușor de utilizat. Dar dacă preferați funcționalitate și securitate îmbunătățite, nu uitați să verificați lista noastră de principalii manageri de parole terți pentru desktop și dispozitive mobile.