Când dați clic dreapta pe o imagine de pe o pagină web, veți găsi o opțiune pentru a descărca imaginea pe dispozitiv. Multe instrumente de editare a textului oferă, de asemenea, opțiuni clare sau butoane pentru a descărca imagini. Lucrurile funcționează diferit în documente Google. Salvarea imaginilor dintr-un document Google este o sarcină atât de uimitoare.
În acest ghid, vă vom arăta cum să salvați o imagine din Google Docs pe dispozitive mobile (Android și iOS) și computere. De asemenea, veți învăța cum să extrageți imagini în bloc sau mai multe dintr-un document într-o singură descărcare.
Notă: capturile de ecran web din acest tutorial au fost capturate pe un computer Mac. Cu toate acestea, metodele și pașii sunt aceiași pe dispozitivele Windows.
1. Cum să salvați imagini din Google Doc pe iPhone
Tot ce aveți nevoie este aplicația Google Docs și aplicația Notes. Iată cum să procedați:
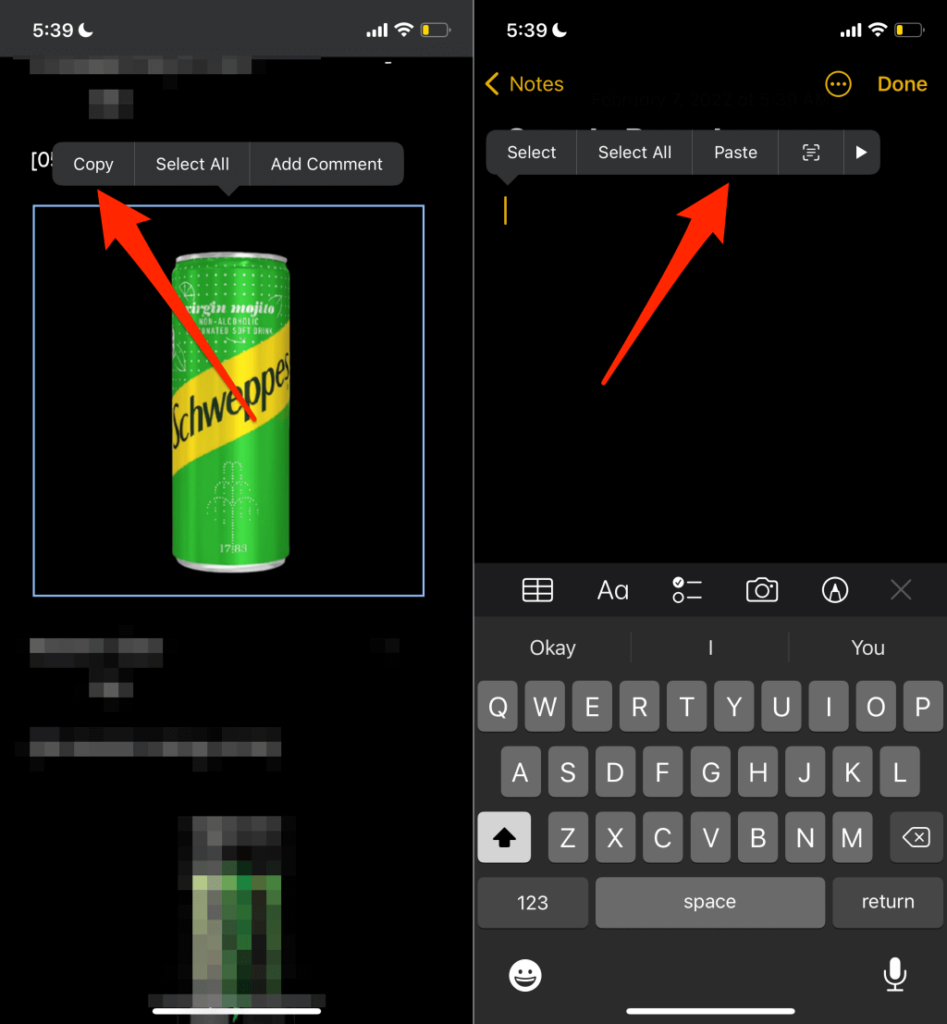
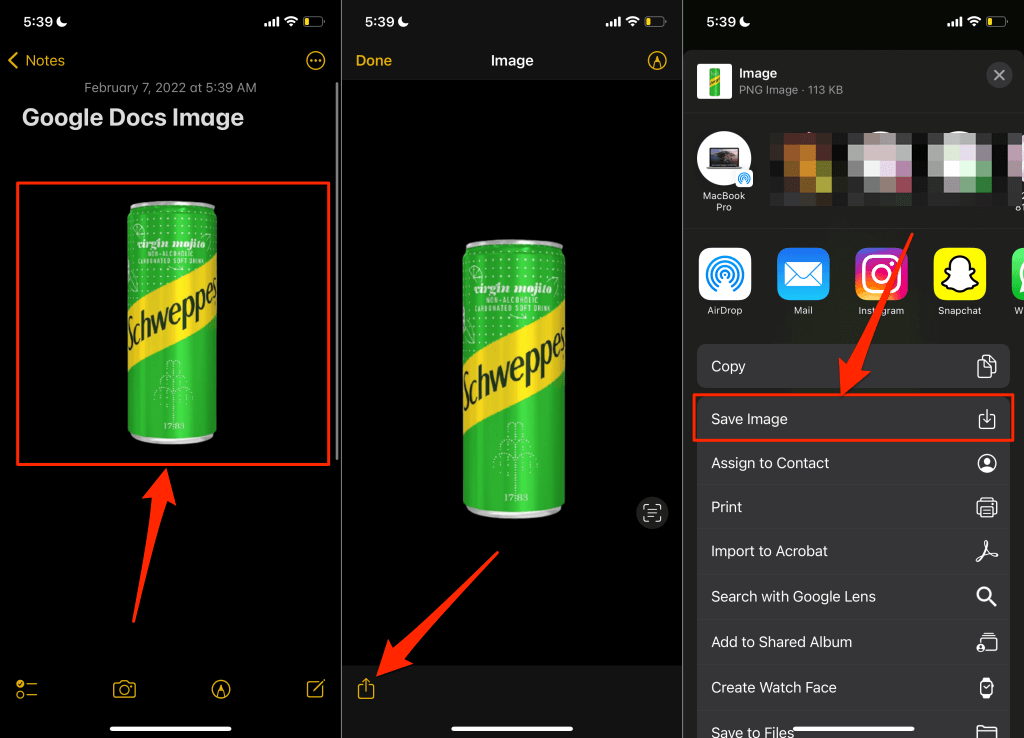
Aceasta va descărca imaginea pe iPhone sau iPad și ar trebui să vedeți imaginea în aplicația Fotografii.
2. Salvați imagini Google Docs pe Android
Spre deosebire de iOS, nu puteți salva (în prezent) o imagine individuală dintr-un document în aplicația Google Docs. Va trebui să descărcați toate imaginile din document în spațiul de stocare al dispozitivului dvs. prin Google Drive.
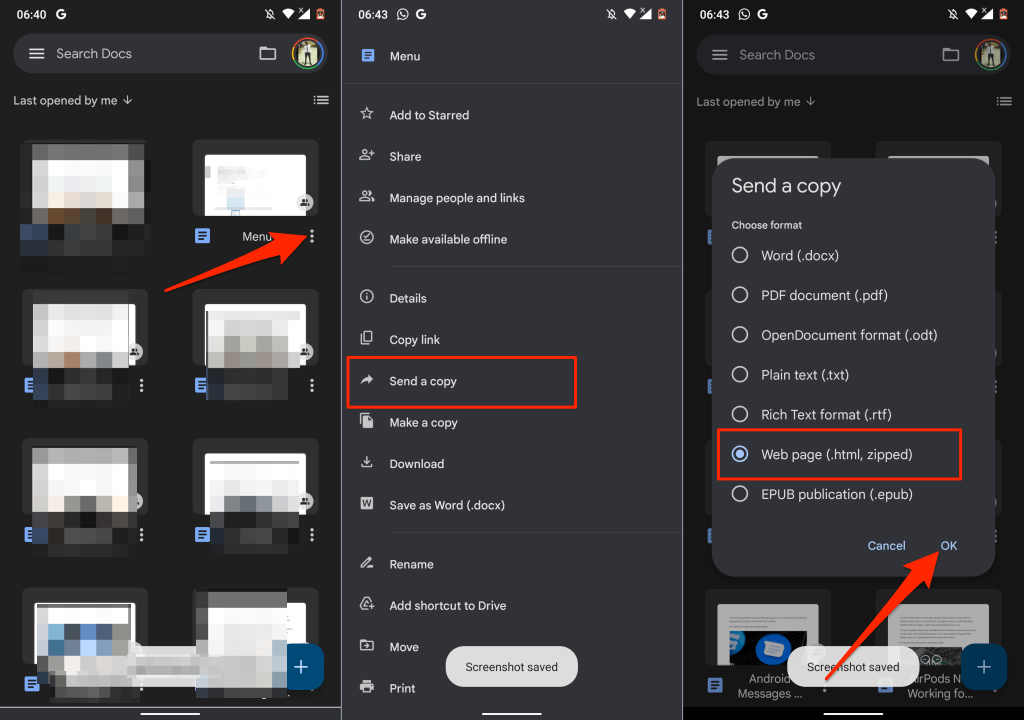
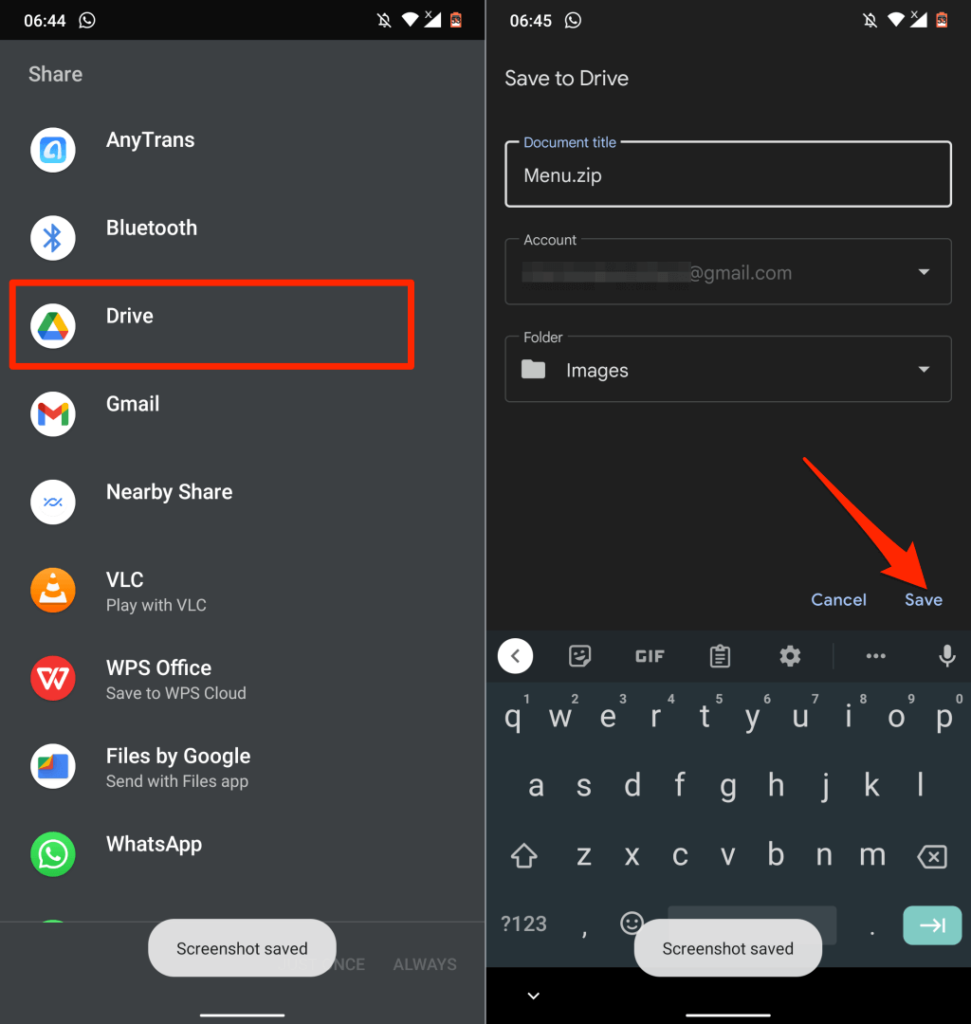
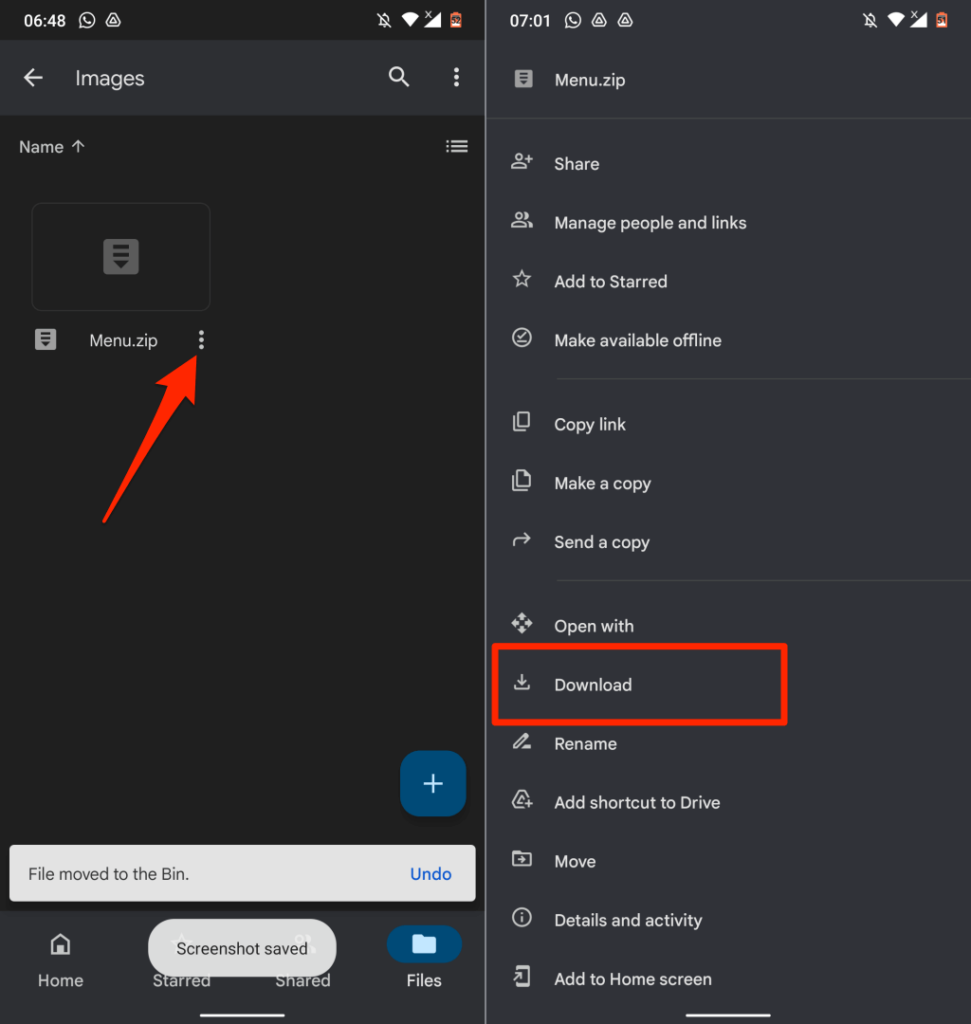
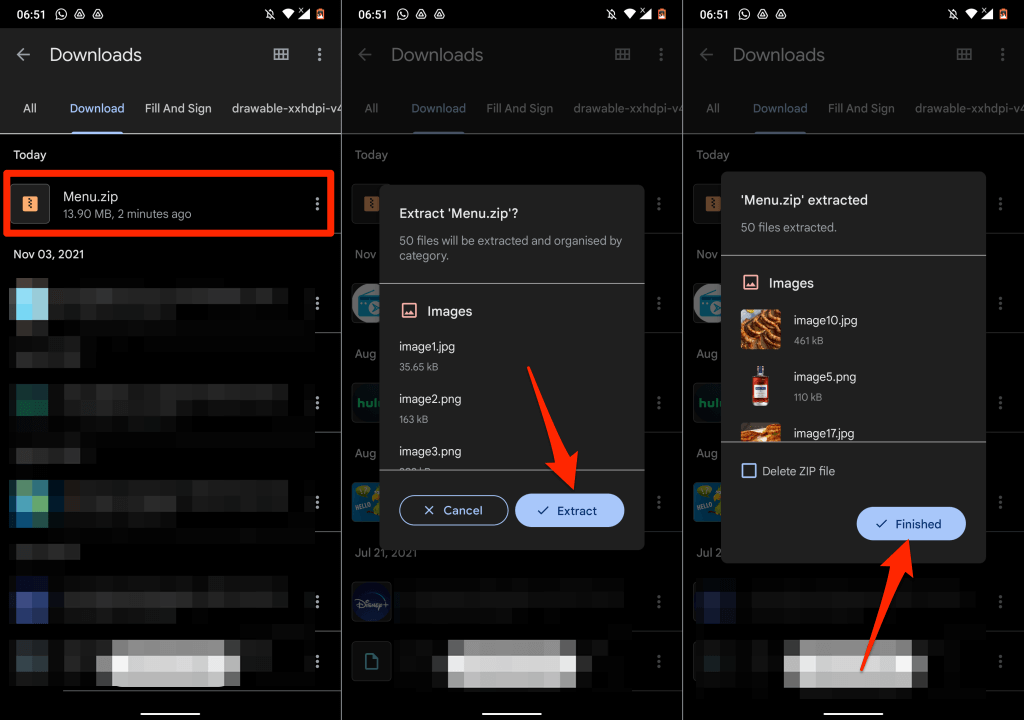
Ați salvat cu succes imaginile din documentul Google Docs pe dispozitivul dvs. Android.
3. Salvați imagini din Google Docs utilizând Google Keep
Google Keep este unul dintre numeroasele suplimente Google integrate în Google Docs. Suplimentul permite în primul rând utilizatorilor să introducă note Google Keep într-un document și să salveze extrase dintr-un document ca notă.
Google Keep oferă, de asemenea, o soluție ingenioasă pentru salvarea imaginilor într-un document sau o prezentare Google Docs.
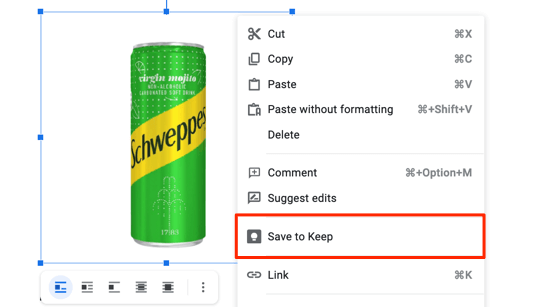
În bara laterală din dreapta, Google Docs va crea un fișier Notă cu imaginea selectată ca conținut.
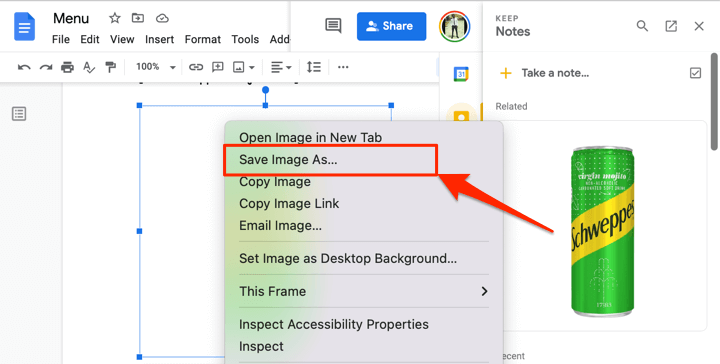
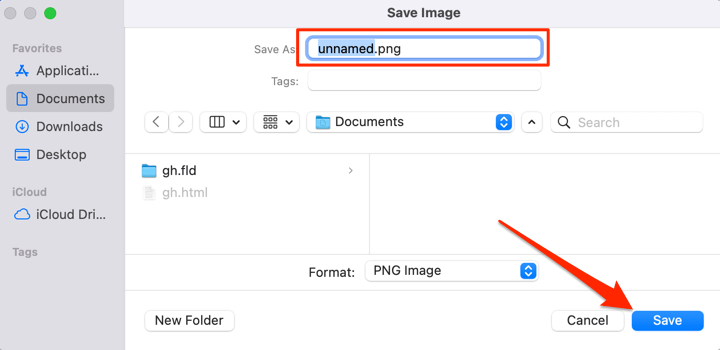
Ștergeți imaginea din blocnotesul Google Keep după ce ați salvat imaginea pe computer.
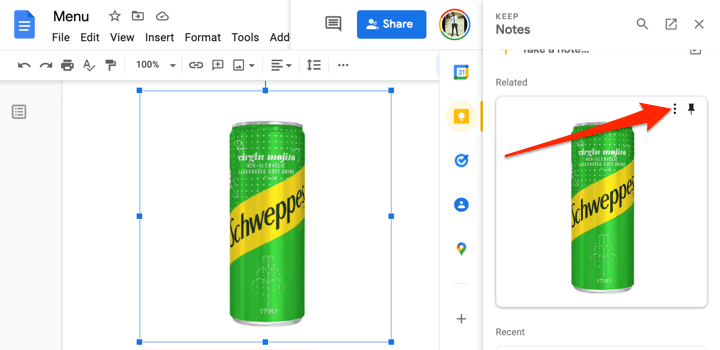
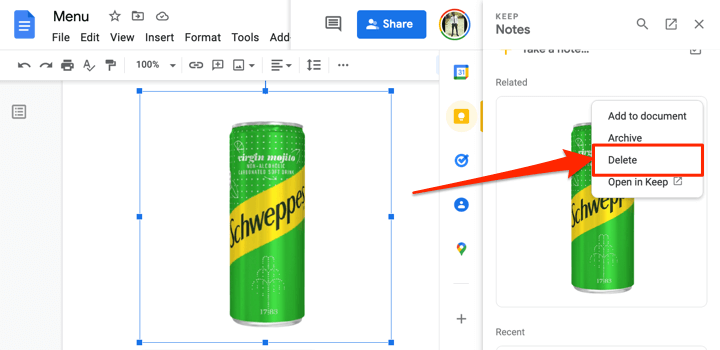
4. Extrageți toate imaginile ca fișier de pagină web
Doriți să descărcați simultan toate imaginile dintr-un fișier Google Docs? Salvarea fișierului ca pagină web HTML va face truc. Operația exportă documentul într-un fișier ZIP cu două elemente: un fișier text HTML și un folder care conține toate imaginile din document.
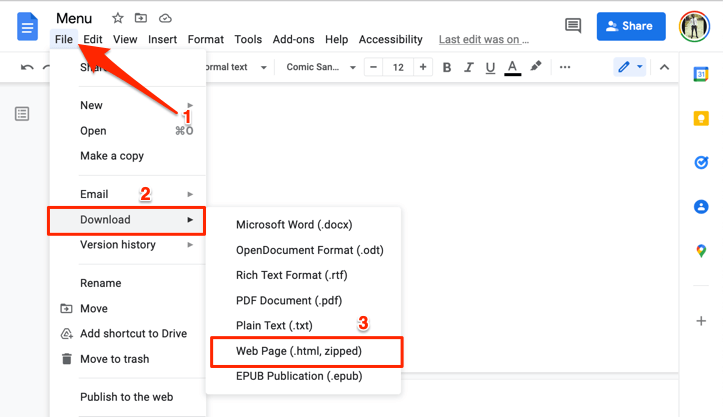
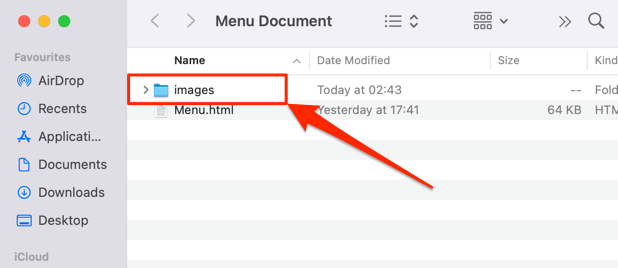
Rețineți că imaginile din dosar nu sunt aranjate în ordinea în care apar în documentul Google. De asemenea, imaginile nu poartă numele lor originale. Li se atribuie un nume de imagine și un număr aleatoriu generat aleatoriu de Google..
5. Salvați imagini Google Docs utilizând Microsoft Word
Exportați fișierul Google Docs ca document Word și extrageți imaginile din document pe computer.
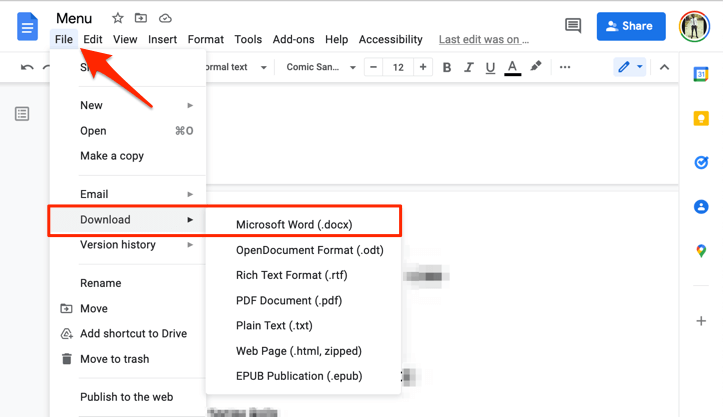
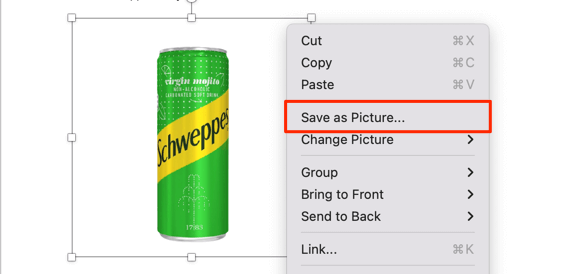
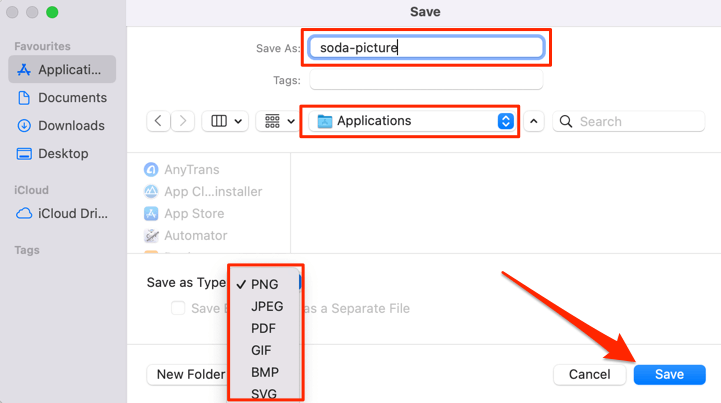
- Selectați meniul derulant Format fișier și selectați Pagină web (.htm) .
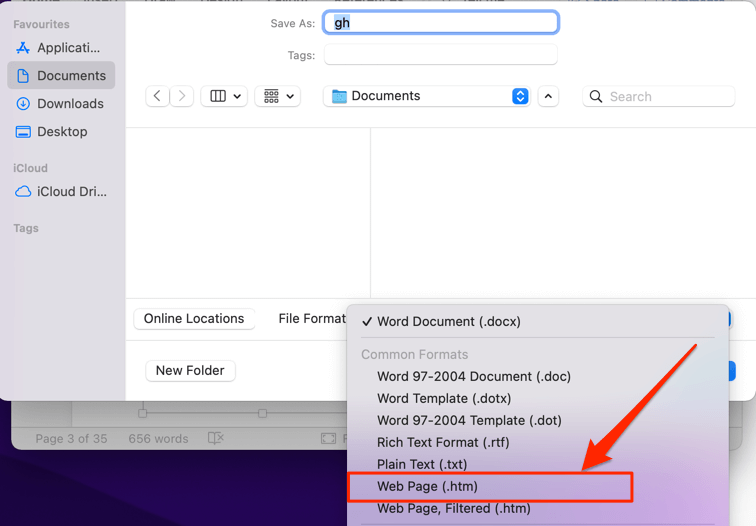
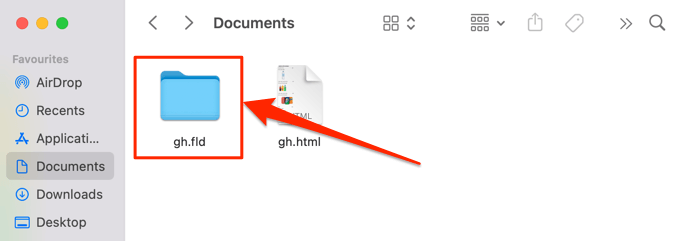
Veți găsi toate imaginile din documentul Word în folderul de imagini, aranjate în ordinea în care apar în document, dar cu nume de fișiere generate aleatoriu.
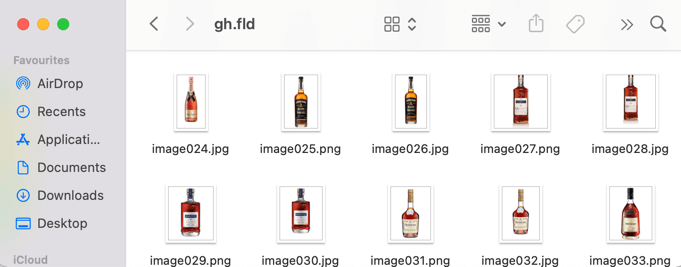
6. Utilizați trucul „Publicare pe web”
Google Docs are o funcție care vă permite să publicați o copie a fișierului dvs. Google Docs ca o pagină web simplă. Dacă trebuie să descărcați imagini selectate dintr-un document, utilizați funcția „Publicare pe web” din Google Docs în avantajul dvs.
Trucul este să creați o copie pe web a fișierului și să descărcați imaginile de pe pagina web a fișierului. Ușor de gălăgie.
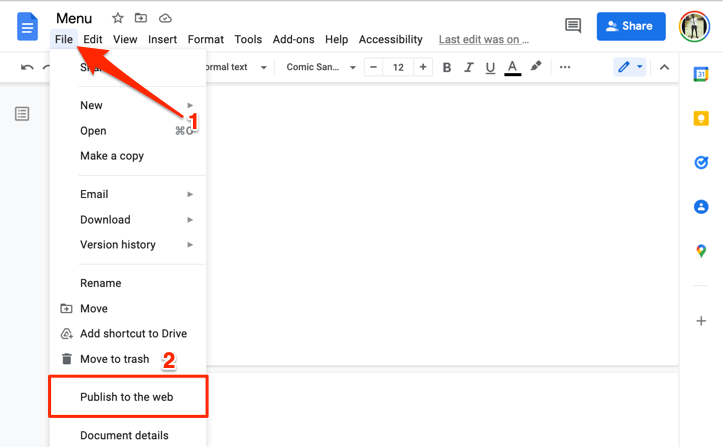
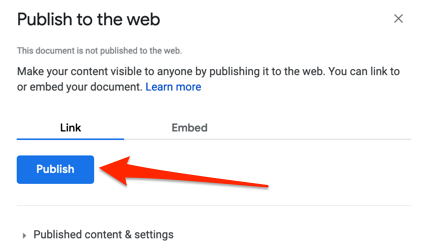
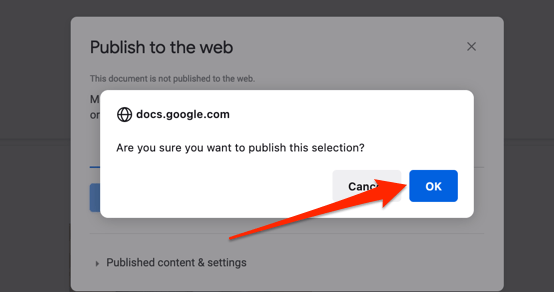
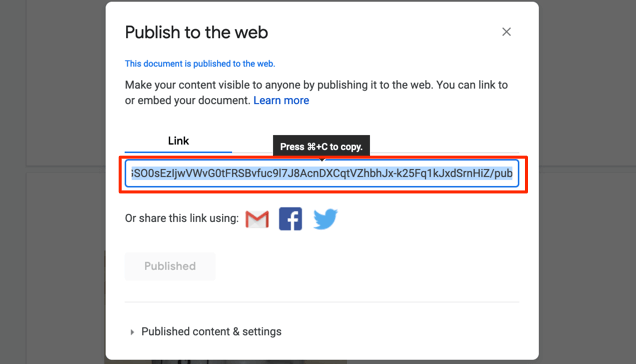
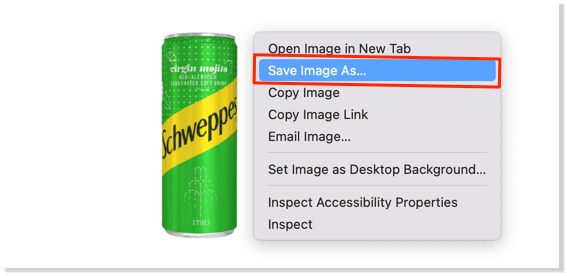
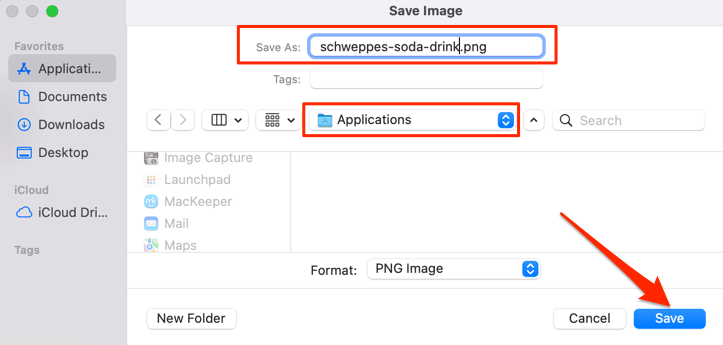
Un lucru bun despre această metodă este că păstrează numele original al imaginii (imaginilor), astfel încât este ușor să identificați imaginile salvate. În plus, vă scutește de stresul redenumirii imaginilor, mai ales dacă documentul are multe imagini.
7. Suplimente terțe
„Image Extractor & Remover” este un Supliment Google Docs popular care le permite utilizatorilor să salveze imagini din documentele Google. Deși este convenabil de utilizat, permisiunile aplicației sunt exagerate. Acest supliment necesită acces la fișierele dvs. Google Drive și la informațiile personale din contul dvs. Google.
De asemenea, trebuie să îi acordați permisiunea de a vedea, edita și șterge fișierele dvs. Google Drive. Sunt prea multe date/acces pentru funcționalitatea pe care o oferă. Schimbul nu merită.
Dar dacă sunteți de acord cu aceste permisiuni sau dacă aveți chef să experimentați, iată cum să instalați suplimentul.
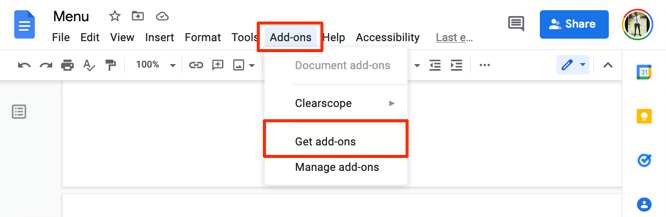
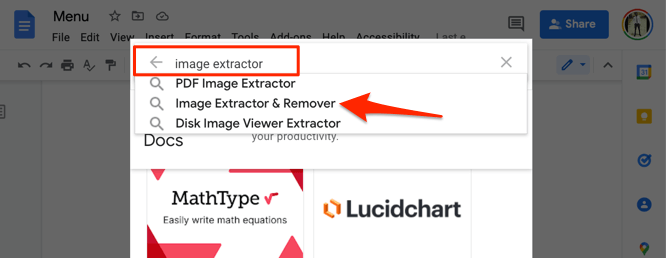
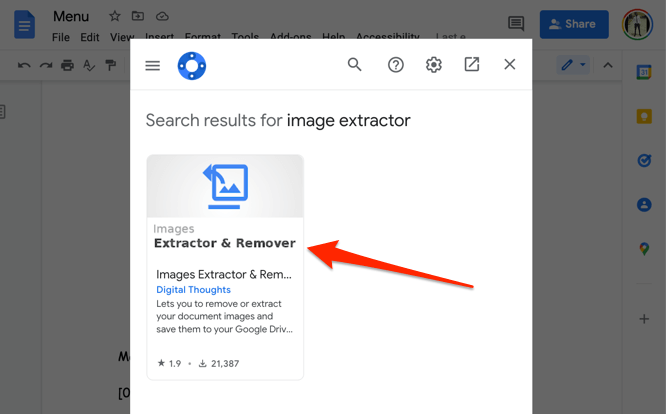
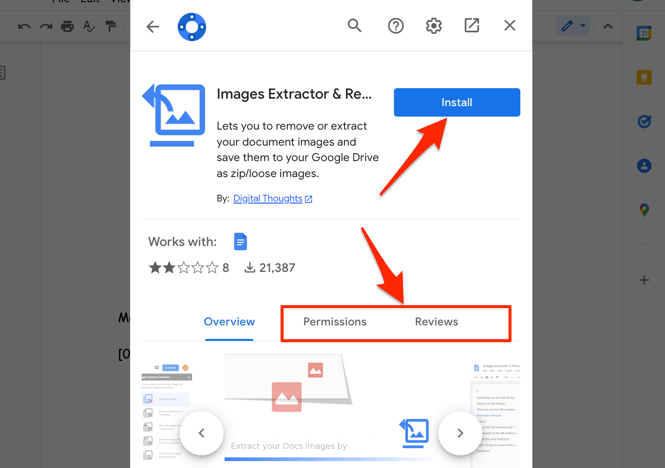
Hai să vorbim despre calitatea imaginii
Din experimentele noastre, imaginile descărcate folosind aceste metode au păstrat aceeași dimensiune, dimensiune și calitate ca imaginea originală încărcată în documentul Google. Am încărcat aproximativ 50 de imagini într-un document, le-am descărcat din nou pe toate și le-am comparat cu copiile originale pe care le-am încărcat..
Nu a existat nicio reducere a calității sau dimensiunii imaginii, atât pe dispozitive mobile, cât și pe desktop. Cu toate acestea, merită menționat că editarea unei imagini în Google Docs va afecta dimensiunea și calitatea descărcării. De exemplu, decuparea unei imagini va reduce dimensiunea și dimensiunea acesteia.
Să vă lăsăm cu un ultim truc pentru salvarea imaginilor din Google Docs. Descărcați documentul ca PDF și extrageți imagini din fișierul PDF. Sunteți binevenit.