Un efect popular de imitat prin editarea video este efectul de erori. Puteți utiliza acest efect prietenos pentru începători în multe moduri diferite într-un proiect, cum ar fi un dispozitiv de povestire, un efect artistic sau o tranziție. Este, de asemenea, unul dintre cele mai distractive efecte de creat, deoarece puteți experimenta mult cu modul în care arată glitch-ul.
Mai jos am subliniat o metodă de bază pas cu pas pentru a crea un efect de glitch în Adobe Premiere Pro pe care o puteți folosi pentru aproape orice proiect. Cu toate acestea, nu ezitați să luați acest tutorial ca bază și să experimentați cu el pentru a obține aspectul dorit. În acest articol, veți găsi, de asemenea, câteva moduri sugerate de a vă duce efectul de glitch la nivelul următor.
Cum să faci un efect de glitch
Mulți oameni realizează aceste efecte folosind After Effects sau pluginuri. Cu toate acestea, este pe deplin posibil să faci un efect de glitch uimitor folosind Premiere. Urmați acești pași pentru a crea un efect de glitch de bază.
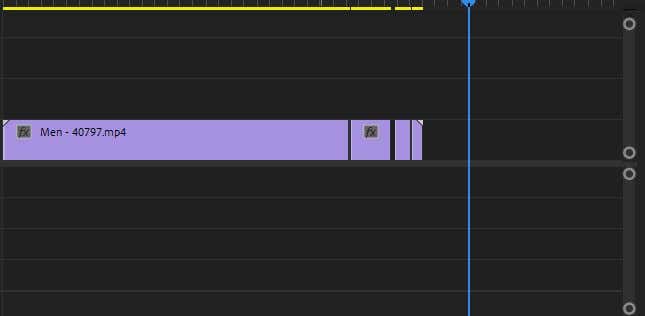
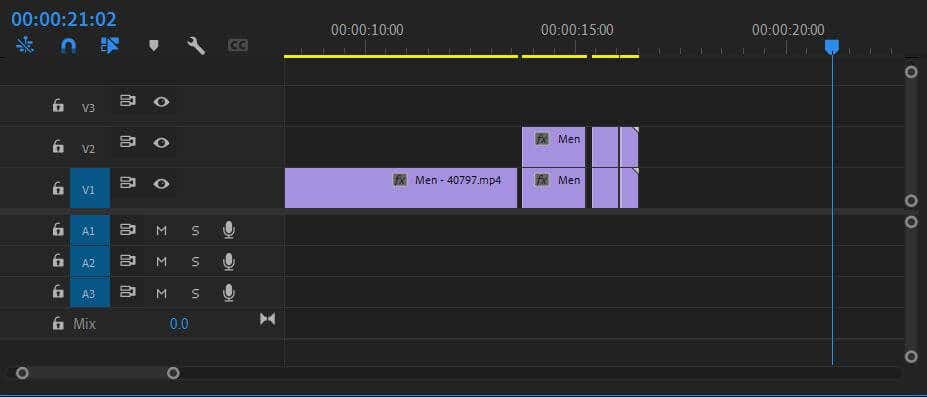
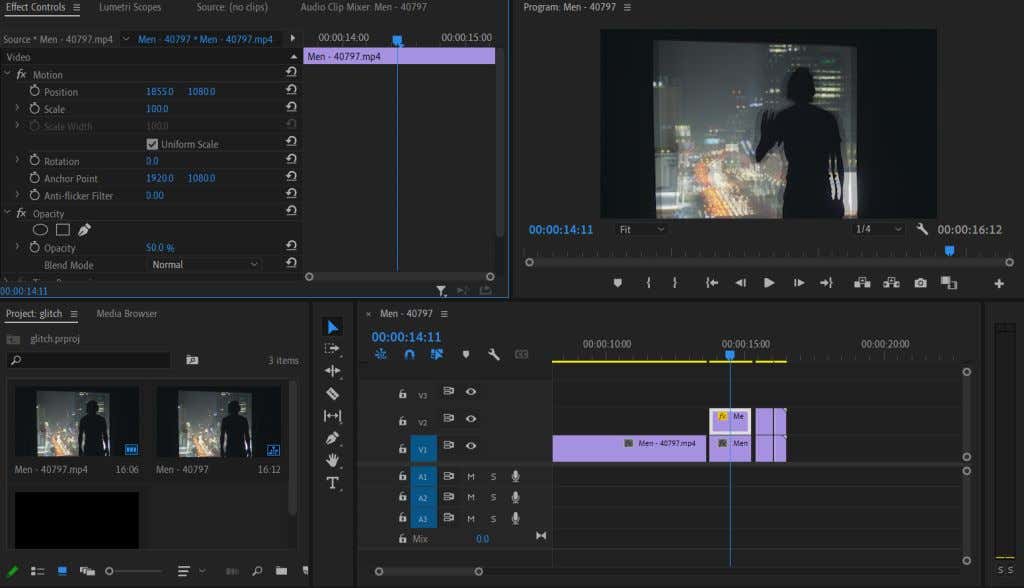
Acest lucru este suficient pentru un efect de glitch de bază. Cu toate acestea, puteți face și mai multe personalizări pentru a-l duce la nivelul următor.
Personalizarea efectului de glitch
Puteți face efectul de glitch să pară și mai realist cu câteva efecte pe care le puteți adăuga în Premiere. Puteți experimenta aceste efecte pentru ca efectul de glitch să arate așa cum doriți, în funcție de aspectul pe care încercați să îl obțineți..
Efecte RGB
Pentru a obține un efect bun de glitch art, veți dori să vă jucați puțin cu valorile RGB ale clipurilor video duplicate. Acest lucru vă poate oferi mai mult un efect VHS sau cameră defectuos. Iată cum să faci asta folosind efectul aritmetic.
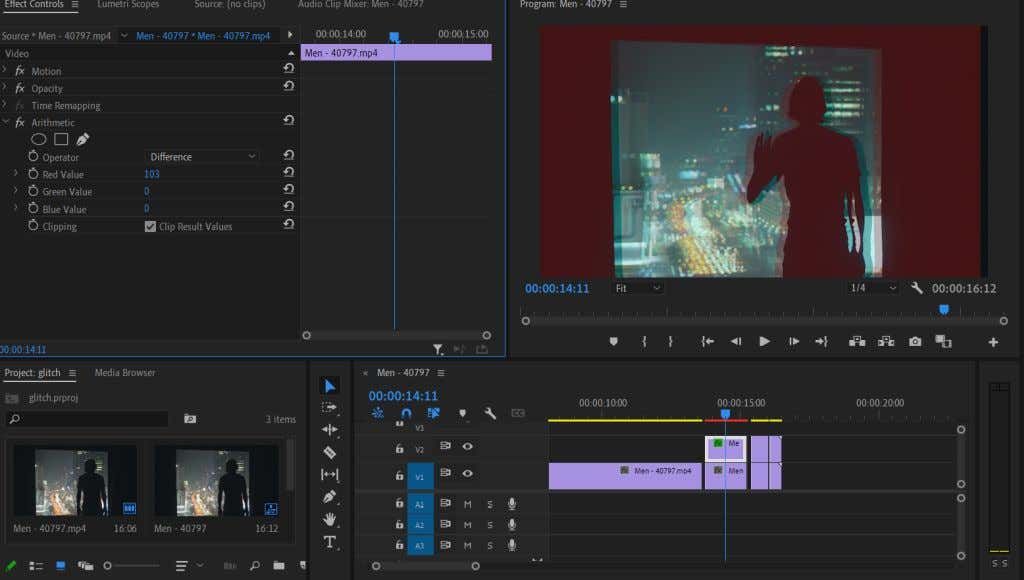
Schimbarea valorii Roșu va afecta saturația culorii, oferindu-vă un efect de glitch tipic. Cu toate acestea, încercați să experimentați cu celelalte culori pentru a obține un aspect diferit. Puteți, de asemenea, să vă jucați cu animații ale cadrelor cheie pentru a face efectul RGB decupat și dezactivat pentru a adăuga efectul general de glitch.
Efectul Wave Warp
O altă modalitate drăguță de a vă face filmările să arate glitch este efectul de distorsiune Wave Warp. Acest lucru va segmenta videoclipul într-un model de tip val, cum ar fi un efect de linie de scanare VHS, deși îl puteți face cu ușurință să arate mai mult ca o eroare jucându-vă cu comenzile efectului.
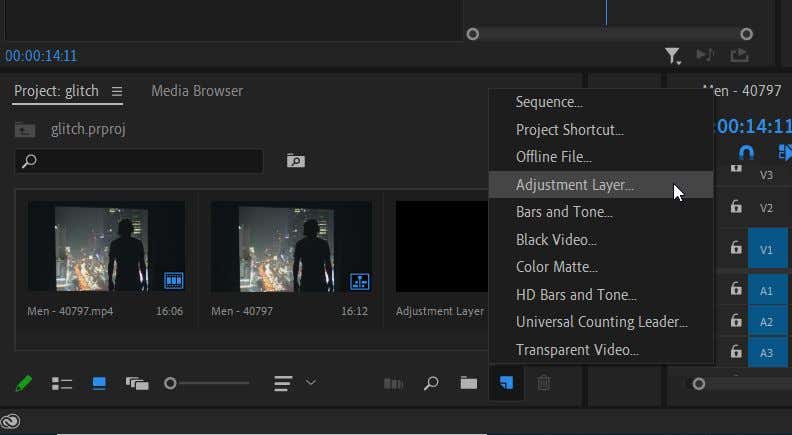
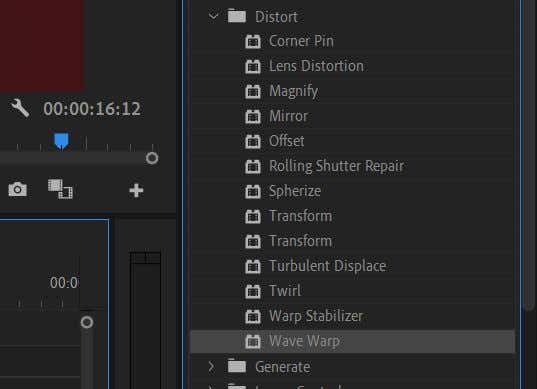
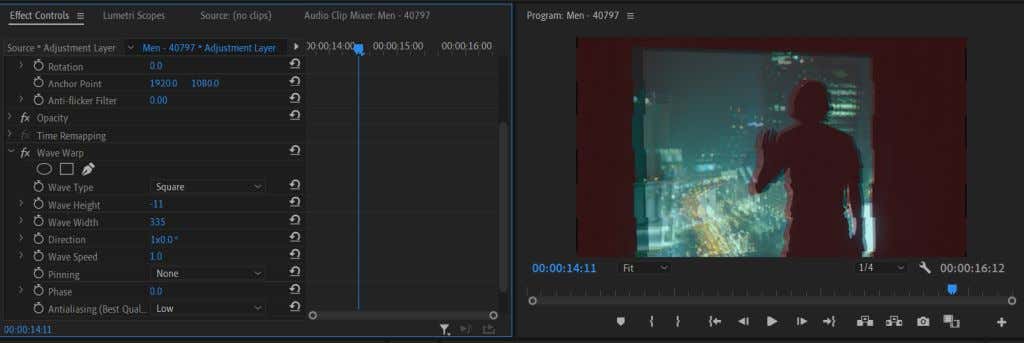
Jucându-vă cu aceste opțiuni de mai sus, puteți obține un aspect unic pentru defecțiunea dvs. care se potrivește videoclipului dvs.
Creează un videoclip captivant cu efect de glitch
Efectul glitch a devenit popular pe videoclipurile YouTube și TikTok pentru a le face mai interesante din punct de vedere vizual. De asemenea, poate fi folosit eficient ca tehnică de povestire pentru a obține efectul unei camere defectuoase sau al altor dispozitive.
Deși crearea unui efect de glitch s-ar putea să nu fie evidentă la început în Premiere, deoarece nu există un efect simplu pe care îl puteți aplica pentru a crea unul, nu este totuși prea complicat dacă vă jucați cu unele dintre efectele care există.
Unde ați folosi un efect de glitch în proiectele dvs. video? Anunțați-ne mai jos.
.