Una dintre cele mai frecvente animații sau tranziții pe care le veți vedea în videoclipuri sunt fade-in-urile și fade-out-urile. Acestea sunt populare pentru că ambele arată frumos și sunt destul de ușor de realizat. Folosind Adobe Premiere pentru editare video, puteți adăuga o animație cu fade-in sau out la orice - text, logo-uri, clipuri etc.
În acest tutorial Premiere Pro, vă vom arăta două moduri diferite de a utiliza o animație cu fade-in/out. Mai întâi cu un element, cum ar fi text sau un logo, apoi pe un clip pentru a-l folosi ca tranziție.
Ambele sunt foarte simple și nu ar trebui să dureze mult dacă aveți o înțelegere de bază a Adobe Premiere. Dacă nu, încercați să citiți mai întâi articolul nostru introductiv despre Adobe Premiere Pro CC, precum și articolul nostru despre folosind cadre cheie.
Cum se estompează textul sau o siglă în interior sau în ieșire
Dacă doriți să utilizați acest efect atunci când introduceți text sau propriul logo, va trebui să utilizați panoul Comenzi efecte . Mai întâi, asigurați-vă că ați adăugat în sigla dvs. sau adăugați text din panoul Grafică esențială .
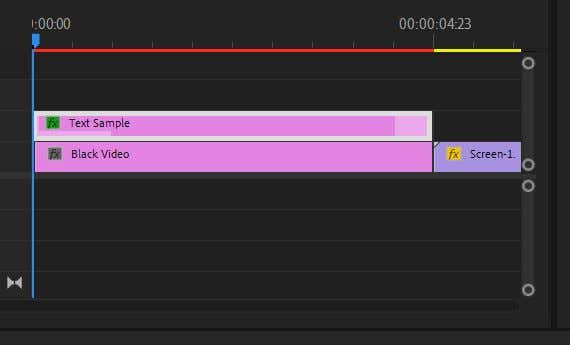
2. Deschide panoul Comenzi efecte .
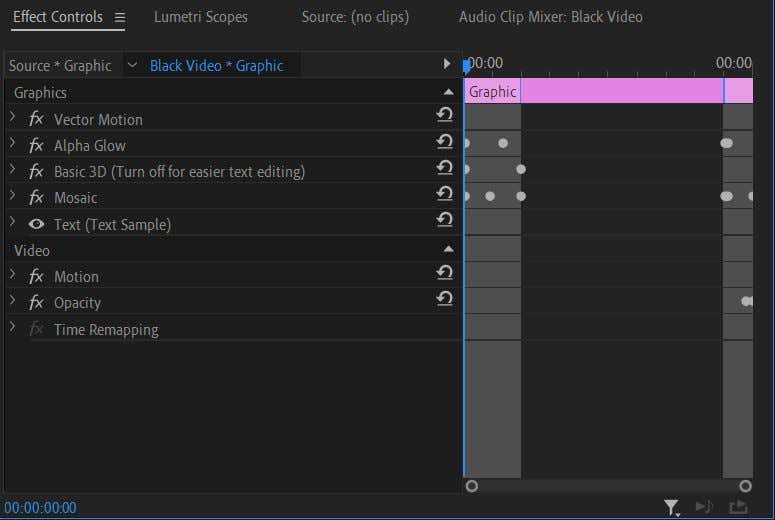
3. Dacă ați adăugat o imagine de siglă, deschideți meniul drop-down Opacitate aici. Dacă utilizați text din Grafică esențială , căutați în meniul drop-down Text și găsiți Opacitate .
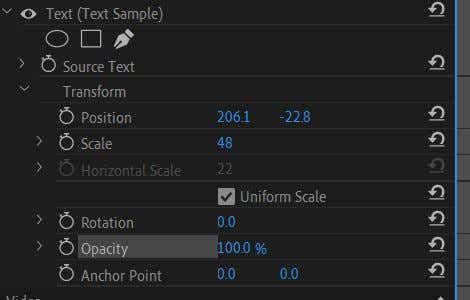
4. Asigurați-vă că cursorul cronologiei se află la începutul clipului ales al textului/siglei dvs.
5. Folosind valoarea Opacitate , setați-o la 0 . Faceți clic pe cronometru pentru a seta un cadru cheie.
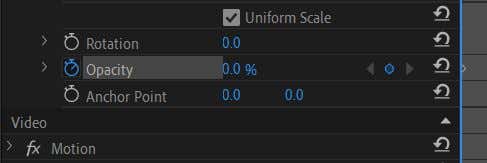
6. Mutați cursorul cronologiei în punctul din clip în care doriți ca textul/sigla să fie vizibile.
7. Setați valoarea Opacității la 100 . Un al doilea cadru cheie va fi setat automat.
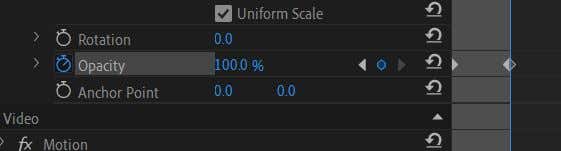
8. Redați videoclipul pentru a previzualiza animația și vedeți dacă vă place viteza. Pentru a schimba viteza animației, pur și simplu mutați al doilea cadru cheie mai aproape sau mai departe de primul. Mai departe o va încetini, în timp ce mai aproape o va accelera.
Rețineți că, dacă dați clic din nou pe cronometru după ce l-ați pornit, îl veți dezactiva și Premiere vă va șterge cadrele cheie. Cadrele cheie sunt setate automat ori de câte ori modificați valoarea Opacității sau puteți face clic pe pictograma diamant din dreapta acesteia pentru a le seta sau șterge singur. Puteți folosi săgețile gri pentru a vă deplasa între cadrele cheie..
Cum să faceți o fade in sau out cu un efect de tranziție
Dacă doriți să utilizați efectul ca o tranziție din tehnica de fade in/out pentru videoclipurile dvs., puteți face și acest lucru. Din punct de vedere tehnic, puteți face acest lucru în același mod ca decolorarea textului sau a unui logo, dar există o metodă mai ușoară care implică utilizarea unui efect de dizolvare și apoi personalizarea acestuia.
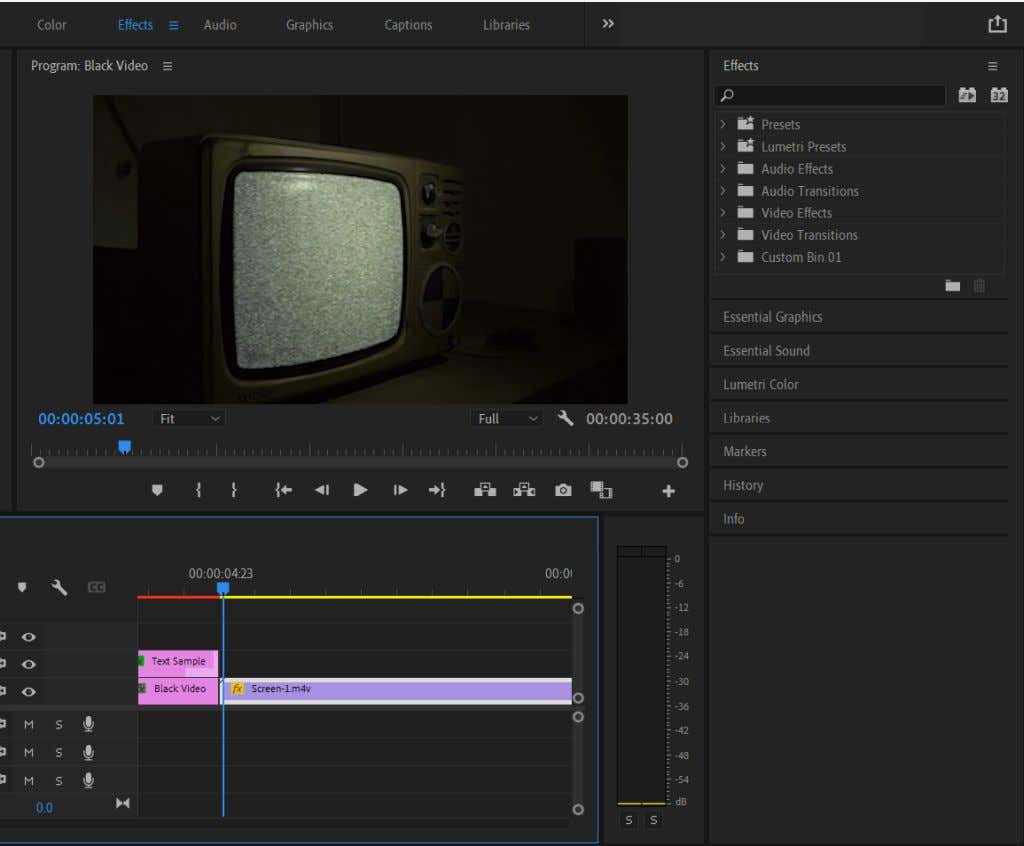
3. Accesați Tranziții video >Dizolvare .
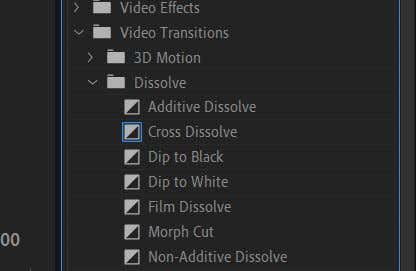
4. Încercați tranziția Dip to Black sau Film Disolve . Trageți-l și plasați-l pe clip, fie la început pentru a se estompa, fie la sfârșit pentru a se estompa.
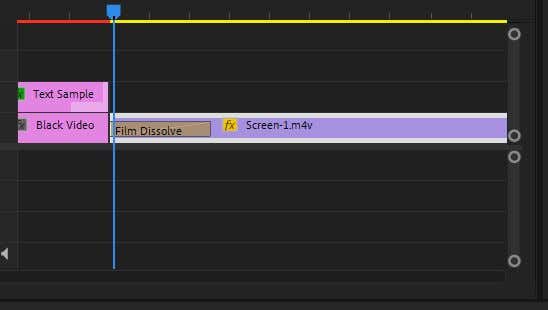
5. Puteți face clic pe efectul adăugat de pe clip pentru a modifica locul în care începe și viteza animației.
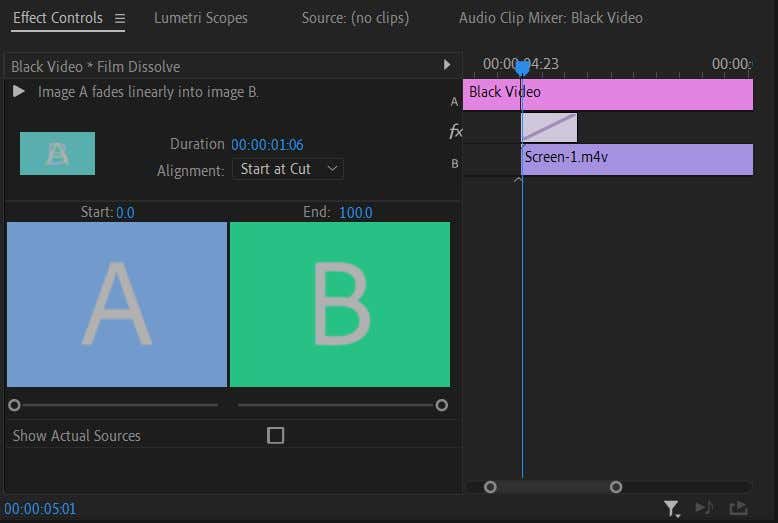
Această metodă funcționează cel mai bine dacă doriți doar un efect de fade-in/out simplu. Cu toate acestea, dacă doriți mai mult control asupra animației, utilizarea metodei de mai sus pentru text/logo-uri ar fi cea mai bună opțiune. Apoi puteți modifica valoarea opacității și a timpului exact așa cum doriți.
O altă modalitate prin care puteți face o animație de estompare este o Fade încrucișată , dacă doriți să faceți estompare dintr-un clip și să treceți în altul. Doar adăugați efectul Dizolvare film atât la sfârșitul clipului din care doriți să dispareți, cât și la începutul clipului în care vă estompați.
Pentru a elimina un fade in/out, dați clic pe efectul de pe clip și apăsați backspace pe tastatură. Sau, faceți clic dreapta pe el și selectațiȘterge .
Când să folosiți animațiile Fade In sau Out
Fading in sau out poate fi mai mult un efect dramatic. Îl puteți adăuga când ați terminat o scenă sau ați încheiat complet un videoclip. De asemenea, este grozav pentru logo-uri sau pentru tranziția textului de pe ecran.
Dacă îl folosiți ca o tranziție, este mai bine să nu folosiți prea mult acest efect, deoarece poate deveni obositor rapid dacă este folosit prea mult. În schimb, rămâneți la fade in/out acolo unde doriți să subliniați începutul sau sfârșitul unui clip. Dacă aveți au audio cu clipul, un plus bun la efectul de estompare poate fi să faceți o estompare audio împreună cu videoclipul..
Folosiți o animație Fade In sau Out în următorul videoclip
Acum că știți cum să aplicați acest efect, încercați-l în următorul proiect video pentru a-l face captivant și profesionist. Este un efect comun, dar simplu, folosit în multe videoclipuri și un pas grozav pentru a afla despre tranziții pentru începători. Dacă experimentați cu el, puteți vedea numeroasele modalități de a-l folosi.
.