Titlurile reprezintă un aspect important al oricărui videoclip, indiferent dacă sunt necesare pentru introducere, credite sau alte informații. În Adobe Premiere Pro, aveți mai multe moduri de a adăuga titluri la orice videoclip, de a le anima și de a le face să arate așa cum doriți.
La început, procesul de creare a graficelor de titlu în Adobe Premiere poate părea confuz și s-ar putea să vă confruntați cu anumite obstacole dacă nu sunteți sigur ce să faceți. În acest articol, veți găsi instrucțiuni pentru crearea de titluri noi și utilizarea acestora în videoclip, precum și adăugarea unor efecte simple pentru a crea grafică cu mișcare a titlului.

Cum se creează titluri grafice în Adobe Premiere
După deschiderea proiectului unde doriți să adăugați un titlu grafic, navigați în cronologie până la zona în care doriți să apară graficul de titlu.
Există mai multe moduri în care puteți crea un titlu.
Metoda 1 (Old Way)
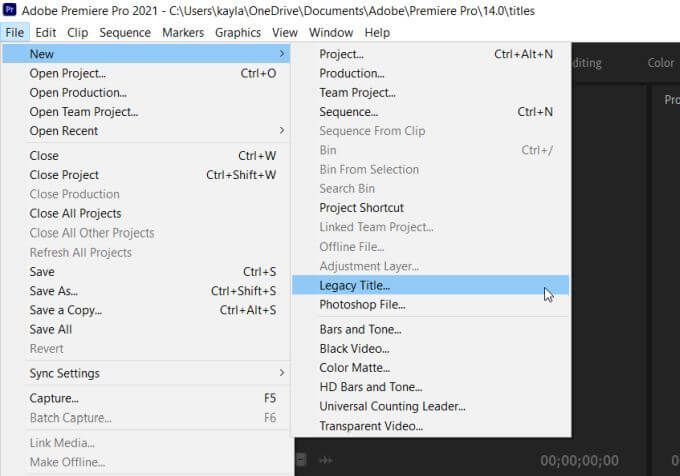
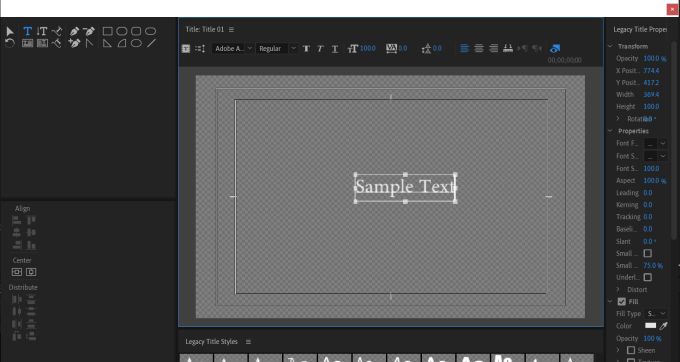
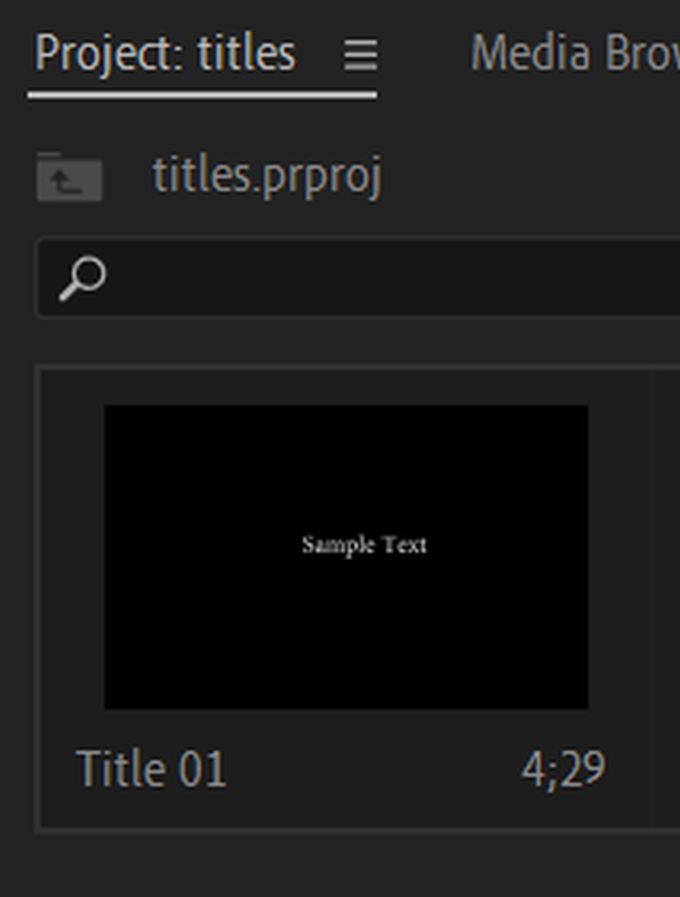
Titlurile vechi vor părăsi în curând Premiere Pro, de aceea vă recomandăm să începeți să utilizați următoarea metodă descrisă mai jos.
Metoda 2 (recomandată)
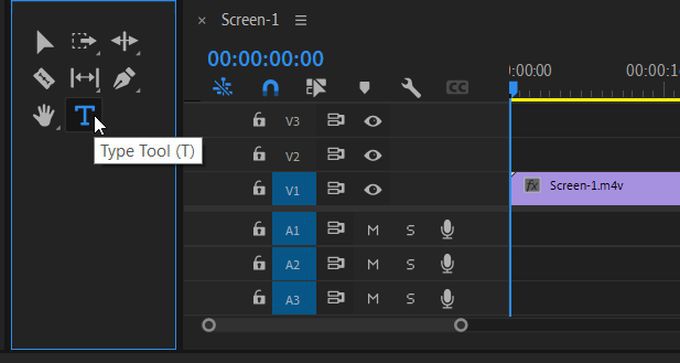
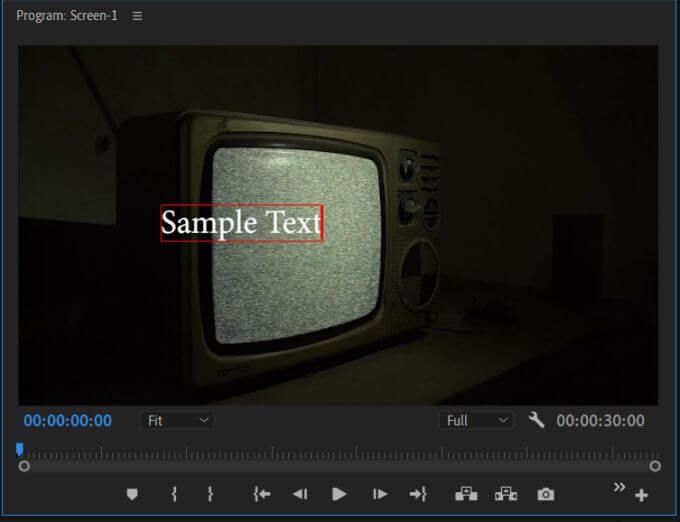
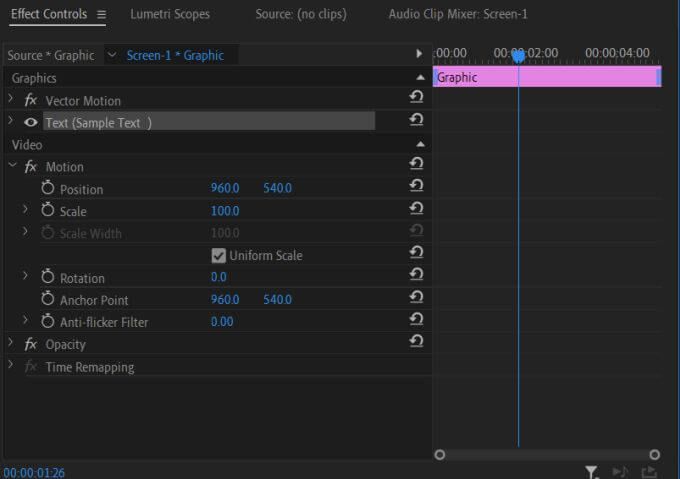
Editarea titlurilor dvs.
Dacă utilizați metoda a doua, există un alt mod în care puteți edita grafica titlului și cum apar acestea în Videoclipul tău în Adobe Premiere. Această metodă face titlurile mai ușor de editat odată ce sunt inserate în proiect.
Urmați pașii de mai jos pentru a utiliza funcția Grafică esențială a Premiere pentru a edita titlurile tale.
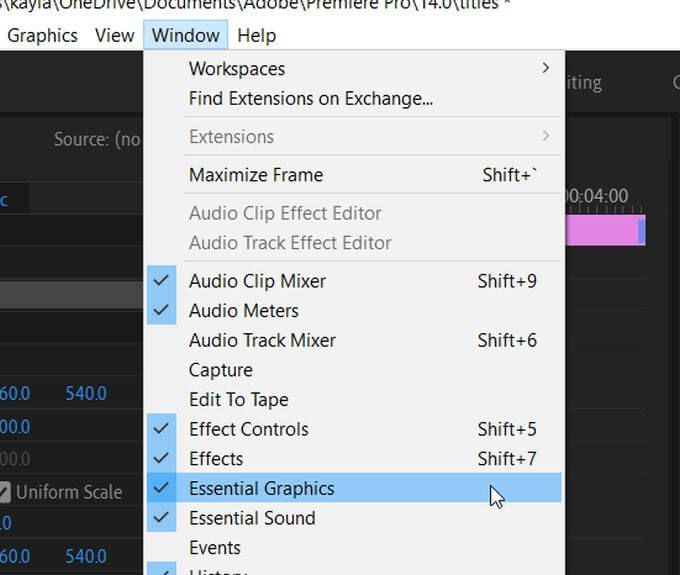
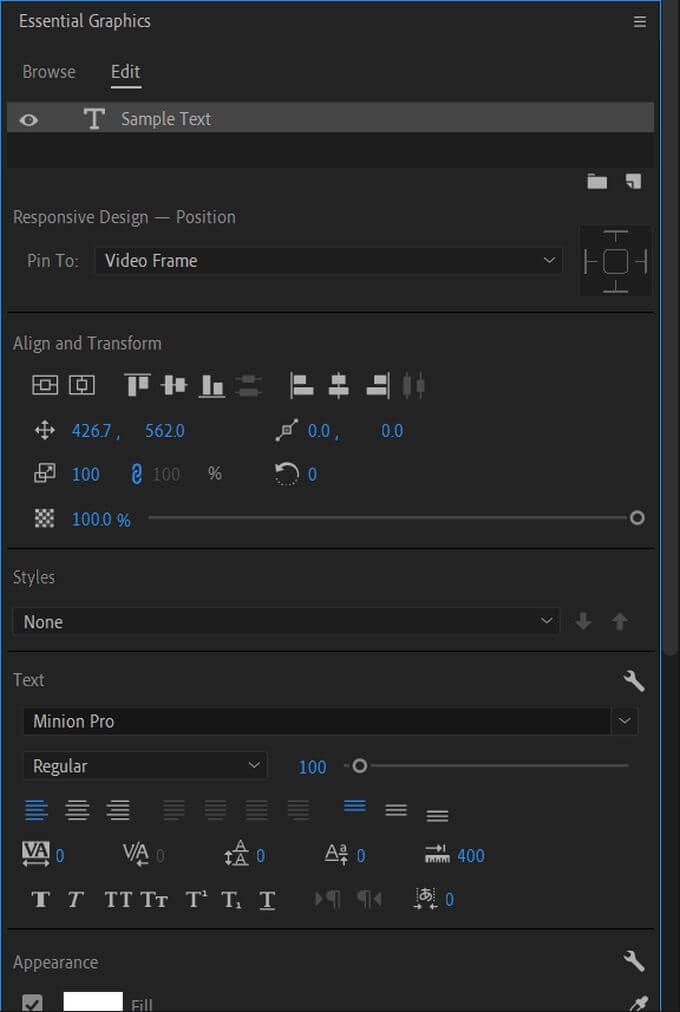
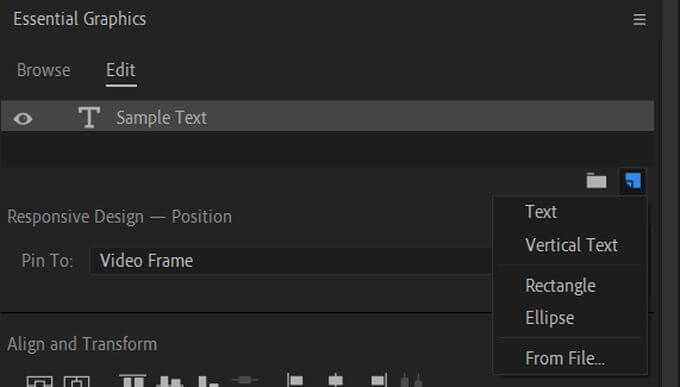
Salvarea stilului de text al titlului
De asemenea, poate doriți să salvați un stil de text creat pentru utilizare ulterioară. Puteți face acest lucru prin intermediul funcției Stiluri.
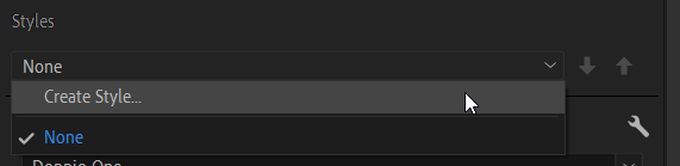
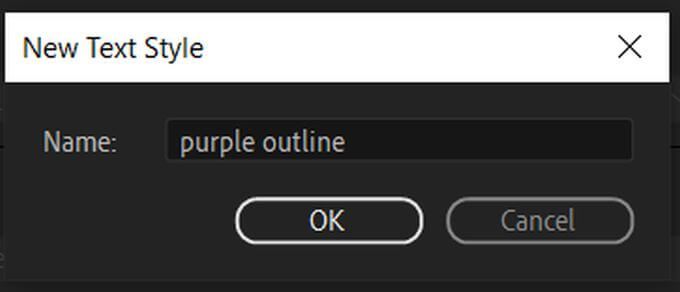
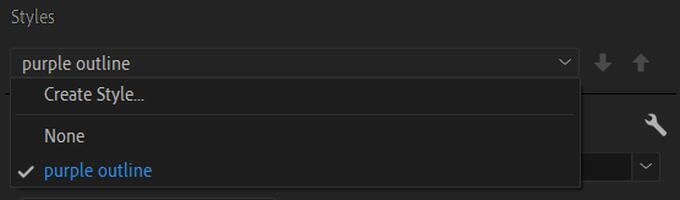
Utilizarea șabloanelor grafice de titlu
În cadrul caracteristicii Grafică esențială, Adobe v-a furnizat și câteva șabloane vă puteți folosi pentru a vă formata rapid textul așa cum doriți. Au multe tipuri populare de formate disponibile. Iată cum să le găsiți și să le utilizați.
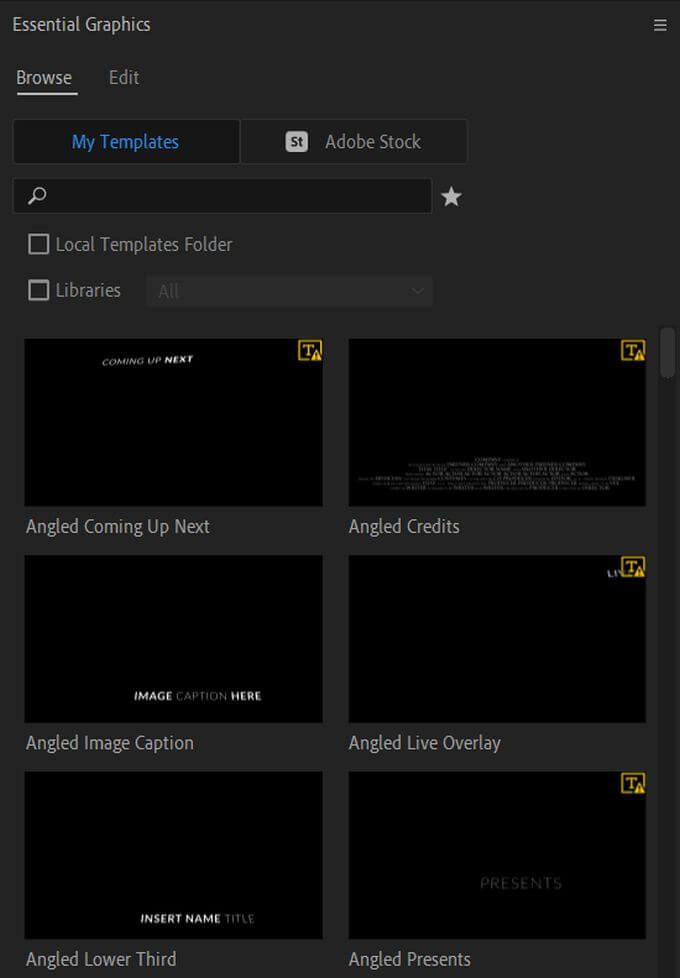
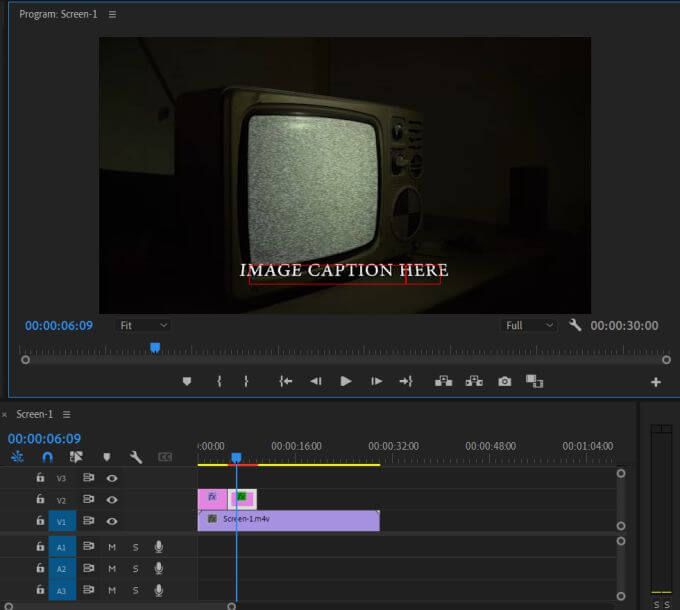
Utilizarea acestor șabloane facilitează crearea unui text frumos relativ rapid. Cu toate acestea, este posibil să nu găsiți tipul de șablon pe care îl căutați sau poate doriți să vă creați propria animație pentru titlu. Puteți face acest lucru și dacă doriți să investiți mai mult timp în crearea titlului.
Crearea graficelor în mișcare pentru titlu
Înainte de a începe să creați grafică în mișcare pentru titlurile dvs. în Premiere, veți dori să înțelegeți cum funcționează cadrele cheie. Cadrele cheie sunt puncte de schimbare a valorilor anumitor efecte care, atunci când sunt redate în proiectul dvs., vor apărea ca o animație a efectului.
De exemplu, dacă aveți un cadru cheie pe un text în care valoarea opacității este mai întâi la 100% și apoi un alt cadru cheie după acesta, unde opacitatea este la 0%, textul dvs. se va anima cu această opacitate scăzută nivel ca să pară că se estompează.
Pentru a vă crea propria grafică de mișcare, urmați acești pași.
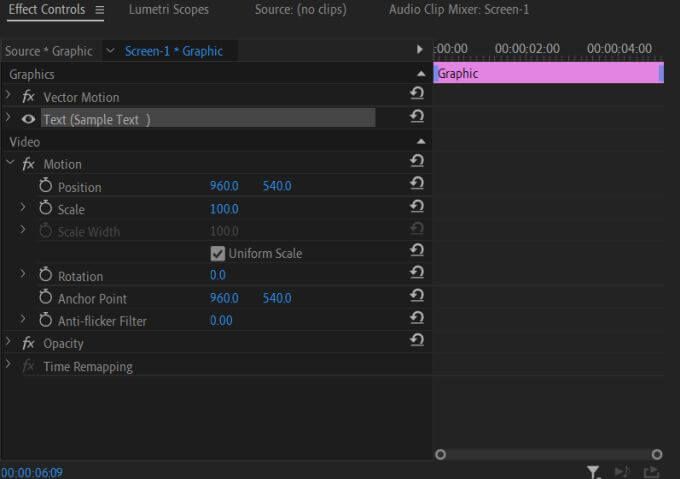
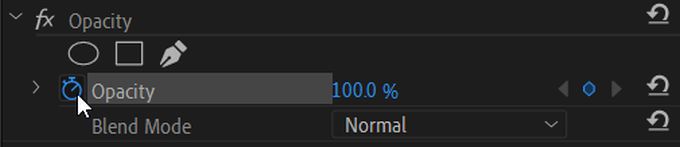
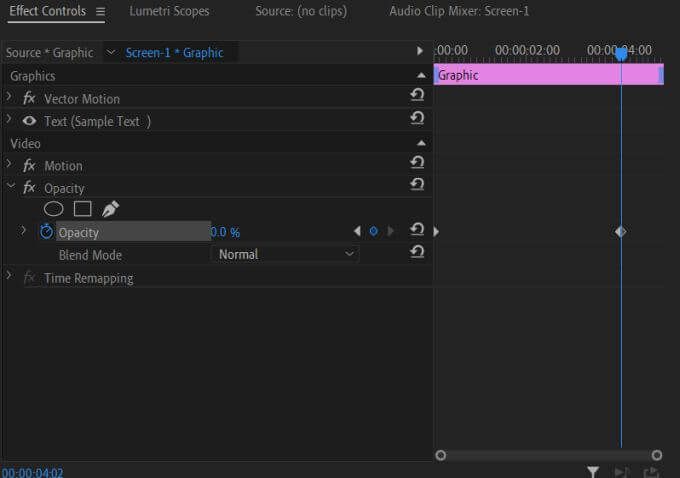
Odată ce vă dați seama cum se face, crearea de grafică simplă în mișcare poate deveni foarte ușoară și poate adăuga un fler extraordinar. la videoclipurile tale. De asemenea, puteți juca cu efecte pentru a crea o grafică interesantă.
Crearea graficelor de titlu în Premiere Pro
Utilizând instrumentele Premiere Pro, este ușor să creați titluri frumoase, precum și grafică video pentru titlurile dvs. Cu un pic de jocuri cu comenzile de efecte, veți crea în curând grafică de titlu cu aspect profesional. Premiere Pro este un program foarte editare puternică din acest motiv, printre mulți alții.