Când editați videoclipuri în Adobe Premiere Pro, uneori există imagini de care s-ar putea să aveți nevoie sau să doriți să le modificați într-un fel. Poate doriți să afișați doar o anumită porțiune din filmare, să adăugați un efect sau să efectuați orice număr de modificări pentru a se potrivi cu ceea ce simțiți că are nevoie de videoclipul dvs. modificările obișnuite pe care le puteți face în timpul editării video în Adobe Premiere Pro. Cu toate acestea, dacă sunteți începător la editare video cu Premiere, este posibil să nu știți încă cum să faceți aceste lucruri, ceea ce poate fi frustrant.

Premiere simplifică aceste procese, așa că urmați acești pași pentru a deveni rapid un profesionist în decuparea, rotirea și redimensionarea videoclipurilor.
Cum se decupează videoclipurile în Premiere Pro
Decuparea unui videoclip este puțin diferită de decuparea unei imagini, dar o puteți face în continuare în Premiere. Pentru a face acest lucru, veți utiliza un efect pe care Premiere îl are. Urmați acești pași pentru a decupa clipul video.
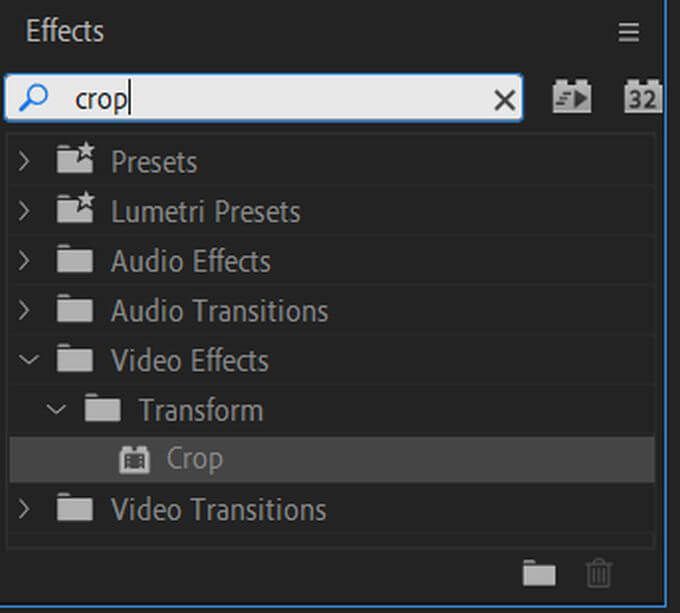
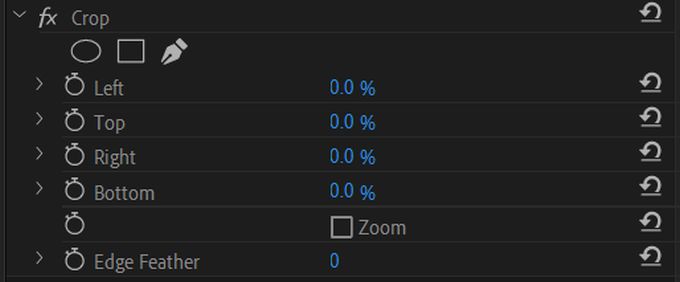
Dacă nu doriți să utilizați valorile numerice, puteți decupa și evidențiind efectul de decupare și un pătrat cu bare de comutare ar trebui să apară în jurul videoclipului în fereastra de previzualizare. Puteți utiliza aceste bare pentru a decupa apoi videoclipul.
Dacă doriți ca videoclipul dvs. să se estompeze în decupare, puteți selecta Edge Featherși puteți utiliza valoarea numerică pentru a modifica intensitatea gradientului.
Modul de rotire a videoclipurilor în Adobe Premiere Pro
Rotirea unui videoclip poate crea unele efecte interesante în rezultatul final. Acesta este, de asemenea, un efect foarte ușor de realizat. Iată cum puteți roti videoclipul dvs. în Adobe Premiere Pro.
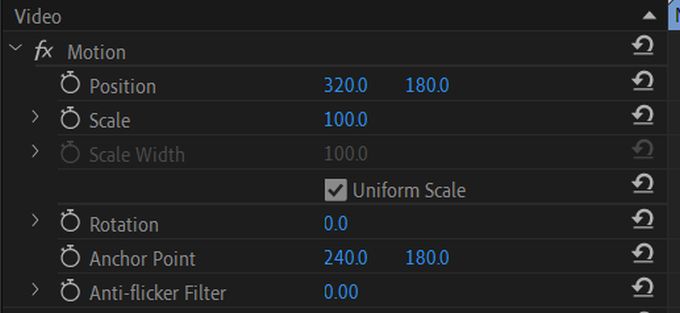

Utilizarea acestei metode vă permite să rotiți videoclipul, indiferent de modul în care l-ați setat altfel sau de ce efecte aveți asupra acestuia.
Cum să redimensionați videoclipurile în Adobe Premiere Pro
Redimensionarea unui videoclip este o opțiune bună dacă videoclipul pe care l-ați adăugat nu se potrivește cu dimensiunea proiectul dvs. general. Acele bare negre care apar în jurul acestor videoclipuri mai mici pot fi enervante, așa că poate doriți să le dimensionați pentru a se potrivi. Iată cum puteți face acest lucru în Premiere în diferite moduri.
Setați dimensiunea cadrului
Această metodă este cea mai bună dacă aveți o mulțime de clipuri care nu Nu se potrivesc cu setările pentru dimensiunea secvenței.
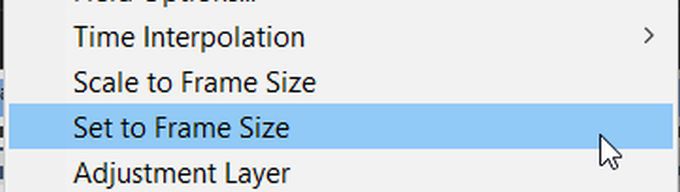
Scalați la dimensiunea cadrului
Când Premiere vă redimensionează clipul la dimensiunea cadrului, manipulează pixelii într-un mod pentru a se potrivi videoclipul la setările secvenței dvs., în timp ce facilitează procesarea. Cu toate acestea, acest lucru poate sacrifica calitatea videoclipului dvs., dar dacă doriți un timp de procesare mai rapid, îl puteți face în acest fel.
Scală manuală
Dacă doriți să redimensionați manual videoclipul pentru a realiza altceva decât să îl setați la aceleași setări de secvență, există de asemenea, o modalitate ușoară de a face acest lucru.

Pentru orice valoare pe care o modificați, puteți face clic oricând pe pictograma săgeată de lângă valori pentru a le reseta la valorile implicite.
Decuparea, rotirea și redimensionarea în premieră
Folosind aceste metode de mai sus, puteți efectua cu ușurință modificările necesare videoclipurilor dvs. S-ar putea să pară confuz la început, mai ales dacă sunteți nou în editare video și Adobe Premiere, dar în timp nu va trebui să vă gândiți de două ori la aceste sarcini.
Dacă simți că ai reușit, poți încerca, de asemenea, să animi aceste efecte folosind cadre cheie pentru a crea tot felul de imagini diferite. Posibilitățile sunt nelimitate atunci când vine vorba de crearea și manipularea efectelor în Adobe Premiere Pro.