În multe situații în timpul editării videoclipurilor, un salt-cut este cea mai simplă și mai naturală abordare pentru a aduna clipuri. Cu toate acestea, dacă doriți să alegeți ceva mai stilistic pentru proiecte cum ar fi videoclipuri muzicale, reclame, trailere sau intrări și altele, alte tipuri de tranziții sunt foarte utile.
În Adobe Premiere Pro, există multe efecte de tranziție disponibile și nenumărate moduri în care le puteți modifica pentru a se potrivi cu videoclipul dvs. În acest articol, veți descoperi unde puteți găsi efecte de tranziție, cum să le inserați în proiectul dvs. și cum să le încorporați astfel încât să arate așa cum doriți. Odată ce înțelegi tranzițiile, va fi un instrument important pe care îl vei folosi în multe proiecte viitoare.
Cum să adăugați o tranziție în Premiere Pro
Găsirea și adăugarea tranzițiilor este un proces foarte ușor. Veți putea găsi toate opțiunile de tranziție în panoul Efecte , pe care îl puteți accesa din bara de opțiuni de sus. Selectați acest lucru și va apărea panoul în partea dreaptă. Urmați acești pași pentru a adăuga apoi tranziția.
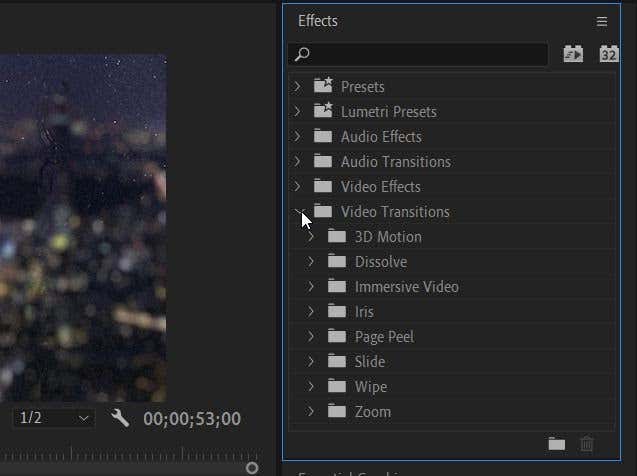
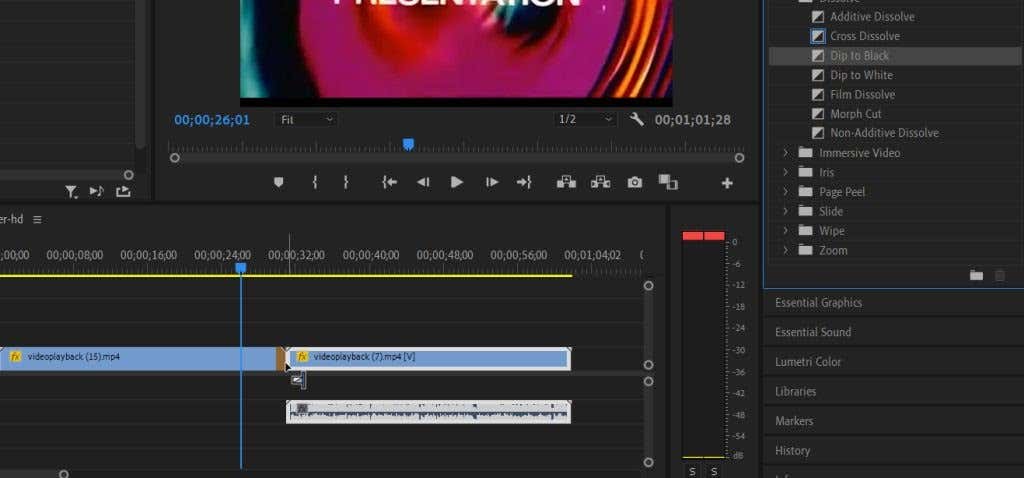
Există multe tranziții diferite din care puteți alege în Premiere, iar unele dintre ele pot fi mai potrivite pentru proiectul dvs. decât altele. Pentru tranziții mai naturale, veți dori să căutați în secțiunea Dizolvare. Majoritatea celorlalte efecte de tranziție pot părea puțin exagerate sau lipicioase, dar în funcție de proiectul dvs., acestea pot funcționa, mai ales dacă decideți să editați singur tranziția.
Cum se editează o tranziție
Poate că nu doriți ca o tranziție să dureze atât de mult sau nu doriți să fie la fel de vizibilă. Din fericire, Premiere vă permite să editați cu ușurință tranzițiile în panoul de control al efectelor. Totuși, editarea unei tranziții este puțin diferită de editarea altor efecte Premiere. Așa că urmați acești pași pentru a-l obține exact pe al tău..
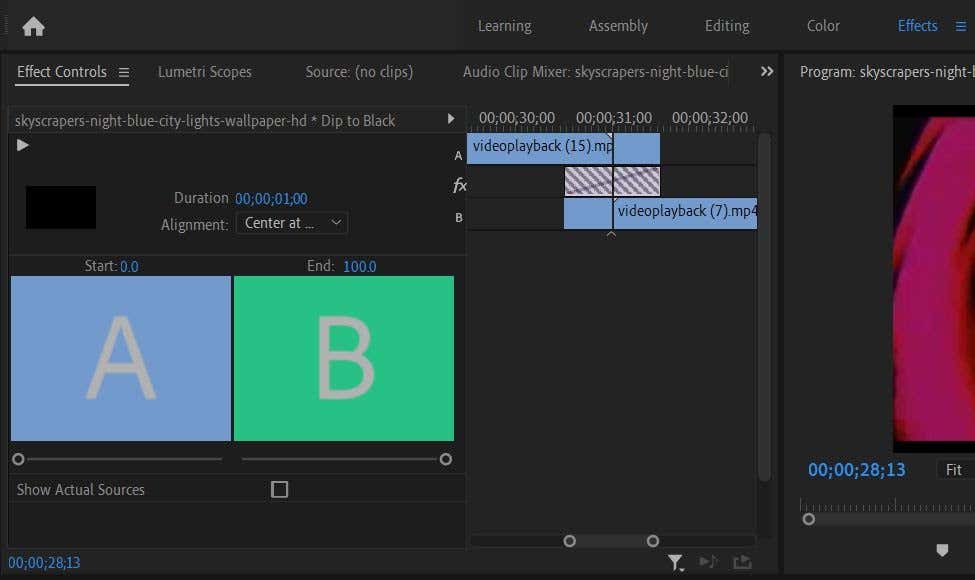
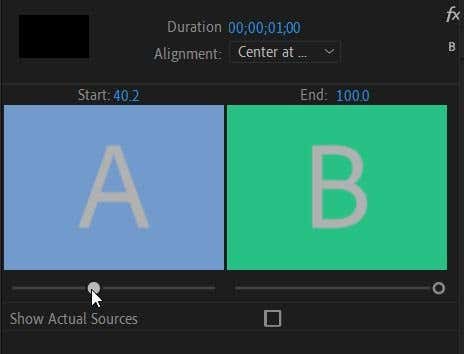
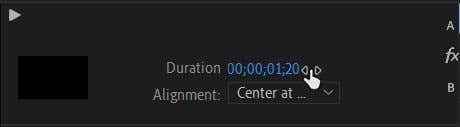
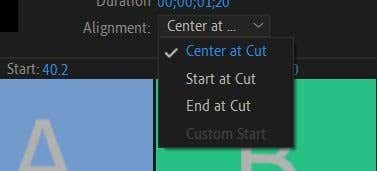
Folosind aceste comenzi de efect, puteți face ca tranziția să arate lină și să se potrivească perfect cu proiectul. De asemenea, orice editări pe care le faceți vor fi modificate în timp real, astfel încât să puteți urmări cum vă afectează videoclipul în timp ce editați.
În funcție de tranziția pe care ați ales-o, este posibil să aveți mai multe sau mai puține opțiuni pentru editare pentru tranziție. De exemplu, dacă adăugați o tranziție video captivantă, veți putea edita anumite calități ale efectelor de lumină, cum ar fi expunerea, rotația și multe altele. De obicei, le puteți modifica modificând o valoare sau selectând o opțiune dintr-un meniu vertical. În acest caz, experimentați pentru a vedea ce funcționează pentru dvs.
Cum se șterge o tranziție
Dacă decideți că o tranziție pur și simplu nu funcționează în proiectul dvs., este simplu să o ștergeți. Asigurați-vă că doriți să îl ștergeți înainte de a face acest lucru, deoarece orice modificări pe care le-ați făcut la tranziție se vor pierde..
Există două moduri diferite de a șterge o tranziție:
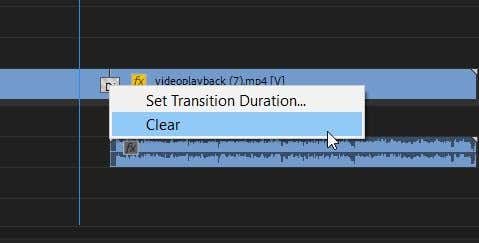
Adăugarea de tranziții în Adobe Premiere Pro
Efectuarea corectă a unei tranziții poate avea ca rezultat unele efecte emblematice – doar uită-te la utilizarea memorabilă de către Star Wars a tranziției Wipe. De asemenea, pot fi grozave pentru a adăuga un plus pop videoclipurilor muzicale, reclamelor sau orice videoclip pe care îl distribuiți pe rețelele sociale.
Experimentați utilizarea tranzițiilor și veți fi pe drumul cel bun pentru a le face o completare excelentă pentru oricare dintre proiectele dvs.
.